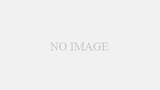Discord 機種変更 でのトラブルは避けたいものですね。新しいデバイスを手に入れたとき、ワクワクする気持ちは誰しもが経験するものです。しかし、同時に以前のチャット履歴やアカウント設定を移行する手間に不安を感じる方も多いのではないでしょうか。discord 移行ガイドを通じて、スムーズなdiscord 更新作業を実現するために、以下の手順とコツをぜひ参考にしてください。どんなに複雑に思える作業も、このdiscord データ移行のガイドを見れば、安心して進められます。
主なポイント
- Discordアカウントの事前準備
- チャット履歴のバックアップ方法
- 新しいデバイスでの設定ステップ
- 通知設定のカスタマイズ方法
- トラブルシューティングの基本知識
Discordのアカウント準備
Discordの機種変更を行う際には、まずアカウントの準備が必要です。ここでは、discord 乗り換え準備のために必要なステップを紹介します。
アカウント情報の確認
最初に、現在のアカウント情報を確認してください。ログインが問題なく行えるか、discord アカウント確認を行います。セキュリティ質問やパスワードの最新状態も確認することが重要です。
- ユーザー名とタグ
- プロフィール画像
- セキュリティ設定
メールアドレスの確認
次に、登録しているメールアドレスが正しいことを確認しましょう。メールアドレスの確認は、パスワードリセットやセキュリティの通知を受け取るために必要です。discord アカウント確認には、必ず最新のメールアドレスが必要です。
- メールアドレスの更新
- メール確認の送信
- 認証リンクのクリック
| 項目 | 確認ポイント | 重要度 |
|---|---|---|
| ユーザー名 | 正確かどうか | 高 |
| メールアドレス | 最新のものか | 非常に高い |
| セキュリティ設定 | 二段階認証の有無 | 中 |
新しい機種のセットアップ
新しいデバイスを手に入れたら、まずは適切にセットアップを行うことが重要です。以下に、discord 機種設定の手順について詳しく解説します。
OSのバージョンについて
まず、新しい機種のOSバージョンがdiscord 機種設定に対応しているか確認しましょう。サポートされていないOSバージョンでは問題が発生する可能性がありますので、事前に最新の情報をチェックしておくと良いでしょう。
必要なアプリのダウンロード
次に、移行先のデバイスに必要なアプリをダウンロードします。これには、Discordアプリが含まれます。正しいdiscord 移行手順を踏むためにも、他の必要なアプリやツールを一緒に準備しておきましょう。
| 手順 | 説明 |
|---|---|
| 1. OSの確認 | 新しい機種のOSバージョンがDiscordに対応しているか確認します。 |
| 2. デバイスの更新 | 必要であれば、OSを最新バージョンにアップデートします。 |
| 3. アプリのダウンロード | Discordアプリを含む、必要なアプリを公式サイトやストアからダウンロードします。 |
Discordアプリのインストール方法
Discordを利用するためには、まずお使いのデバイスにアプリをインストールする必要があります。それぞれのデバイス別に、具体的な手順を以下にご紹介します。初心者の方でも手軽にDiscordアプリインストールができるように、分かりやすく説明します。
Androidの場合
AndroidデバイスでのDiscordアプリインストールはとても簡単です。以下の手順を参考にしてください。
- Google Playストアを開きます。
- 検索バーに「Discord」と入力します。
- 公式のDiscordアプリを選び、「インストール」ボタンをタップします。
- インストール後、アプリを起動してアカウントにログインします。
iOSの場合
iOSデバイスでのDiscordアプリインストールも同様に簡単です。以下の手順に従ってください。
- App Storeを開きます。
- 検索バーに「Discord」と入力します。
- 公式のDiscordアプリを選び、「インストール」ボタンをタップします。
- インストール完了後、アプリを起動し、アカウントにログインします。
PCの場合
PCでのDiscordアプリインストールは公式ウェブサイトから行うことが推奨されています。以下の手順で進めてください。
- お使いのブラウザでDiscordの公式ウェブサイトにアクセスします。
- 「ダウンロード」ページに移動します。
- お使いのOSに対応したバージョンをダウンロードします。
- ダウンロードが完了したら、セットアップファイルを実行し、インストールを完了させます。
各デバイスの進行に従い、スムーズにDiscord基盤変更ができますので、是非お試しください。
アカウントのログイン手順
新しいデバイスでDiscordアプリにログインする際の基本手順を以下に示します。また、セキュリティを向上させるために、discord 二段階認証を設定することも非常に重要です。
メールとパスワードでのログイン
まず、Discordアプリを起動し、ログイン画面で登録したメールアドレスとパスワードを入力します。これが基本的なdiscord ログイン手順です。入力後、「ログイン」ボタンをクリックしてアカウントにアクセスします。
二段階認証の設定
二段階認証を設定するには、アカウント設定から「セキュリティ」オプションを選択します。ここで、認証アプリを使用してQRコードをスキャンし、コードを入力します。この設定を行うことで、アカウントセキュリティが大幅に向上します。
- 認証アプリ(例:Google Authenticator)をインストール
- Discordアプリ内のQRコードをスキャン
- 表示されたコードを入力して設定を完了
以上がdiscord ログイン手順とdiscord 二段階認証の設定手順となります。
チャット履歴の引き継ぎ
Discord の新しいデバイスへの移行をスムーズに行うためには、チャット履歴のバックアップと復元が重要です。discord チャット履歴バックアップ を実行し、discord マイグレーション の際に役立てましょう。
チャット履歴のバックアップ
まず、旧デバイスで discord チャット履歴バックアップ を行います。以下の手順に従ってください。
- Discord を開きます。
- 設定メニューに移動します。
- 【チャット履歴バックアップ】オプションを選択します。
- 保存場所を選び、バックアップを開始します。
チャット履歴の復元
次に、新しいデバイスで discord マイグレーション を実施します。以下の手順を参考にしてください。
- 新しいデバイスで Discord アプリをインストールします。
- アカウントにログインします。
- 設定メニューに移動し、【チャット履歴の復元】オプションを選びます。
- バックアップファイルを選択し、復元を開始します。
以上の手順で、以前のすべてのチャット履歴が新しいデバイスに復元されます。
サーバーとグループの管理
discord サーバー管理やdiscord グループ設定は、ユーザーが効率的にコミュニケーションを取るために非常に重要です。ここでは、旧デバイスから新デバイスに変更後も同じサーバーやグループに参加する方法と、新たなグループチャットを作成する方法を説明します。
サーバーへの参加方法
サーバーへの参加はとても簡単です。新しいデバイスでDiscordにログインして、参加したいサーバーの招待リンクをクリックするだけです。以下は、主な手順です:
- Discordアプリを立ち上げ、ログインします。
- 「+」ボタンをクリックし、「サーバーに参加」を選択します。
- 招待リンクを入力し、「参加」をクリックします。
グループチャットの作成
discord グループ設定を行うことで、特定の友達やチームメンバーと専用のチャットを作成できます。以下の手順を参考にしてください:
- Discordアプリで、サーバー内の「友達を追加」オプションをクリックします。
- 「グループチャットを作成」ボタンを押し、追加したいメンバーを選びます。
- 全員選択したら、「作成」ボタンをクリックします。
これで、新しいグループチャット 作成が完了し、簡単にコミュニケーションを取ることができます。
通知設定の調整
新しいデバイスでDiscordを使用する際、無駄な通知を避けるためには適切な通知設定が重要です。ここでは、具体的なカスタマイズ方法とミュート機能の利用法をご紹介します。
通知のカスタマイズ
Discord 通知調整を行うことで、自分のニーズに合わせた通知設定が可能です。設定メニューに移動し、「通知」を選択します。必要な通知のみを受け取るために、各サーバーやチャンネルごとに通知設定をカスタマイズすることが推奨されます。
- サーバー通知設定: サーバー全体の通知を設定します。
- チャンネル通知設定: 特定のチャンネルの通知を設定します。
- メンション設定: メンションがある場合にのみ通知を受け取るように設定します。
ミュート設定の利用
discord ミュート設定を活用することで、特定のサーバーやチャンネルからの通知を一時的にオフにすることができます。これにより、重要度の低い通知に煩わされることなく、集中することができます。
- サーバーミュート: サーバー全体の通知をオフにします。
- チャンネルミュート: 特定のチャンネルの通知をオフにします。
- 一時的なミュート: 一時的に通知をオフにするオプションです。
| 設定項目 | 説明 |
|---|---|
| サーバーミュート | サーバー全体の通知をオフにします。 |
| チャンネルミュート | 特定のチャンネルの通知をオフにします。 |
| 一時的なミュート | 一時的に通知をオフにします。 |
| メンション設定 | メンションがある場合のみ通知を受け取る設定。 |
Discordの設定を確認
新しいデバイスに移行した後、まずはdiscord 設定確認を行いましょう。これにはプロフィール情報の正確な反映とプライバシー設定の確認が含まれます。以下に詳しく説明します。
プロフィールの変更
新しいデバイスでもdiscord プロフィール変更がスムーズにできるように設定を確認しましょう。以下の手順に従ってプロフィールを変更することができます:
- Discordアプリを開き、画面の左下にある設定アイコンをタップします。
- 「ユーザー設定」セクションで「アカウント」を選択します。
- 「プロフィールを変更」ボタンをクリックし、必要な変更を行います。
- 変更が完了したら、「保存」をタップして完了です。
プライバシー設定の確認
discord 設定確認が完了した後、プライバシー設定を見直して適切な設定を行うことも重要です。
| 設定項目 | 説明 |
|---|---|
| メッセージのプライバシー | 受信するメッセージのプライバシー設定を調整します。 |
| サーバーのプライバシー | 参加しているサーバー内でのプライバシーを設定します。 |
| 連絡先のプライバシー | 友達リクエストの設定や連絡先のプライバシーを管理します。 |
これでdiscord プロフィール変更とプライバシー設定の確認が完了しました。安心して新しいデバイスでDiscordを楽しんでください。
トラブルシューティング
Discordの使用中に問題が発生することがあります。以下のトラブルシューティングの手順を参考にしてください。特に、アプリのクラッシュやログインの問題に関して有効な解決策を提供します。
アプリがクラッシュする場合
アプリがクラッシュする問題の多くは、ディスクスペースが不足しているか、古いバージョンのアプリを使用していることが原因です。以下の手順を試してください。
- Discordアプリを最新バージョンにアップデートする。
- 不要なファイルを削除し、ディスクスペースを確保する。
- アプリのキャッシュをクリアする。
- 他のバックグラウンドアプリを終了し、メモリを解放する。
ログインできない場合の対処法
ログインに問題がある場合は、以下の手順を試してみてください。この方法はdiscord 移行問題の解決にも効果的です。
- メールアドレスとパスワードが正しいか再確認する。
- 二段階認証が有効か確認し、必要に応じて設定を確認する。
- パスワードをリセットし、再度試す。
- ネットワーク接続を確認し、必要に応じて再接続する。
正確な手順を踏むことで、discord トラブルシューティングがスムーズに進むはずです。discord 移行問題に直面した際も、このガイドを参考にして問題を解決してください。
追加の便利なヒント
Discordの基本的な使い方をマスターしたら、次に便利なツールや機能拡張を活用して、もっと快適に楽しむ方法を探りましょう。ここでは、discord 便利ツール紹介と、より快適に使うためのカスタマイズ設定について説明します。
Discord関連のおすすめツール
Discordをさらに強化するためのサードパーティ製ツールには、多くの選択肢があります。代表的なものとしては、音質を向上させるための「Crisp」や、サーバー管理を容易にする「Dyno」などがあります。Crispは、ノイズキャンセル機能を提供しており、クリアな音声通話が可能です。一方、Dynoは高度なモデレーション機能を備えたボットで、サーバーの管理を効率化します。これらのツールは、Discordの体験を一段と豊かにするために非常に役立ちます。
より快適に使うための設定方法
次に、個人の使用環境に合わせてDiscordの設定をカスタマイズする方法について説明します。まず、通知設定を最適化することが重要です。特定のチャンネルやサーバーの通知をカスタマイズすることで、自分にとって重要な情報を見逃さないようにしましょう。さらに、キーボードショートカットの設定を見直すことで、操作効率を劇的に向上させることができます。これにより、普段のコミュニケーションがスムーズになり、生産性も向上します。
これらのdiscord カスタマイズ設定を活用することで、Discordをより快適かつ効率的に利用することが可能です。今すぐ実践して、最高のユーザーエクスペリエンスを手に入れましょう。