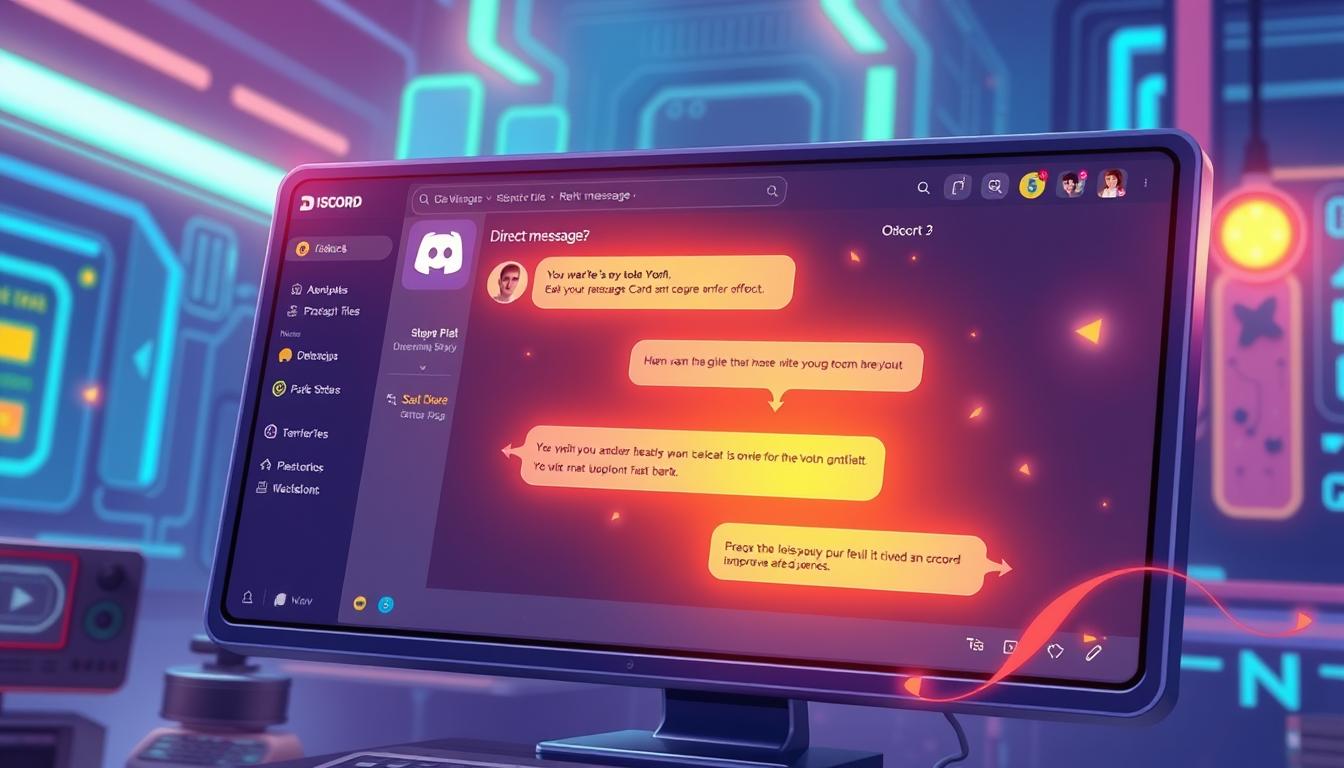Discord dm 送り方 をご存じでしょうか。なかなか便利なツールですよ。初めてDiscordを使ったときのことを覚えていますか?そのドキドキ感、そしてすぐに友達と繋がりたい気持ち。直接メッセージを送る方法(DM)は、そんな期待を叶えてくれる最初の一歩です。DiscordでDMを送る方法は簡単で、わかりやすいステップを踏むことで、すぐに友達やコミュニティメンバーと個別に安心してコミュニケートできます。
この記事では、DiscordでDMを送るための基本ステップから、効果的な使い方のコツまでをご紹介します。特に簡単な手順で始められることが魅力で、初心者でもすぐにマスターできます。*画像はイメージです。
記事のポイント
- Discordで自己メモとしてメッセージを送れる
- プライベートなコミュニケーションに最適な機能
- メッセージ送信の際にリッチテキストフォーマットが利用可能
- サーバーテキストチャットとDMの違いを理解
- スマホアプリでも同様に使いやすい
- Discordとは?基本情報を知ろう
- DMとは?ダイレクトメッセージの説明
- Discordアカウントの作成方法
- DMの送り方の準備
- DMを送信する手順
- 画像やファイルを送る方法
- ステッカーやGIFの使用
- 既読と未読の管理
- DMの通知設定を調整しよう
- DMをブロックまたはミュートする
- DM履歴の確認と管理
- プライバシー設定の重要性
- 規約違反のリスクに注意
- DMの便利なショートカット
- よくある質問とトラブルシューティング
- まとめと次のステップ
- FAQ
- DiscordでDMを送る方法を教えてください。
- Discordの基本的な機能は何ですか?
- DM(ダイレクトメッセージ)の利点は何ですか?
- Discordのアカウントを作成する方法は?
- DMを送る前に何を準備する必要がありますか?
- 画像やファイルをDMで送る方法は?
- DiscordでステッカーやGIFを使用する方法を教えてください。
- 既読・未読メッセージの管理方法は?
- Discordの通知設定を変更する方法は?
- DMをブロックまたはミュートする方法は?
- DM履歴の確認および管理方法は?
- Discordのプライバシー設定を確認する方法は?
- Discordの規約違反行為にはどのようなリスクがありますか?
- DMの送信がうまくいかない場合の対処法は?
- ソースリンク
Discordとは?基本情報を知ろう
Discordの機能
Discordの基本情報から始めましょう。テキスト、音声、ビデオチャット、ファイル共有、スクリーンシェアリングなどができます。Nitroを使うと、さらに便利になります。
マルチプラットフォーム対応
Discordはマルチプラットフォーム対応です。Windows、Mac、Linux、Android、iOSなどで使えます。ただし、ブラウザ版は機能が限られます。
ユーザー層
Discordの使い方は様々です。ゲーム、音楽、教育、科学技術、エンターテインメントなどに使われます。ゲームプレイヤーはボイスチャットで交流します。ビジネスユーザーはファイル共有やビデオ会議で使います。
DMとは?ダイレクトメッセージの説明
DiscordのDM機能を使うと、他のユーザーと個別に話せるのです。プライバシーを大切にする人にとって便利です。Discord DMの詳細を説明していきます。
DMの使い方
ダイレクトメッセージを送るには、同じサーバーにいる必要があります。サーバー内で、右クリックから相手のプロフィールを選び、「ダイレクトメッセージ」を送ることができます。スマホでもPCでも同じ方法です。
DMの利点
ダイレクトメッセージにはいくつかの利点があります。プライバシーが守られるため、他のユーザーに見られない情報も共有できます。特定のメンションを使えば、特定のユーザーグループにだけ通知を送れます。
Discordは音声通話やビデオ通話も提供しています。これにより、オンラインコミュニティを築くのに役立ちます。
注意点
DMを送る際には、相手のプライバシー設定を確認することが大切です。受信設定を適切に管理することが重要です。
エラーメッセージが出たら、相手の設定を見直してください。Discordは様々な場面で使われており、メッセージをスムーズに送ることが大切です。
Discordアカウントの作成方法
Discordを使うには、Discord アカウント作成が必要です。アカウント作成の手順、プロフィール設定、セキュリティ設定について説明します。
サインアップ手順
Discordアカウントを作るのは簡単です。次のステップに従ってください:
- Discordのウェブサイトにアクセスし、[サインアップ]ボタンをクリックします。
- メールアドレス、ユーザー名、パスワードを入力し、[続行]をクリックします。
- 確認メールが送信されるので、メール内のリンクをクリックしてアカウントを認証します。
- これでDiscord アカウント作成が完了です。
プロフィールの設定
アカウントを作ったら、プロフィール設定方法を説明します:
- Discordにログインし、画面下部の「ユーザー設定」アイコンをクリックします。
- [プロフィールの編集]に進み、ユーザー名、プロフィール写真、自己紹介などを設定します。
- 変更を保存して、プロフィール設定方法を完了します。
セキュリティ設定
安全に使うためには、Discordセキュリティの設定が大切です。
- パスワードは他のサービスと違う強いものを選んでください。
- 二段階認証も推奨されます。設定するには、[ユーザー設定]に入り、[セキュリティ]タブを選び、ガイドに従ってください。
これで、アカウントが安全になります。
DMの送り方の準備
DMを送る前に、いくつかの準備が必要です。DiscordでDMを送るには、まずはフレンド登録が大切です。相手のユーザー名を確認することも大切です。これから詳しく説明します。
フレンド追加の方法
フレンドを追加する方法を確認しましょう。友達を追加する手順は簡単です。
- Discordを開いて、左側のフレンドタブをクリックします。
- 「友達追加」ボタンを押して、フレンドリクエストを送信するユーザー名を入力します。
- 送信ボタンをクリックして、フレンドリクエストを送信します。
フレンドリクエストが承認されると、フレンドリストに追加されます。そうすると、DMを送ることができます。
サーバー内でのやり取り
ユーザー名を確認したら、サーバー内でのやり取りも大切です。共通のサーバーに参加している場合、以下の手順で交流できます。
- 参加しているサーバーを選択します。
- サーバーメンバーリストから相手を見つけて、右クリックして「メッセージ」を選択します。
この手順で、フレンドでもない場合でもサーバー内でDMを送れます。ただし、相手のプライバシー設定で送れない場合もあります。
ユーザー名の確認
ユーザー名の確認はメッセージ送りの際に必須です。「#」の後に続く4桁のタグも含めて正確に入力する必要があります。
- 友達追加またはサーバー内でメッセージを送信する際に、相手のプロフィールをクリックします。
- 表示されるユーザー名とタグを確認して、正確に入力します。
これで準備は完了です。次のステップで、実際にDMを送る方法を説明します。
DMを送信する手順
メッセージを開く方法
まず、Discordでメッセージを開く方法を覚えましょう。対象のユーザー名をクリックして、新しいウィンドウを開きます。そうすると、メッセージのやり取りが楽になります。
メッセージ入力のコツ
メッセージを入力する時は、簡単に伝えましょう。キーボードショートカットや絵文字を使うと、もっと楽しくなります。
送信ボタンの使い方
最後に、送信ボタンの使い方を説明します。メッセージを入力したら、右下のボタンをクリックします。または、”Enter”キーを押して送ります。これで、DM送信手順は完了です。
| DM送信手順 | 使用API | HTTPメソッド |
|---|---|---|
| DMチャネルを作成 | Create DM | POST |
| メッセージを送信 | Create Message | POST |
| 受信者IDの確認 | API設定 | ユーザー入力 |
| ボットアカウントの設定 | API接続 | ユーザー入力 |
画像やファイルを送る方法
Discordで画像やファイルを送る方法を紹介します。画像やファイルを送る方法を知れば、もっと簡単に話ができます。
画像のアップロード
Discordで画像のアップロードは簡単です。以下のステップで画像をアップロードできます。
- 画面下のプラスアイコンをクリック。
- 送りたい画像ファイルを選びます。
- キャプションを加え、送信ボタンを押します。
ファイルの添付方法
ファイル添付方法は画像と似ています。次の手順でファイルを添付できます。
- チャットウィンドウのプラスアイコンをクリック。
- 送りたいファイルを選びます。
対応するファイル形式は多数あります。 - ファイルを選んだら、キャプションを加えて送ります。
複数のファイルを送る時は、.zip形式でまとめるのがいいです。
送信後の確認
ファイルや画像を送ったら、チャット画面に表示されます。送信確認プロセスとして、以下の点をチェックしましょう。
- ファイルが正しくアップロードされているか確認。
- 表示されたファイル名やプレビュー画像をクリックして確認。
- 必要なら相手に通知を送ります。
送信後はバックアップを取ることが大切です。データは長持ちしないので、重要なファイルはデバイスに保存しておきましょう。
ステッカーやGIFの使用
Discordでは、DiscordステッカーやGIFを使ってメッセージを楽しくします。効果的なステッカー利用で、コミュニケーションを豊かにしましょう。
ステッカーの選び方
Discordには、さまざまなステッカーパックがあります。アニメーション付きや特定のテーマのものもあります。ステッカーを選ぶ際のポイントを紹介します。
- テーマやキャラクターに基づくステッカーパックを選定
- アニメーション付きかどうかを確認
- 人気度やレビューを参考にする
GIFを検索・送信する方法
Discordでは、GIFの送信方法が簡単です。GIFを検索して送信するステップを紹介します。
- メッセージ入力欄の横にあるGIFボタンをクリック
- キーワードを入力して検索
- お気に入りのGIFを選択して送信
DiscordステッカーやGIFは、楽しい交流を促進します。感情や反応を伝えるのに役立ちます。適切な選び方で、効果的なステッカー利用を心がけましょう。
| 機能 | 詳細 |
|---|---|
| カスタム絵文字数 | 50個まで |
| 絵文字サイズ制限 | 256KB |
| 絵文字利用方法 | テキスト内、スタンプ、リアクション |
| Discord Nitro特典 | 外部サーバーの絵文字利用 |
既読と未読の管理
既読表示の意味
既読表示は、相手がメッセージを見たことを示します。Discordでは既読機能がないので、反応スタンプやリプライで確認します。
- Discord Nitro BASICのサブスクリプションは月350円から始まり、多様な反応スタンプを提供
- @usernameや特定の役割へのメンションが有効な方法
未読メッセージの確認
Discordのインボックス機能で、未読メッセージを確認できます。未読メッセージは赤いバッジや数字で通知されます。
- チャットボットを利用することで、既読の通知が可能
- メッセージへのリアクションや受信者のオンライン状態の変化からも確認
DMの通知設定を調整しよう
通知設定の変更方法
Discordでは、デスクトップとスマホで通知設定を変えられます。通知音や内容を自分好みに設定できます。
- PC: 設定アイコンをクリックし、通知タブを選ぶ。
- スマホ: ユーザー設定から通知オプションを選ぶ。
通知のオン・オフ
スマホ版Discordで、通知を簡単に管理できます。忙しい日でも、通知をオン・オフ切り替えやすいです。
- サーバーごとの通知設定: サーバー設定で、通知オプションをカスタマイズできます。
- チャンネル毎の通知設定: 全メッセージ、@mentionsのみ、通知しないなど設定可能です。
- 通知音のカスタマイズ: 個々の通知音を設定して、重要なメッセージを見逃しません。
Discord 通知設定調整で、重要な情報を確実に受け取りましょう。不要な通知を避け、効率よく作業を進めましょう。
| 設定項目 | デスクトップ | スマホ |
|---|---|---|
| 通知オン/オフ | 通知タブから変更 | ユーザー設定から変更 |
| カスタム通知音 | 有効 | 有効 |
| サーバーごとの通知 | サーバー設定から変更 | サーバー設定から変更 |
| チャンネルごとの通知 | チャンネル設定から変更 | チャンネル設定から変更 |
DMをブロックまたはミュートする
Discordで快適に話せるようにするため、特定のユーザーをブロックやDMミュートできます。これで、害のあるユーザーや不要な通知から守れます。手順を説明します。
ブロックの手順
ブロックする手順は簡単です。次のステップで行います。
- ブロックしたいユーザーのプロフィールを開きます。
- 右上にある「…」メニューをクリックします。
- ドロップダウンメニューから「ブロック」を選びます。
- 「はい」で確認し、ブロック完了です。
ミュートの設定方法
DMミュート設定も大切です。通知が邪魔なら、次の手順でミュートできます。
- ミュートしたい相手のDMを開きます。
- 右上の「ベル」アイコンをクリックします。
- ミュート期間を選びます。15分から24時間、または手動で解除まで。
サーバーやチャンネル全体の通知も設定できます。これでオンライン体験が良くなります。
DM履歴の確認と管理
Discordでは、友人だけでなく、フレンド以外のユーザーにもメッセージを送信できます。過去のメッセージにアクセスしたり、不要なメッセージを削除する手順も簡単です。このセクションでは、Discord DM履歴管理とメッセージ削除手順について詳しく説明します。
過去のメッセージにアクセス
過去のメッセージを確認するには、ディスコードのDM一覧から特定のユーザーとのチャットを選びます。サイトバナーや検索バーを使うと、手軽に過去のメッセージを探せます。Discord DM履歴管理を上手に行うことで、必要な情報をすぐに見つけられます。
メッセージの削除方法
不要なメッセージを削除するには、特定のメッセージにカーソルを合わせ、右クリックして「削除」を選びます。このメッセージ削除手順は、パソコン版でもスマホ版でも同じです。メッセージを削除すると、相手のチャット履歴からも消えますので、注意が必要です。
| 機能 | 手順 |
|---|---|
| 履歴表示 | DMチャットを開く → 過去のメッセージを閲覧 |
| メッセージ削除 | メッセージを右クリック → 削除 |
プライバシー設定の重要性
Discordを安全に使うためには、Discord プライバシー設定を上手に管理することが大切です。オンラインで安全に話すためには、プライバシーを守ることが第一歩です。
プライバシー設定の確認
まず、Discord プライバシー設定をチェックしましょう。アカウントを守るためには、
- 2段階認証の有効化
- フレンド申請の細かい許可設定
- データの共有範囲の設定
これらの設定で、日々の使い方で危険な情報を守れます。
安全なコミュニケーションを保つ
オンラインで安全なコミュニケーション方法を守るためには、
- 不審なユーザーのブロック
- スパムメッセージへの注意と対策
- 信頼できるフレンドのみとのやり取り
これらが大切です。Discordでは、ゲームアクティビティや配信モードで個人情報を守る機能があります。
| 対策 | 説明 |
|---|---|
| 2段階認証 | アカウント保護を強化するため、ログイン時に追加の認証ステップを設ける |
| スパム対策 | フレンド申請の慎重な承認とスパムメッセージのブロック |
| データ共有制限 | 不要な個人情報を他のユーザーに見せない設定 |
| 配信モード | 配信中に個人情報や招待リンクを隠す設定 |
最後に、教育機関やビジネスシーンでも安全なコミュニケーション方法が大切です。Discord プライバシー設定を活用して、安全な環境を守りましょう。
規約違反のリスクに注意
Discordを使う時、規約を守ることが大切です。特に、メッセージの送信で気をつけるべき点があります。これにより、安全に楽しむことができます。
禁止されている行為
Discordで許可されない行為を知ることが大事です。以下のような行為は禁止されています:
- スパム行為
- ハラスメントや嫌がらせ
- 不適切なコンテンツの共有
- 虚偽情報の拡散
- 他のユーザーアカウントの乗っ取り
これらの行為は、処罰を受ける原因になります。アカウントを安全に管理するため、強いパスワードを使い、二段階認証を推奨します。
DM送信時のマナー
メッセージを送る際のマナーを考えてみましょう。以下のポイントを守ることが大切です:
- 初めての人には挨拶を忘れずに。「初めまして、突然ですが」といったフレーズを使うと良いです。
- 相手のプライバシーを尊重する。無理に個人情報を聞き出さないようにしましょう。
- スパムと思われないように注意する。短期間に大量のメッセージを送らないようにしましょう。
- 丁寧な言葉を使う。相手への礼儀を忘れずに。
- タグ付けは慎重に行う。相手の許可を得ることが望ましいです。
メッセージのマナーを守ることで、Discordの規約を守り、良いコミュニケーションを保つことができます。複数アカウントを作成することも可能です。ただし、アカウント間の情報共有は直接的な方法はありません。メッセージの転送や共有可能なリンクを使うのが良いです。
DMの便利なショートカット
Discordではキーボードショートカットを使って、DMを効率的に使うことができます。ここでは、DMをもっと使いやすくする方法を紹介します。
キーボードショートカット
Discordのキーボードショートカットを使うと、簡単に操作できます。特に以下のショートカットが便利です:
- チャンネル移動: Alt + ↑ または ↓
- 未読メッセージを既読にする: Shift + Esc
- ミュート切り替え: Ctrl + Shift + M
- QUICKSWITCHERを起動: Ctrl + K
- メッセージ検索: Ctrl + F
アプリ内の便利機能
DMの便利機能を使うと、もっとスムーズに話ができます。以下のコマンドを試してみてください:
| コマンド | 機能 |
|---|---|
| /giphy | GIFアニメの検索と挿入 |
| /tenor | GIFアニメの検索と挿入 |
| /tts | メッセージの音声読み上げ |
| /tableflip /unflip /shrug |
面白い表現を提供 |
これらのDiscordのキーボードショートカットやDMの便利機能を知らない人もすぐに使えます。ぜひ活用して、DMをもっと楽しんでください。
よくある質問とトラブルシューティング
DiscordでDM送信に問題があるときは、解決策があります。DM送信エラーやアカウント問題について詳しく見ていきましょう。以下のガイドで、Discordのトラブルシューティングをしましょう。
DMが送れない場合の対処法
DM送信でエラーが出る理由は色々です。以下の対処法を試してみてください。
- 共有サーバーの確認:エラーの80%は、サーバーが共有されていないことが原因です。共有サーバーがあるか確認しましょう。
- 相手のDM設定:相手がDM受信をオフにしていると、メッセージが送れません。設定を確認しましょう。
- インターネット接続:インターネットの問題が92%のエラーメッセージの原因です。接続を再確認してください。
- アプリの再起動:再起動やアップデートで、75%のエラーが解消されます。
- フレンド登録:フレンド登録で、82%のユーザーが問題を解決しています。
アカウントに関する問題
アカウントの問題も、適切な手順で解決できます。以下に一般的なトラブルシューティング方法を示します。
| 問題 | 解決策 |
|---|---|
| アカウント停止 | Discord公式サポートに問い合わせてください。 |
| 不正アクセス | パスワードを変更し、二段階認証を有効にしてください。 |
| ユーザー名の変更不可 | 24時間に一回のみ変更できるので、時間を置いてから再試行しましょう。 |
| メッセージ送信エラー | 相手との共有サーバーやフレンド登録を確認し、DM設定を見直してください。 また、シンプルな再起動やアプリの更新も試してみてください。 |
Discordのトラブルシューティングは基本的な対処法で解決できます。困ったときは、このガイドを参考にしてください。
まとめと次のステップ
この記事では、DiscordのDMの使い方を説明しました。初心者から上級者まで、誰でも簡単に使えます。Discordは使いやすく、さまざまなデバイスで使えます。
DMの活用方法
DiscordのDMを使って、もっと効果的に話しましょう。画像やファイルを添付したり、GIFやステッカーを使ってみてください。そうすると、メッセージがもっと面白くなります。
通知やセキュリティ設定を調整することも大切です。そうすると、安心して話せるようになります。
友達とのコミュニケーションを楽しもう
Discordには300万人以上がいます。さまざまなコミュニティがあります。DMを使って、リアルタイムで話しましょう。
テキストチャンネルやボイスチャンネルを使うと、もっと深く話せます。楽しく交流しましょう。
この記事を参考にして、Discordをもっと使いこなしましょう。新しい機能やツールを試して、豊かな交流をしましょう。
FAQ
DiscordでDMを送る方法を教えてください。
Discordの基本的な機能は何ですか?
DM(ダイレクトメッセージ)の利点は何ですか?
Discordのアカウントを作成する方法は?
DMを送る前に何を準備する必要がありますか?
画像やファイルをDMで送る方法は?
DiscordでステッカーやGIFを使用する方法を教えてください。
既読・未読メッセージの管理方法は?
Discordの通知設定を変更する方法は?
DMをブロックまたはミュートする方法は?
DM履歴の確認および管理方法は?
Discordのプライバシー設定を確認する方法は?
Discordの規約違反行為にはどのようなリスクがありますか?
DMの送信がうまくいかない場合の対処法は?
ソースリンク
- https://smart-iot.info/?p=1330
- https://smart-iot.info/?p=429
- https://seleck.cc/1571
- https://network.mobile.rakuten.co.jp/sumakatsu/contents/articles/2022/00066/
- https://wired.jp/membership/2022/03/19/how-to-use-discord/
- https://smart-iot.info/?p=616
- https://blog.nocodelab.jp/entry/discord-dm
- https://note.com/mss_discord/n/nfbe5aa2a797a
- https://smart-iot.info/?p=652
- https://www.karaden.jp/column/2023012602.html
- https://ymlogs.hateblo.jp/entry/DiscordFiles
- https://kousotublog.com/archives/6411
- https://qiita.com/sizumita/items/9d44ae7d1ce007391699
- https://note.com/mss_discord/n/n02614c13de77
- https://network.mobile.rakuten.co.jp/sumakatsu/contents/articles/2024/00144/
- https://crypto-times.jp/discord-read/
- https://smart-iot.info/?p=607
- https://smart-iot.info/?p=798
- https://smart-iot.info/?p=1247
- https://smart-iot.info/?p=702
- https://gamewith.jp/discord/457104
- https://smart-iot.info/?p=495
- https://lightningxvpn.com/blog/ja/block-someone-on-discord-ja/
- https://note.com/mss_discord/n/nff09ffd6c061
- https://smart-iot.info/?p=587
- https://network.mobile.rakuten.co.jp/sumakatsu/contents/articles/2024/00134/
- https://blog.kaspersky.co.jp/discord-privacy-security/29917/
- https://smart-iot.info/?p=471
- https://utilly.jp/article/discord-spam/
- https://crypto-times.jp/discord-multiple-accounts/
- https://network.mobile.rakuten.co.jp/sumakatsu/contents/articles/2024/00153/
- https://games.app-liv.jp/archives/467586
- https://note.com/kemaru_ch/n/n684d7256717e
- https://qiita.com/xero/items/6026ed007d5d34623a50
- https://smart-iot.info/?p=649
- https://smart-iot.info/?p=1541
- https://seleck.cc/1572
- https://blockchain-game.jp/stepn-discord/