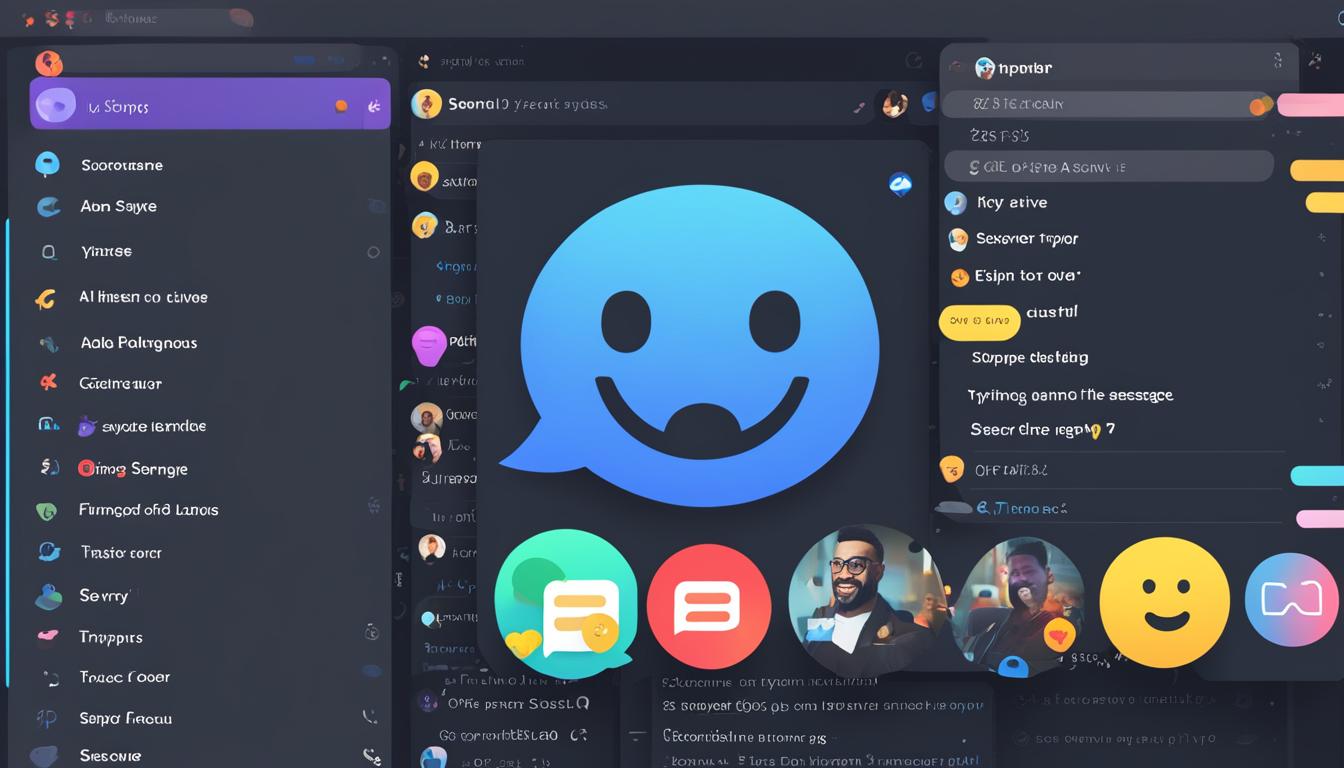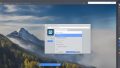ソーシャルゲーミングプラットフォームDiscordでは、素早くかつインタラクティブなコミュニケーションが求められています。しかし、フレンドでない相手にメッセージを送る方法が分からないあなたもいるかもしれませんね。安心してください。「Discord メッセージ フレンド 以外」の送信は、Discordの使い方を少し覚えるだけで、簡単にできます。この記事では、メッセージングの基本からプライバシー設定、エラーメッセージの対処法まで、Discord インタラクティブコミュニケーションをフルに活用する方法をお伝えします。*画像はイメージです。
記事の主なポイント
- フレンドでないユーザーへDMを送るには、共通のサーバーに参加していることが必要です。
- 相手のプライバシー設定がDMを受け入れているかチェックしましょう。
- 正しいプライバシー設定の確認と変更方法を把握しておくことが大切です。
- スマホ版だけでなく、PC版Discordでも同じ方法でメッセージが送れます。
- 送信エラーが表示された場合は、相手の設定を確認または直接連絡しましょう。
- 特定のメンション機能を使うと、限定されたユーザーグループにのみ通知することが可能です。
- Discordとは
- Discordでのメッセージ基本機能
- フレンドにメッセージを送る既存の方法
- Discordのプライバシー設定とその影響
- discord メッセージ フレンド 以外への送り方
- 共通サーバーを利用したメッセージの送信
- 相手の受信設定を理解する
- スマホ版Discordでフレンド以外にメッセージを送る手順
- PC版Discordでのメッセージ送信プロセス
- エラーメッセージへの対処法
- 相手に知らせずにメッセージを送る方法
- ブロック機能とDM送信の関連性
- FAQ
- Discordでフレンド以外の人にメッセージを送るにはどうすればいいですか?
- Discordとは具体的にどのようなアプリですか?
- Discordでのダイレクトメッセージ(DM)の特徴は何ですか?
- グループチャットやチャンネルの利用方法は?
- 音声・ビデオ通話はどのように使用できますか?
- 既にフレンドとなっているユーザーにメッセージを送る方法を教えてください。
- Discordのプライバシー設定はどこで確認・変更できますか?
- DMの受信設定の重要性とは何ですか?
- Discordでフレンドではないユーザーにメッセージを送る際のエラーメッセージへの対処法は?
- 相手に知らせずにメッセージを送るにはどうすればいいですか?
- ブロック機能とDM送信の関連性を教えてください。
Discordとは
Discordは、コミュニケーションアプリとして広く知られるプラットフォームであり、ゲームプレイヤーからの強い支持を受けています。Discordは、ユーザー間でのリアルタイムの音声通話や、個々にカスタマイズ可能なテキストチャンネルを使用したチャット機能を提供することで、オンラインコミュニティの醸成を促進しています。多彩な用途に合わせたボイスチャンネルの設定や、グループでの情報共有が可能なテキストチャネルを備えており、コミュニケーションアプリとしてその地位を確立しています。
また、Discordは様々なオンラインコミュニティが集まるハブとなり、趣味や関心、プロジェクトに基づいた多くのグループで利用されています。ユーザーはDiscordに参加することで、仲間たちとチャットを楽しみ、情報を共有し、オンラインゲームでのプレイ経験を高めることができます。
Discordはその手軽さと豊富な機能から、オンラインコミュニティのコミュニケーションツールとしての役割を担っており、多くのユーザーにとって欠かせない存在となっています。さぁ、あなたもDiscordの世界へ飛び込んでみませんか?
Discordでのメッセージ基本機能
Discordは、その便利なコミュニケーション機能により広く利用されています。ユーザーは簡単にフレンドやDiscord サーバー内のメンバーへ直接連絡を取ることができ、Discord グループチャットやDiscord ボイスチャットを通じて、リアルタイムで情報共有や交流を行うことが可能です。
ダイレクトメッセージ(DM)の特徴
DMを通して、プライベートな会話を保つことができるので、個別の議題についての通知を送るには最適です。また、テキストだけでなく、ファイルの送信や画像の共有も行えるため、用途に応じた柔軟な対応が可能です。
グループチャット・チャンネルの利用
グループチャットは複数人でのコミュニケーションに適しており、プロジェクトの進行や趣味の話題など、共通の関心事を持つユーザー同士で情報を交換するのに役立ちます。公開チャンネルでは、サーバー内でのアナウンスや広範な議論が可能になっています。
音声・ビデオ通話の可能性
音声通話はゲームプレイ中の連携を密にするために頻繁に使われている一方、ビデオ通話や画面共有機能は、遠隔地にいる友人や仲間との協力作業に不可欠なツールとなっています。これらのオプションを使用して、もっとディープなコミュニケーションを楽しむことができます。
フレンドにメッセージを送る既存の方法
Discordでの交流は非常に柔軟性が高く、Discord 友達募集の際には直感的にメッセージを送ることができます。特に、フレンドに対しては、非常に簡単なステップでコミュニケーションを取ることが可能です。
まず、「ホーム」画面にアクセスしましょう。そこから「フレンド」リストに進み、オンラインのフレンドや、全フレンドリストを見ることができます。「オンライン」もしくは「全て表示」から、連絡したいフレンドを選択し、メッセージを送る準備をします。
フレンドの名前の横にある「メッセージ」オプションをクリックすると、リアルタイムでダイレクトメッセージを送信することができます。こうした流れは、新しい友達を作りたいときやグループを広げたいときにも同じです。
Discordは瞬時に繋がることができるため、友達募集にも最適なプラットフォームです。
Discordのプライバシー設定とその影響
オンラインコミュニケーションプラットフォームとしてのDiscordの利便性は非常に高いですが、その中でdiscord プライバシー設定の理解と適切な管理はユーザーにとって非常に重要です。
プライバシー設定の確認と変更方法
Discordでプライバシーを守りつつ活動を楽しむためには、discord サーバー内で行えるブライバシー設定へのアクセス方法を知っておく必要があります。設定画面にある「ユーザー設定」からプライバシー関連の項目へと進み、自身に合った設定を行いましょう。
受信設定の重要性
受信設定は特に、サーバー内で活動を行う際に他のメンバーとのコミュニケーションに大きく関わってきます。設定を見直し、自分に合ったコミュニケーション環境を確保しましょう。
| プライバシー設定項目 | デフォルト設定 | 設定変更のメリット | 注意点 |
|---|---|---|---|
| サーバーからのDMの受信 | 制限あり | より広い範囲でのコミュニケーションが可能 | プライバシーに関わるため慎重に |
| 友達からのDMの受信 | 許可 | 友達とのやり取りがスムーズに | 友達以外からのメッセージは制限 |
| サーバー内のメンション | 許可 | 活動的なコミュニティの構築に寄与 | 多用すると迷惑がかかる場合も |
discord メッセージ フレンド 以外への送り方
Discordはインタラクティブなコミュニケーションを強化するプラットフォームとして、多くの利用者に選ばれています。特に、discord メッセージ フレンド 以外に送る機能は、グローバルなコミュニティの構築に役立ちます。しかし、この便利な機能を利用する際はいくつかのステップに注意する必要があります。
- 共通のサーバーに参加していることを確認してください。
- 相手のプライバシー設定がDMを受け取ることを許可しているかチェックします。
- 相手のユーザーアイコンをクリックし、「メッセージ」を選ぶと、DMページへと進めます。
コミュニケーションはdiscord インタラクティブコミュニケーションの精神に則り、相手に対する尊重を忘れずに行いましょう。
個々のプライバシーを尊重しつつ、Discord上でのコミュニケーションを活発にすることで、ゲーム、学習、ビジネス、趣味など、様々な分野での交流がより豊かになるでしょう。
共通サーバーを利用したメッセージの送信
discord サーバー上での革新的なコミュニケーション手段として、共通サーバーを介してフレンド以外のユーザーにDMを送信する方法が使われています。discord サーバーに参加しているかどうかを確認し、メンバー一覧から接続状況をチェックすることが重要です。
共通のdiscord サーバーが確認できた場合、次のステップは相手へのメッセージ送信です。以下に、共通サーバーを利用したメッセージ送信の手順を明確に示します。
- discordアプリまたはWebページを開いてログインします。
- 共通サーバーのアイコンを選択しサーバーページにアクセスします。
- 右上のメンバーアイコンをクリックしてメンバー一覧を表示させます。
- メッセージを送りたいユーザー名を見つけ、クリックします。
- 表示されたユーザーのプロフィールから「メッセージ」を選択し、DMチャットを開始します。
このようにして、discord サーバー内での円滑なコミュニケーションが可能になります。ただし、相手のプライバシー設定や受信設定によっては、メッセージが送れない場合があることに留意してください。
相手の受信設定を理解する
Discordを使う上で、相手の受信設定を確認することは非常に大切です。特にdiscord 受信設定は、メッセージが正しく送られるかどうかに直接関わってくる重要な要素です。
Discordでのプライバシーは個々のユーザー設定によって大きく変わります。DMを成功させるためには、相手が「サーバーにいるメンバーからのダイレクトメッセージを許可する」設定を有効にしている必要があります。設定が無効になっていると、たとえサーバーを共有していてもメッセージを送ることができません。ですから、メッセージのやりとりをスムーズに行うためには、これらの設定を事前に把握し、適切に対応する必要があります。
以下に、Discordの受信設定を確認する手順を示します:
- 「ユーザー設定」にアクセスします。
- 「プライバシー&セキュリティ」の項目を選択します。
- 「サーバーにいるメンバーからのダイレクトメッセージを許可する」の設定を確認します。
この設定が有効になっていない場合、相手に直接確認するか、別のコミュニケーション方法を考慮する必要があるでしょう。
| 受信設定の状態 | メッセージ送信の可否 |
|---|---|
| 許可するが有効 | 可能 |
| 許可するが無効 | 不可能 |
スマホ版Discordでフレンド以外にメッセージを送る手順
共通サーバーの確認方法
まず、相手と共通のサーバーがあるかを確認します。画面下にあるサーバーのアイコンを選択し、参加しているサーバーの一覧から相手との共通点を見つけ出すことが重要です。
メッセージ設定のアクセス方法
共通のサーバー内にて、相手のプロフィールアイコンをタップすることで、その人専用のメニューにアクセスできます。メニューから「メッセージを送る」を選択して、discord チャットのページに進みましょう。
| アクション | 詳細 |
|---|---|
| サーバー選択 | 共通サーバーの一覧から選択 |
| プロフィールタップ | 相手のプロフィール画像をタップし、メニューを開く |
| メッセージオプション | ‘メッセージを送る’を選択してDMを開始 |
PC版Discordでのメッセージ送信プロセス
Discord サーバーを活用すると、PC版Discordは非常に強力なコミュニケーションツールとなります。特に、フレンドでない人々ともDiscord チャットを通じてダイレクトメッセージ(DM)のやり取りが可能になります。以下はその手順を解説しています。
- フレンド欄の確認:まず「ホーム」でフレンド一覧を確認し、DMを送りたいユーザーとフレンドでないことを確認します。
- 共通のサーバーの探索:次に、共通のサーバーに参加している可能性のあるユーザーを見つけます。
- メッセージの開始:ユーザーを見つけたら、そのアカウント名の横にあるメッセージアイコンをクリックしてDMを送信します。
以下の表は、フレンドではないユーザーへDMを送信する際に見るべきポイントを示しています。これにより、より効率的にコミュニケーションを取ることができます。
| ステップ | 内容 | 注意点 |
|---|---|---|
| フレンド欄のチェック | フレンドリストを確認 | フレンドでないことを確認 |
| 共通サーバーの確認 | 共通のサーバーをチェック | 共通点がない場合はメッセージ不可 |
| DMの送信 | メッセージアイコンをクリック | プライバシー設定を確認する |
もし、あなたがPCを利用してDiscord サーバー上で有意義なDiscord チャットを展開したい場合は、上記の指南を参照しながらスムーズなメッセージ送信ができるようにしてください。
Discordでは、ユーザビリティの向上を常に目指しており、PC版はその便利な機能の1つです。快適なDiscord チャットを楽しむためにも、これらのプロセスをぜひ活用してみてください。
エラーメッセージへの対処法
Discordを利用している際には、さまざまなエラーメッセージに遭遇する可能性があります。特にDiscord メッセージ エラーは、一般的に相手のプライバシー設定が原因で起こりえるものです。ここでは、そうしたエラーに適切に対応するためのDiscord 使い方を解説します。
エラー表示時の基本的なステップ:
- エラーメッセージを確認し、その内容を理解します。
- 相手のプライバシー設定を確認し、DMを受け取る設定になっているかを確認するために、まずは相手に連絡を試みましょう。
- 相手の設定が変更されない場合、別のコミュニケーション手段を探しましょう。たとえば、共通のサーバー上でのテキストチャンネル等を利用することができます。
もしこれらの方法でも問題が解決しない場合は、
Discordのサポートチームに問い合わせて、さらなるアドバイスを求めるのも一つの手です。
突如としてエラーメッセージが表示された場合でも、焦らずに適切な対応をとることで、問題を解決に導くことが多くあります。ご自身のDiscord使用経験をより快適なものにするためにも、これらの対処法をぜひ身につけておきましょう。
相手に知らせずにメッセージを送る方法
Discordを用いたインタラクティブコミュニケーションは、ゲームや仕事、趣味のコミュニティなど、さまざまな場面で活発に利用されています。その中で、discord ボイスチャットと並び、コミュニケーションをスムーズに行うためのメッセージ機能として注目されているところです。
Discordでは、基本的にメッセージを送ると受信者に通知が届きますが、サーバー内で特定のユーザーグループにのみ通知させたい場合、特定のメンション機能を使うと便利です。例えば、@hereをメッセージに含めると、現在オンラインでアクティブなユーザーのみに通知され、@everyoneを使用すると、サーバー内の全員に対してメッセージが送られます。
これらの機能は、例えば大規模なサーバーにおいて、無用な通知を避けつつ効果的なアナウンスメントを行いたい時に最適です。しかし、メンションの使用には適切なエチケットが求められ、乱用はユーザーを困惑させる可能性があるため注意が必要です。
サーバー内の皆に通知する必要がある時以外、@everyoneの使用は控えましょう。オンラインのユーザーに絞って通知を送りたい場合は、@here を使ってください。
そもそも、通知なしでやりとりが可能なdiscord インタラクティブコミュニケーションを実現する方法としては、フレンド間でのDMやピン留めされたメッセージに目を通す等の方法があります。これにより、必要な情報のみを、無駄な通知を避けて確認することができるのです。
ブロック機能とDM送信の関連性
Discordの効果的なコミュニケーションツールとしての側面には、プライバシーを保護する重要なメカニズムが備わっています。その一つがブロック機能です。ブロック機能は、ユーザー間の快適な交流を促進するために存在し、特定のユーザーからの連絡を完全に遮断することを可能にしています。しかし、この機能がDiscord内でのやりとりにどのような影響を及ぼすか、そのメカニズムを理解することが重要です。
ブロックされている時のサイン
あなたが誰かをブロックすると、そのユーザーはあなたへのDM送信ができなくなります。また、ブロックされているときの明確なサインは、メッセージを送信しようとしたときに失敗通知が表示されることです。これは、相手からの通信を受け付けないという明確なメッセージなので、対話までの道が閉ざされていることを示しています。
ブロックを回避する方法
もし、あなたが誤ってブロックされたと考えられる場合、まずはコミュニケーションを試みたいと思うかもしれません。しかし、discord グループチャットを含むDiscord内の全てのコミュニケーション手段はブロックによって影響を受けるため、ブロックが解除されない限り通信を回復する公式な方法はありません。ブロックを解除する唯一の方法は、ブロックしたユーザーがそれを撤回することです。したがって、外部の連絡手段を利用して状況を解決するほかありません。
FAQ
Discordでフレンド以外の人にメッセージを送るにはどうすればいいですか?
フレンドでない相手にメッセージを送るためには共通のサーバーに参加している必要があり、相手のプライバシー設定で「サーバーにいるメンバーからのダイレクトメッセージを許可する」がオンになっている必要があります。これらの条件を満たしている場合、相手のプロフィールから直接メッセージを送ることができます。
Discordとは具体的にどのようなアプリですか?
Discordはオンラインコミュニティに特化したコミュニケーションアプリで、ボイスチャット、ビデオ通話、テキストメッセージを交換できるプラットフォームです。ゲームプレイヤーには特に人気がありますが、様々な趣味や関心を持つユーザーたちが集まるコミュニティとしても利用されています。
Discordでのダイレクトメッセージ(DM)の特徴は何ですか?
DMではテキストベースのメッセージのやりとりはもちろん、音声通話やビデオ通話、画面共有など豊富なインタラクションが可能です。これにより、他のユーザーとのプライベートなコミュニケーションを安全に行うことができます。
グループチャットやチャンネルの利用方法は?
サーバー内で複数のメンバーが一斉に会話を楽しむためのチャンネルを作成することができます。各チャンネルは特定の話題や目的に合わせて設定でき、グループチャットでは数人から数百人までのメンバーとコミュニケーションを取ることが可能です。
音声・ビデオ通話はどのように使用できますか?
サーバー内のユーザーやフレンドとの個別の通話はもちろん、グループでの音声通話やビデオ通話を行うことができます。ゲームプレイ中のコミュニケーションや、遠隔地にいる友人との会話にも便利です。
既にフレンドとなっているユーザーにメッセージを送る方法を教えてください。
「ホーム」画面から「フレンド」タブに進み、メッセージを送りたいフレンドを選んでチャットウィンドウを開けばメッセージを送ることができます。簡単な操作で直感的にメッセージ交換が可能です。
Discordのプライバシー設定はどこで確認・変更できますか?
左下の「ユーザー設定」アイコンから「プライバシー&セキュリティ」のタブを選択すると、プライバシー設定を確認・変更できます。ここで「サーバーにいるメンバーからのダイレクトメッセージを許可する」などの項目を設定することができます。
DMの受信設定の重要性とは何ですか?
プライバシー設定によっては、フレンド以外のユーザーからメッセージを受信できなくなる可能性があります。適切な通信を確保するためには、自分がメッセージを受け取りたいユーザー範囲に合わせて受信設定を調整することが重要です。
Discordでフレンドではないユーザーにメッセージを送る際のエラーメッセージへの対処法は?
エラーメッセージが表示された場合はまず相手のプライバシー設定を確認する必要があります。相手がフレンド以外からのメッセージを許可していない場合は、設定を変更してもらうか、他の連絡手段を用いる必要があります。
相手に知らせずにメッセージを送るにはどうすればいいですか?
特定のメンション機能「@here」や「@everyone」を使えば、オンラインのユーザーや全ユーザーに通知を送ることができますが、これらを使わなければ特定のユーザーにだけメッセージを送ることが可能です。
ブロック機能とDM送信の関連性を教えてください。
ユーザーをブロックすると、そのユーザーはあなたにDMを送信することができなくなります。ブロックされている時はメッセージが送信できないため、ブロックを解除するか相手と合意に達するまで待つ必要があります。