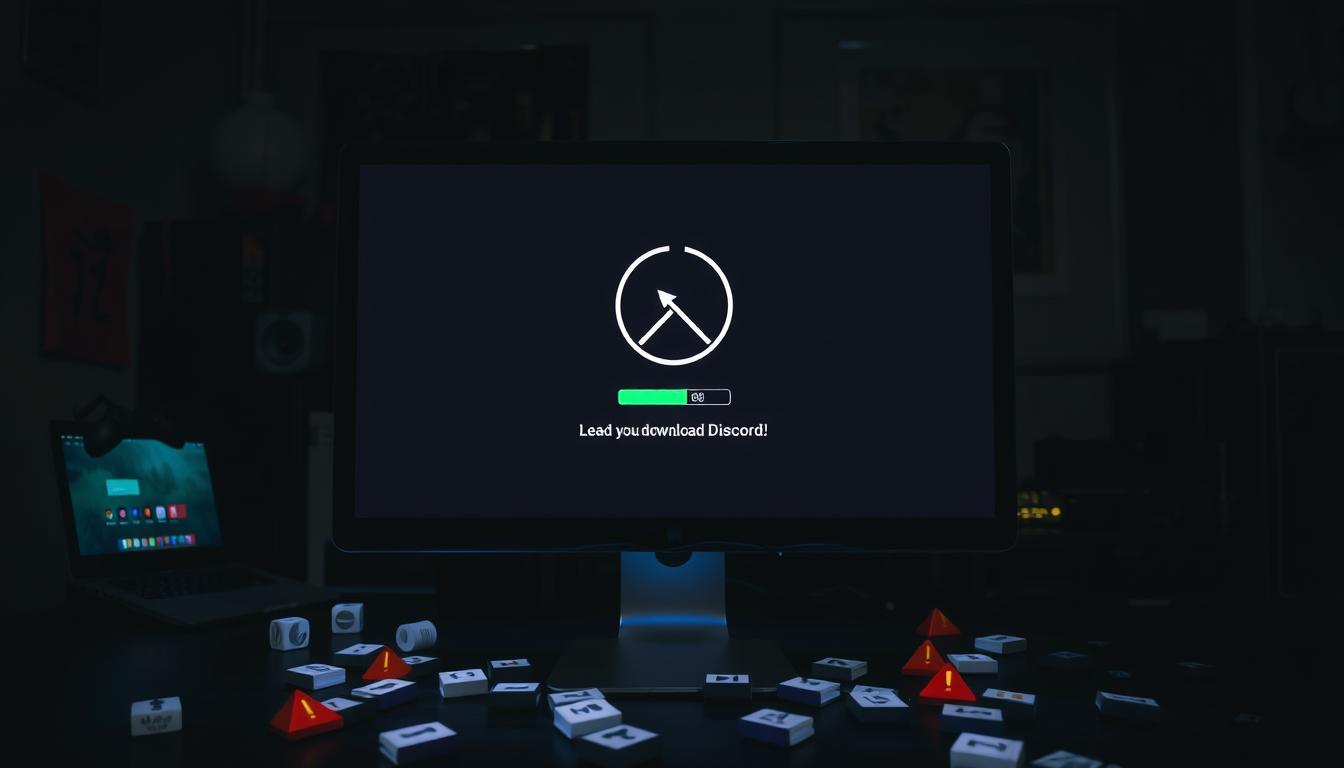Ðiscord ダウンロードできない というトラブルに見舞われましたか。その解決法をお伝えします。楽しみにしていたDiscordをダウンロードしようとしたとき、突然何も進まないことがありますね。私はその経験を知っています。自宅のネットワークが安定しているのに、「Discordがダウンロードできない」というエラーに直面することがあります。
落ち着いてください。この記事では、「Discordダウンロードエラー」の解決方法を詳しく説明します。友人やゲーム仲間と再び楽しい時間を過ごせるようになる日は近いです。*画像はイメージです。
主なポイント
- ネット接続、ソフトウェアの互換性、ストレージ不足など、一般的な原因を確認しよう。
- Wi-Fi設定や有線接続の確認、ネットワーク速度のテストが重要。
- ブラウザを替えてみたり、キャッシュやクッキーをクリアする方法も試してみてください。
- ファイアウォールやウイルス対策ソフトの設定を見直すことも必要です。
- 常に最新のDiscordバージョンを保持することが問題解決の一助になります。
再び自由にDiscordを使用できるよう、さまざまな解決策をご提供します。次に、具体的な原因とその対処法を見ていきましょう。
- Discordがダウンロードできない原因とは?
- ネット接続を確認する方法
- ブラウザからのダウンロード
- セキュリティソフトの設定
- OSの互換性を確認する
- Discordの公式サイトを利用する
- エラーメッセージの対処法
- 最新のDiscordバージョンを確認する
- 手動でのインストール方法
- モバイル版のダウンロード問題
- サポートに問い合わせる方法
- コミュニティの活用
- ソフトウェアインストールの基本
- 代替アプリの選択肢
- まとめと今後の対策
- FAQ
- Discordがダウンロードできない時の解決法とは?
- Discordがダウンロードできない原因とは?
- ネット接続の問題はどのように解決する?
- 他のブラウザでDiscordをダウンロードする方法は?
- セキュリティソフトがDiscordのダウンロードを妨げる可能性は?
- OSの互換性を確認する方法は?
- Discordの公式サイトからダウンロードリンクを取得する方法は?
- 特定のエラーメッセージが表示された場合の対処法は?
- 最新のDiscordバージョンを確認し、アップデートする方法は?
- Discordを手動でインストールするための手順は?
- モバイル版のDiscordダウンロード問題の解決法は?
- Discordのサポートに問い合わせる方法は?
- Discordコミュニティを活用する方法は?
- ソフトウェアをインストールする際の基本的なチェックポイントは?
- Discordやその他のソフトウェア問題を防ぐためのメンテナンス方法は?
- ソースリンク
Discordがダウンロードできない原因とは?
Discordをダウンロードできない理由は、いくつかあります。インターネットの問題、ソフトウェアの問題、デバイスの問題が原因です。これらについて詳しく見ていきましょう。
ネット接続の問題
ネット接続が不安定だと、Discordのダウンロードが止まることがあります。Wi-Fiを使っている場合、信号が弱いとよくあります。
ソフトウェアの互換性
デバイスのストレージ不足
最後に、デバイスのストレージが足りないことも原因です。ストレージが足りないと、ダウンロードが止まることがあります。
- Windows: Discordをタスクマネージャから終了、特定フォルダの削除、公式サイトから再ダウンロード、ウイルス対策ソフトを無効にし、管理者としてインストール。
- Mac: アクティビティモニタから終了、特定フォルダの削除、アプリケーションフォルダからアンインストール、再起動後に公式サイトから再インストール。
- Linux: 公式Discordサーバーへサポート依頼の案内。
ネット接続を確認する方法
Wi-Fiの設定をチェック
Wi-Fiルーターの設定を見てみましょう。ルーターを再起動すると、問題が解決することがあります。Wi-Fiのシグナルが弱いなら、ルーターの位置を変えてみてください。
中継器を使ってシグナルを強くするのもいいです。インターネット接続の状況を他のデバイスで確認して、問題の原因を探りましょう。
有線接続を試す
Wi-Fiが不安定なら、有線接続に変えてみましょう。イーサネットケーブルを使うと、安定した接続ができます。特に大きなダウンロードやストリーミングでは、有線がいいです。
ネットワーク速度をテスト
最後に、ネットワーク速度をテストしましょう。オンラインのスピードテストツールで速度をチェックできます。遅い場合は、プロバイダーに問い合わせてください。
契約プランを見直すのもいいでしょう。下記の表は、一般的な速度の目安です。
| 活動 | 必要な速度 |
|---|---|
| ウェブブラウジング | 1-5 Mbps |
| 標準画質ビデオストリーミング | 3-4 Mbps |
| 高画質ビデオストリーミング | 5-8 Mbps |
| ゲームプレイ | 3-6 Mbps |
| 4Kビデオストリーミング | 25 Mbps以上 |
これらの方法で、ネット接続の問題を解決できます。安定したネット環境で、Discordを楽しんでください。
ブラウザからのダウンロード
ブラウザでDiscordをダウンロードしようとしたら、問題が起こることがあります。解決策を紹介します。これで、ダウンロードの問題を簡単に解決できます。
他のブラウザを試す
ダウンロードがうまくいかないなら、他のブラウザを使ってみましょう。Google Chrome、Mozilla Firefox、Microsoft Edge、Safariなどを試してください。
キャッシュとクッキーのクリア
次に、ブラウザのキャッシュとクッキーを消去してみましょう。古いデータが原因かもしれません。設定からキャッシュを消去し、再ダウンロードを試してください。
ブラウザの拡張機能を無効化
最後に、拡張機能が原因かもしれません。全ての拡張機能をオフにして、ダウンロードを試してください。広告ブロッカーやセキュリティ拡張機能が原因かもしれません。
| 推奨OS | 最小要件 |
|---|---|
| Windows 10+ | Windows 7+ |
| MacOS 10.15+ | MacOS 10.13+ |
| Ubuntu 18.04+, Debian 10+, openSUSE 15.2+, Fedora 32+ | Linuxサポート |
セキュリティソフトの設定
Discordをダウンロードしたりインストールしたりできない時、セキュリティソフトが原因かもしれません。ファイアウォールの設定、ウイルス対策ソフトの調整、セキュリティソフトの無効化について説明します。
ファイアウォールの確認
Discordをインストールできない原因のひとつはファイアウォールです。まず、ファイアウォールがDiscordの通信をブロックしていないかチェックしましょう。
- Windowsの「コントロール パネル」を開きます。
- 「システムとセキュリティ」>「Windows Defender ファイアウォール」を選びます。
- 「アプリまたは機能を許可」をクリックし、Discordがリストにあるか確認します。
- リストにない場合は、「別のアプリを許可」からDiscordを追加します。
ウイルス対策ソフトの設定
ウイルス対策ソフトの設定も、Discordのダウンロードに影響を与えることがあります。設定を確認し、必要なら調整しましょう。
- ウイルス対策ソフトを開きます。
- 設定メニューから「例外」や「除外リスト」にDiscordを追加します。
- リアルタイム保護を一時停止して、再度ダウンロードを試みます。
セキュリティソフトの一時無効
セキュリティソフトを一時的に無効にすることも、Discordの問題を解決する手段です。
| セキュリティソフト | 無効化手順 |
|---|---|
| Windows Defender | 「コントロール パネル」>「システムとセキュリティ」>「Windows Defender」を開き、リアルタイム保護を一時停止します。 |
| McAfee | タスクバーのアイコンを右クリックし、「一時的に無効にする」を選びます。 |
| Norton | ソフトウェアを開き、「設定」>「一時的に無効にする」を選びます。 |
OSの互換性を確認する
ディスコードがうまく動くためには、OSの互換性が大切です。古いOSでDiscordがうまくいかない問題はよくあります。WindowsやmacOSのサポート状況、スマホのOSバージョン、そしてOSのアップデート方法を説明します。
WindowsとmacOSのサポート状況
WindowsとmacOSでディスコードは最新バージョンが必要です。最新OSを確認し、必要ならアップデートしましょう。特に、古いWindows 7やmacOS Sierraでは問題が起こりやすいです。
スマートフォンのOSバージョン
スマホでDiscordを使う場合、OSバージョンを確認することが大切です。AndroidやiOSの古いバージョンではアプリがうまく動かないことがあります。推奨されるOSバージョンを以下の表で確認してください。
| プラットフォーム | 推奨OSバージョン |
|---|---|
| Windows | 10以降 |
| macOS | Mojave以降 |
| Android | 8.0(Oreo)以降 |
| iOS | 13.0以降 |
アップデートの実施方法
最後に、ディスコードがアップデートできない時の対策を説明します。OSのアップデートは以下の手順で行います。
- Windows:設定 > 更新とセキュリティ > 更新プログラムのチェック
- macOS:システム環境設定 > ソフトウェア・アップデート
- Android:設定 > システム > システム更新
- iOS:設定 > 一般 > ソフトウェア・アップデート
これらの手順でOSを最新に保ちましょう。アップデートは時間がかかることがあるので、ゆっくりとしましょう。
Discordの公式サイトを利用する
Discordを使うには、公式サイトからダウンロードリンクを取ることが大切です。公式サイトでは最新版が常に提供されています。安全にダウンロードできます。次に、正しいバージョンを確認する方法を説明します。
正しいダウンロードリンクの取得
Discordのダウンロードリンクは公式サイトで提供されています。以下の手順で取得できます:
- 公式サイトにアクセス
- ダウンロードページに移動
- 自分のデバイスに合ったリンクをクリック
バージョンの確認
公式サイトでは常に最新版が提供されています。最新かどうかを確認する手順を以下に示します:
- Discordを開く
- 設定(歯車アイコン)に進む
- 「バージョン情報」セクションをチェック
ここで、現在のバージョンが最新かどうかを確認できます。
これらのステップで、常に最新のDiscordを利用できます。公式サイトを利用することで、安全にダウンロードできます。
エラーメッセージの対処法
Discordをインストールしようとしたとき、エラーメッセージが出ることがあります。これらのメッセージを解決する方法を知ることで、問題を早く解決できます。
特定のエラーの原因を探る
「Discordのインストールに失敗しました」というエラーメッセージが多くのユーザーに表示されることがあります。主な原因は以下の通りです。
- Discordインストールファイルの破損
- 非互換性の問題
- 古いドライバー
- 破損したシステムファイル
- ウイルス対策/ファイアウォールプログラム
これらのエラーの原因を特定するには、以下の手順を試してください。
- タスクマネージャーからDiscordアプリを閉じる
- Discordを互換モードで実行する
- Windowsセキュリティの除外リストにDiscordを追加する
- Discordセットアップファイルを管理者として実行する
- Windowsオペレーティングシステムを更新する
- .NET Frameworkをインストールする
- 異なるバージョンのDiscordをインストールする
サポートページの活用
Discordのサポートページには、多くのエラーメッセージに対する対処法が書かれています。「Discordのインストールに失敗しました」というエラーについても詳しい情報があります。
| エラーメッセージ | 主な原因 | 推奨対処法 |
|---|---|---|
| Discordのインストールに失敗しました | インストールファイルの破損、互換性の問題、古いドライバー | 互換モードで実行、管理者として実行、Windows更新 |
| ネットワークエラー | ネットワークの問題、サーバーエラー | ネット接続の確認、再試行 |
Discordの公開テスト版ビルドを使うのも一つの解決策です。これにより、最新の機能や修正を試せるようになります。コミュニティの意見を聞いて、改善を進めましょう。
最新のDiscordバージョンを確認する
Discordを楽しむためにはdiscord 最新バージョン確認が大切です。新機能や改善点を早く体験できます。セキュリティも保ちます。
アップデートの重要性
アップデートは新機能だけでなく、バグやセキュリティ問題を修正するため重要です。古いバージョンは新機能が使えず、問題が残ります。discord 最新バージョン確認を常に行い、最新を保ちましょう。
ベータ版を試す方法
新機能を早く試みたい人は、ベータ版を試してください。
ベータ版は新機能や改善点を提供し、フィードバックを集めます。公式サイトから簡単にダウンロードできます。ベータ版で新機能や改善点を早く体験できます。
手動でのインストール方法
Discordを手動でインストールするには、いくつかのステップがあります。ここでは、インストールファイルのダウンロード場所と具体的な手順を説明します。
ダウンロードしたファイルの場所
まず、公式サイトから最新のDiscordインストールファイルをダウンロードします。Ubuntuを使っている場合、deb、tar.gz、Flatpakのバージョンから選べます。Flatpak版は、0.0.36バージョンでFlathubからダウンロードできます。
ダウンロードが終わったら、ファイルの場所を確認します。通常、ダウンロードフォルダーに保存されます。でも、どこにでも保存できます。
インストール手順を確認する
インストール手順は次の通りです:
- ターミナルを開いて、root権限を取得します。
- `sudo dpkg -r discord`コマンドで、以前のDiscordをアンインストールします。
- 次に、ダウンロードしたFlatpakファイルをインストールします。
| コマンド | 説明 |
|---|---|
sudo dpkg -r discord |
以前のバージョンのDiscordをアンインストールする |
flatpak install flathub com.discordapp.Discord |
Flathubから新しいDiscordをインストールする |
flatpak run com.discordapp.Discord |
Discordを起動する |
インストール中には、いくつかの確認が必要です。ipcネットワーク、pulseaudio、x11アクセスの許可を確認します。これらが全て完了すれば、インストールは成功です。
インストールが終わったら、Discordアプリを開いて使い始めましょう。discord 手動インストールの際には、大容量アプリを扱っているので、十分な空き容量を確保してください。
モバイル版のダウンロード問題
モバイルデバイスでのDiscordのダウンロード問題について話します。AndroidとiOSの違い、ストレージ管理のポイントについて詳しく説明します。
AndroidとiOSの違い
AndroidとiOSの違いは大きな影響を与えます。Androidでは、Google Playストアからダウンロード可能です。ただし、古いデバイスではOSの互換性の問題が起こることがあります。
iOSでは、App Storeからダウンロードできます。ただし、古いiOSバージョンでは最新バージョンがサポートされないことがあります。
ストレージ管理のポイント
ストレージ管理は重要です。Apple Storeの容量不足が問題になることがあります。iPhoneやiPadのストレージが足りない場合、アプリのダウンロードやインストールができません。
iOSデバイスを強制再起動したり、App Storeアカウントから再サインインすることも効果的です。
ネット接続の状態も重要です。機内モードをオンオフしたり、Wi-Fi環境への切り替えが効果的です。古いiOSデバイスでは、最新アプリとの互換性が問題となることがあります。OSのアップデートを検討するのも一案です。
サポートに問い合わせる方法
Discordのサポートページ
Discordのサポートページにアクセスしてください。多くの一般的な問題の解決策が書かれています。以下の手順で簡単に利用できます:
- Discordの公式サイトにアクセス
- 「サポート」セクションをクリック
- 必要な情報を入力し、該当するヘルプ記事を閲覧
サポートページには、たくさんのFAQやチュートリアルがあります。まずはこちらで問題を解決してみてください。
SNSでのサポート利用
Discordでは、SNSを利用してサポートを受けることもできます。公式TwitterアカウントやRedditコミュニティで、リアルタイムサポートが期待できます。
- Twitter: @discordの公式アカウントで、DMで直接問い合わせができます。
- Reddit: r/discordappに投稿すると、他のユーザーや公式サポートからのアドバイスが得られます。
SNSを活用することで、問題を早く解決できます。しつこい障害がある場合は、discord サポートに問い合わせるのが最善です。
コミュニティの活用
Discordは150万人以上のユーザーを持っています。ゲームやビデオを楽しむ時、友達とチャットするのに最適です。情報共有や問題解決に役立ちます。
フォーラムでの質問
Discordのフォーラムでは、ユーザーが質問を投稿できます。新しい情報や解決策を見つけることができます。
- 質問を投稿すると、他のユーザーからアドバイスを受けられます。
- 特定のカテゴリーで質問すると、関連するトピックを見つけやすくなります。
- 検索機能を使って、過去の問題の解決方法を探せます。
Discordのユーザーグループ参加
Discordには多くのユーザーグループがあります。興味やトピックに基づいて参加できます。情報交換や協力がスムーズに。
- ユーザーグループに参加する方法: 招待リンクをクリックして参加します。
- 参加のメリット: 定期的な情報共有やミーティング、イベント参加。
- サーバー設計における自由度: テキストチャンネルやボイスチャンネルを自由に設定できます。
discord コミュニティ活用で、他のユーザーと知識を共有しましょう。困難な問題も迅速に解決できます。
ソフトウェアインストールの基本
Discord ソフトウェアインストールをうまく行うには、いくつかの基本的なステップがあります。ユーザー権限の確認とデバイスの再起動が大切です。
ユーザー権限の確認
ソフトウェアインストールでは、管理者権限が必要になります。管理者権限がないと、Discordのインストールや更新がうまくいかないことがあります。以下の手順で確認しましょう。
- デバイスの設定を開く。
- 「ユーザーアカウント」を選び、アカウントの種類をチェックする。
- 必要なら、管理者権限を持つアカウントに切り替える。
デバイスの再起動について
Discord ソフトウェアインストールで問題が起きたら、デバイスを再起動してみてください。再起動は以下のメリットがあります。
- システムのリフレッシュ: インストールが途中で止まったら、再起動で解決することがあります。
- メモリの解放: メモリを占有している不要なプログラムやプロセスを解放し、インストールをスムーズに進めることができます。
再起動の手順は簡単です。WindowsでもmacOSでも同じです。以下の指示に従ってください。
- オペレーティングシステムの「開始」メニューを開く。
- 「再起動」を選ぶ。
- デバイスが再起動されるのを待つ。
インストールチェックポイント
Discordのインストールを成功させるためには、以下のチェックポイントも確認しましょう。
| チェックポイント | 詳細 |
|---|---|
| ストレージ空き容量 | 十分なディスク容量が必要です。 |
| ネットワークの安定性 | インストール時には安定したインターネット接続が推奨されます。 |
| PU割びつ | 他のアプリケーションを一時停止して、インストールに集中することが望ましいです。 |
これらの基本的な手順を守ることで、Discord ソフトウェアインストールがスムーズに進み、高い安全性と機能性を楽しむことができます。
代替アプリの選択肢
Discordを使うと、時々問題が起きます。そんな時は、他のアプリを使うのもいいですよ。ここでは、Discordに代わるアプリのいくつかを紹介します。
他のチャットアプリの紹介
Discordに替わるアプリはたくさんあります。目的や好みで選べます。特に人気のあるアプリを紹介します。
| アプリ名 | 主な特徴 |
|---|---|
| Telegram | グループチャットに最大200,000人が参加可能。 |
| Slack | Google DriveやTrelloなど、2,000以上のアプリと連携。 |
| Element (Matrix) | オープンソースでユーザーコントロールがカスタマイズ可能。 |
| TeamSpeak | 安定した低遅延のボイスチャットを提供。 |
| Zoom | HDクオリティのビデオ通話と簡単なセットアップ機能。 |
| エンドツーエンド暗号化された小規模プライベートグループチャットに最適。 | |
| Mumble | レイテンシを最小限に抑え、ゲーマーに適した速い応答時間を提供。 |
| Microsoft Teams | 職場でのコラボレーションに最適な総合ツール。 |
| Viber | 暗号化された通話と安定したメッセージングを提供。 |
| Houseparty | ビデオ通話とバーチャルゲームを組み合わせたカジュアルなソーシャル集まりに最適。 |
| Google Chat | Google Workspaceとシームレスに統合されたチームコミュニケーション。 |
| Flock | オフィス用途に合わせたタスクリスト、リマインダー、プロダクティビティツールを提供。 |
| Wire | エンドツーエンド暗号化と安全なファイル共有を重視。 |
| Mattermost | カスタマイズと制御を求めるチーム向けのオープンソースツール。 |
| Signal | 暗号化された通話とメッセージを最小限のデータ収集で提供。 |
| Jitsi | シンプルなオープンソースのビデオチャットソリューション。 |
| Rocket.Chat | カスタマイズ可能な自社ホスティング型のセキュアチャットソリューション。 |
| Aurora Store | Google Playストアの代替アプリとして人気。 |
| F-Droid | フリー&オープンソースのアプリを専門に扱うストアとして信頼度が高い。 |
| pix-EzViewer | 中国で開発されたPixivビューワー、日本でも人気。 |
| Nekogram | Telegramクライアントの改良版、日本語対応と速度ブースト機能が特徴。 |
| YouTube Revanced Extended(RVX) | VP9コーデックの強制機能など、様々な便利機能がある。 |
| InnerTune | YouTube Musicアプリのフロントエンドで、ダウンロード機能も付属。 |
| Gramophone | 未完成ながら基本機能が備わった音楽プレイヤーアプリ。 |
異なる用途に合わせた選択
各アプリは特徴があります。自分のニーズに合ったアプリを選ぶことが大切です。例えば、SlackやMicrosoft Teamsは仕事用にいいです。
プライバシーを大切にしたいなら、SignalやWireがいいでしょう。HousepartyやZoomは、友達と簡単に話したりゲームをしたりするのに最適です。
オープンソースのElement(Matrix)やMattermostも注目されています。ユーザーが自由にカスタマイズできるのが特徴です。多くの選択肢があるので、自分に合ったアプリを見つけましょう。
まとめと今後の対策
この記事では、Discordダウンロードできない問題の原因と解決方法を説明しました。さらに、今後の対策についても話しました。これらの対策で、問題を防ぎ、快適に使えるようになります。
定期的なメンテナンスの重要性
ソフトウェアがうまく動くためには、定期的なメンテナンスが必要です。Discordのダウンロード対策として、アップデートは忘れずに行いましょう。セキュリティソフトの設定も定期的にチェックしましょう。
アップデートは新機能やセキュリティパッチを提供します。これらはサイバー脅威から守ります。ストレージの整理や不要なファイルの削除も、システムを最適化するため大切です。
問題解決のためのリソース活用
問題が起きたら、適切なリソースを使って解決しましょう。Discordのサポートページやコミュニティフォーラムは、情報が豊富です。2段階認証やAutoMod機能で、セキュリティを強化できます。
スパム対策botやLogging機能も、運営を安心させます。以上の対策とリソースを使えば、Discordのダウンロード問題も解決できます。問題が起きたら、この記事を参考に解決策を探してください。
FAQ
Discordがダウンロードできない時の解決法とは?
Discordがダウンロードできない原因とは?
ネット接続の問題はどのように解決する?
他のブラウザでDiscordをダウンロードする方法は?
セキュリティソフトがDiscordのダウンロードを妨げる可能性は?
OSの互換性を確認する方法は?
Discordの公式サイトからダウンロードリンクを取得する方法は?
特定のエラーメッセージが表示された場合の対処法は?
最新のDiscordバージョンを確認し、アップデートする方法は?
Discordを手動でインストールするための手順は?
モバイル版のDiscordダウンロード問題の解決法は?
Discordのサポートに問い合わせる方法は?
Discordコミュニティを活用する方法は?
ソフトウェアをインストールする際の基本的なチェックポイントは?
Discordやその他のソフトウェア問題を防ぐためのメンテナンス方法は?
ソースリンク
- https://note.com/onigirialga/n/ne3496b7404a9
- https://network.mobile.rakuten.co.jp/sumakatsu/contents/articles/2022/00066/
- https://recorder.easeus.com/jp/screen-recording-tips/discord-stream-not-loading.html
- https://jp.easeus.com/storage-media-recovery/discord-rtc-connecting-stuck.html
- https://gamewith.jp/discord/457134
- https://smart-iot.info/?p=3290
- https://smart-iot.info/?p=3294
- https://recorder.easeus.com/jp/screen-recording-tips/discord-keeps-crashing.html
- https://smart-iot.info/?p=1942
- https://www.sungrove.co.jp/discord/
- https://ja.howtogeek.blog/how-to-fix-discord-installation-has-failed-error-7-methods-ja/
- https://smart-iot.info/?p=3015
- https://www.excite.co.jp/news/article/ExApptopi_356870/
- https://mobile-shuri.jp/trouble/discordのアップデートができない
- https://qiita.com/nanbuwks/items/04316e43cdce77dbf5a1
- https://cleanmymac.jp/blog/uninstall-discord-from-mac
- https://play.google.com/store/apps/details?id=com.discord&hl=ja
- https://jp.imyfone.com/iphone-issues/app-cannot-download-and-install/
- https://www.nojima.co.jp/support/koneta/162761/
- https://voiceactornote.com/archives/16371
- https://smart-iot.info/?p=158
- https://nicecamera.kidsplates.jp/
- https://prebell.so-net.ne.jp/tips/pre_24032201.html
- https://blinkvisa.com/ja/ブログ/シークレットチャット/カップルに最適な-Discord-の代替手段/
- https://note.com/forsaken_love02/n/nd42186d4361a
- https://seleck.cc/1571
- https://note.com/necofuwafuwa123/n/n48e808ba83fe
- https://smart-iot.info/?p=3744