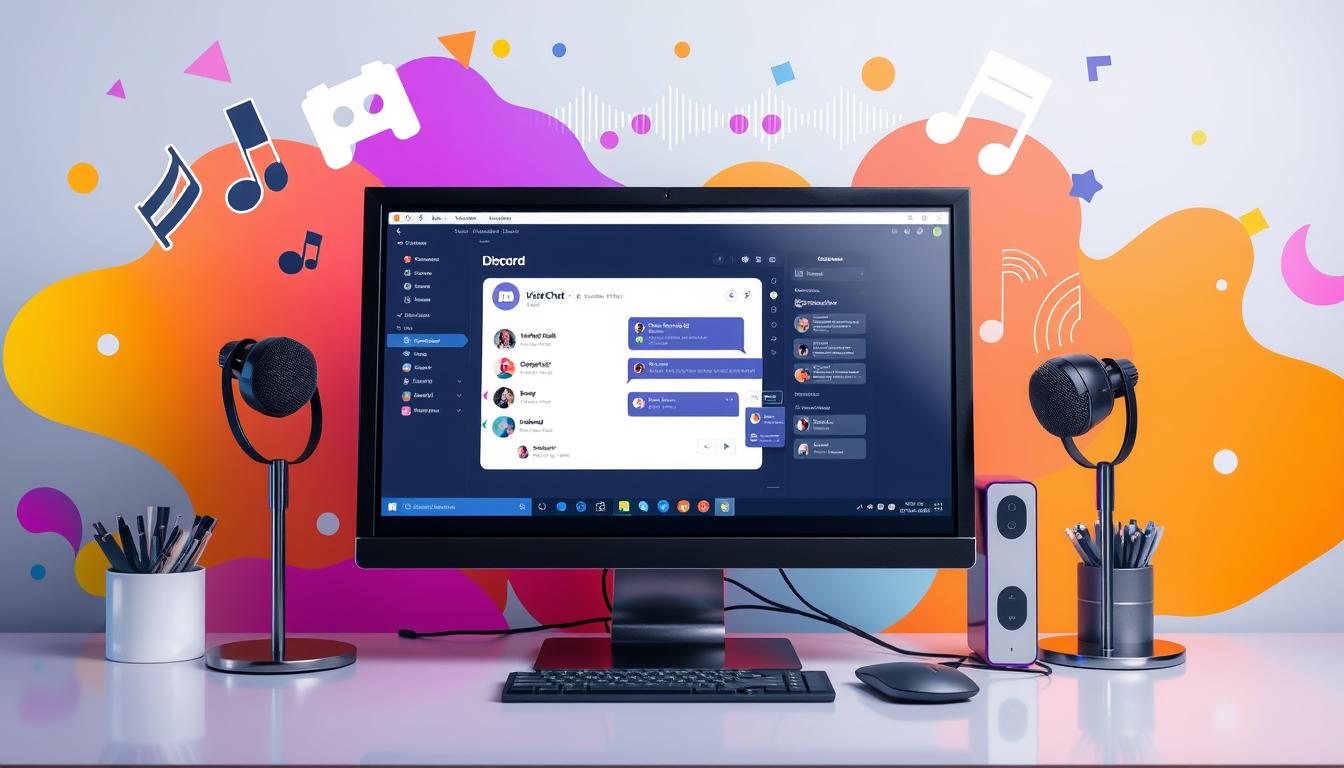このページに来たあなたは、Discord ボイスチャットの使い方を学びたいと思っているんだね。ポケモンサークルでも使われているDiscordは、ゲームをもっと楽しむための道具です。友達との交流も深まるでしょう。*画像はイメージです。
VTuberからビジネスマンまで、Discordは私たちのコミュニケーションを豊かにします。3億ダウンロードを超えたSNSの秘密を解き明かしていきましょう。
今日はDiscord ボイスチャット やり方を学びましょう。初心者から応用まで、Discordの使い方を詳しく説明します。初心者が避けがちなポイントから、ライブ配信での活用法まで、重要なポイントを紹介します。
記事の主なポイント
- Discordはコミュニティーやグループ通話に最適なツールである。
- アカウント設定やサーバーへの参加方法を覚えることが重要。
- テキストチャット機能も充実しており、絵文字やスタンプの送信が可能。
- ユーザーのモデレーションとエンゲージメントを高める多機能性が特徴。
- ボイスチャットの高度な設定により、快適な通話環境を実現できる。
- ビジネスツールとしての利用やライブ配信での活用が増えている。
- Discordボイスチャットとは?
- アカウントの作成と基本設定
- Discordサーバーへの参加
- discord ボイスチャット やり方
- ボイスチャットの便利な使い方
- グループ通話の開始と管理
- ボイスチャット中のトラブルシューティング
- ボイスチャットの高度な設定
- ボイスチャット用外部ツールとの連携
- 様々なデバイスでのDiscordの使い方
- オンラインイベントでのDiscord活用法
- ボイスチャットのセキュリティ対策
- FAQ
- Discordでボイスチャットを始めるにはどうしたらいいですか?
- Discordボイスチャットの声が聞こえないときはどうすればいいですか?
- Discordサーバーへの参加方法を教えてください。
- ボイスチャンネルに参加する方法は何ですか?
- マイク設定やエコーの解消はどのように行いますか?
- ボイスチャットでユーザー個別に音量を調整するにはどうすればよいですか?
- Discordボイスチャット用の外部ツールはどうやって使いますか?
- PC版とスマートフォン版Discordの違いは何ですか?
- オンラインイベントでのDiscordの利用法を教えてください。
- Discordを使ったボイスチャットのセキュリティ対策について知りたいです。
- ソースリンク
Discordボイスチャットとは?
PCやスマートフォンで音声通話を楽しむツールを探しているなら、Discordボイスチャットが最適です。リアルタイムで簡単に話ができます。ゲーマー、オンライン会議、趣味のグループ活動に使われています。
Discordボイスチャットの基本概要
Discordボイスチャットは、ユーザーが直接話すためのプライベートチャンネルを提供します。自分自身の声のボリュームやノイズのキャンセル設定が可能です。これで、クリアな音声通話ができます。
利用シーンとメリット
ビデオゲームをプレイ中のチームメイトとのコミュニケーションや、遠隔地の友人や家族との雑談に使えます。Discordのボイスチャットは便利です。声が聞こえない問題も簡単に解決できます。
Discordの主要機能紹介
Discordはボイスチャットだけでなく、テキストメッセージ、画像、ビデオコールもサポートしています。ユーザーは設定をカスタマイズできます。マイクロフォンの感度や通話中の音量調節が可能です。
アカウントの作成と基本設定
Discordで始めるには、アカウントを作ることが大切です。簡単な手順で、自分のログインIDを手に入れます。次に、基本的な設定を行います。
これには、音量の調整やマイクの設定が含まれます。Discordを使い始めるための重要なステップを紹介します。
アカウント登録方法
アカウントを作るには、Discordの公式サイトまたはアプリを開きます。「登録」をクリックします。
メールアドレス、ユーザー名、パスワードを入力します。利用規約に同意し、確認メールでアカウントを有効にします。
初期設定のポイント
Discordを快適に使うためには、初期設定が大切です。マイクやヘッドセットを設定し、オーディオのテストを行ってください。
これでDiscordでのアカウント作成と基本設定の流れがわかりました。Discordのボイスチャットやテキストチャットを楽しむ準備が整いました。
最初のステップを踏むことで、Discordコミュニティの一員として活動を始められます。
Discordサーバーへの参加
Discordを使う上で、サーバーへの参加は大切です。ゲーマーや様々なコミュニティとの交流が盛んな場所です。discord ボイスチャット マイク設定やdiscord ボイスチャット エコー解消などの設定で、クリアな通信環境を作れます。
サーバーに参加するには、招待リンクをクリックするか、Discord内でサーバーを検索します。参加後は、サーバーのルールやロールに従うことが大切です。ボイスチャットの品質を保つため、マイク設定の調整が重要です。
- マイク感度の調整
- エコーキャンセルの有効化
- 不要な背景ノイズの除去
これらの設定は、「ユーザー設定」の「音声とビデオ」から行えます。discord ボイスチャット エコー解消機能は、他の参加者にも快適なコミュニケーションを提供します。エコーの問題があれば、この設定を見直すことをお勧めします。
Discordは、多様なニーズに応じた機能を提供しています。使い方をマスターすれば、充実したデジタルコミュニケーションライフが実現します。サーバーに参加し、設定を最適化してみましょう。
discord ボイスチャット やり方
discord ボイスチャットを使うと、もっと簡単に話ができます。ボイスチャンネルへの参加方法と通話の始めから終わりまでの手順を説明します。
ボイスチャンネルへの参加方法
Discordでボイスチャンネルに参加するのは簡単です。サーバー画面でボイスチャンネルを探してクリックすれば、すぐに通話ができます。
通話の開始と終了の手順
ボイスチャンネルに参加すると、すぐに通話が始まります。マイクがオンになっているか確認し、クリアな声で話しましょう。声が小さい場合は、マイクの設定を見直してください。
通話を終わらせたい時は、「切断」ボタンをクリックします。これで通話を終了できます。
| 機能 | 説明 |
|---|---|
| ボイスチャンネル参加 | サーバー内でボイスチャンネルを選択し、クリック一つで参加 |
| 音声調整 | 設定メニューからマイクの感度や音量を調整可能 |
| 通話終了 | 「切断」ボタンをクリックしてボイスチャンネルから退出 |
ボイスチャットの便利な使い方
Discord(ディスコード)は、ゲームだけでなく、さまざまなコミュニティで使われています。低遅延性と高機能性が特徴です。discord ボイスチャットの設定や設定方法を知ることは、最大の可能性を引き出す鍵です。
マイクミュートとミュート解除
周囲が騒がしい時や、一時的に発言を控えたい時には、マイクミュート機能が便利です。ミュートを有効すると、他のユーザーに音声が聞こえなくなります。必要な時にだけ発言することができます。
この機能は、会議やオンライン授業などで役立ちます。
ユーザー個別の音量調整
Discordでは、ユーザーごとに音量を調整できます。特定のユーザーの音が大きすぎたり小さすぎたりする場合に、個別に設定を変えられます。そうすると、聞き取りやすい環境を作ることができます。
大規模なチャットルームでも、この機能は非常に有効です。
これらの機能を使うことで、discord ボイスチャットをカスタマイズできます。快適にコミュニケーションを取ることができます。discord ボイスチャットの設定方法を知ることは、迅速に対応できるため重要です。
グループ通話の開始と管理
Discordでグループでのコミュニケーションを良くするため、サーバー作成とボイスチャット設定が大切です。ここでは、具体的なステップを説明します。
サーバーの作成と設定
Discordでグループ通話を始めるには、新しいサーバーを作る必要があります。左サイドバーの「サーバーを追加」ボタンをクリックして、「サーバーを作成」を選びます。サーバーに名前を付け、地域を選んで、招待したい友達を選んでグループを作ります。
これは基本的なステップで、グループ通話の基礎を築きます。
ボイスチャットチャンネルの作り方
サーバーを設定したら、ボイスチャットチャンネルを追加して通話が可能になります。サーバー内で「チャンネルを作成」を選び、「ボイスチャンネル」を選びます。チャンネル名を入力し、詳細設定もできます。
これらの手順で、友達やチームメンバーとコミュニケーションができます。Discordは使いやすさで人気があります。ゲーム、勉強会、仕事の会議など、さまざまなシーンで使えます。
ボイスチャット中のトラブルシューティング
Discordを使うとき、トラブルはよくあります。特に、「声が聞こえない」と「エコーが解消できない」問題に注目します。解決策を詳しく見ていきましょう。
声が聞こえない場合の対応
声が聞こえない時は、まずデバイスの音量設定を確認してください。次に、Discordの音声設定を見て、入力・出力デバイスが正しいかをチェックします。マイクの感度やヘッドセットの設定も重要です。
マイクが反応しない場合の対処法
マイクが反応しない問題も解決可能です。Discordの「ボイス & ビデオ」設定を開いて、マイクが接続され認識されているか確認します。アプリの再起動やデバイスの再起動が必要な場合もあります。Windowsのサウンド設定でマイクが有効かも確認してください。
| 問題点 | 対処法 |
|---|---|
| ボイスチャットの声が変わらず聞こえない | デバイスの音量調整、設定の再確認 |
| マイクが反応しない | マイクの物理的接続の確認、Discordの設定の見直し |
| エコーが発生 | マイクの位置調整、エコーキャンセリング機能の使用 |
| 通常通信に失敗 | ネットワークの状態確認、ルーターの再起動 |
ボイスチャットの高度な設定
discord ボイスチャットの設定を最適化することは、コミュニケーション体験を向上させるために重要です。ここでは、discord ボイスチャット マイク設定を含む、高度な設定方法について解説します。
discord ボイスチャットの設定では、マイクの選定と設定が大切です。クリアな通話品質を実現するためには、ノイズキャンセリング機能やエコーの除去が必要です。
音質向上のための設定
ディスコードのユーザーインターフェースを通じて、音声入力と出力の調整が可能です。入力デバイスには、特定のマイクを指定し、入力音量は通常100%より少し下げるのが望ましいです。これにより、無用なノイズの混入を防ぎます。
オーディオのサブシステムでStandard、Legacy、Experimentalの中から選択することが推奨されますが、通常の利用にはStandardが最も適しています。
エコーやノイズキャンセリング
ノイズキャンセリングには、Krispなどの先進的な技術を利用することができます。これにより、バックグラウンドノイズを大幅に減少させ、会話中の音質を向上させることが可能です。
エコー問題を解決するには、マイクとスピーカーの位置を調整するか、エコーキャンセル機能を有効にすることが有効です。
| 設定項目 | 説明 |
|---|---|
| 入力デバイス | マイクを直接指定 |
| ノイズキャンセリング | Krispを使用すると高い効果 |
| オーディオサブシステム設定 | Standard推奨 |
| エコーキャンセル | マイクとスピーカーの配置調整 |
これらの設定を最適化することで、discord ボイスチャット マイク設定を含め、よりクリアで、快適なコミュニケーション環境を実現することができます。設定は状況に応じて適宜調整して、最適なボイスチャット体験をお楽しみください。
ボイスチャット用外部ツールとの連携
Discordでボイスチャットをもっと楽しく使う方法があります。外部ツールを使うと、使いやすくなります。初心者でも安心して使えるツールがたくさんあります。
リアルタイムボイスチェンジャーの活用
ボイスチェンジャーはオンラインゲームや会議で楽しい会話をします。声の調子や高さを変えられ、匿名で楽しめます。初心者にとっては、キャラクターを演じやすくなります。
ゲームやオンライン会議での利用
Discordはゲームや会議でよく使われます。ボイスチャットを上手に使うと、コミュニケーションが良くなります。外部ツールを使うと、音声を配信したりエフェクトを加えたりできます。
これで、ただ話すだけでなく、創造的な方法で話せるようになります。初心者でも、すぐに上級者のように使えます。
様々なデバイスでのDiscordの使い方
Discordは多くのデバイスに対応しています。各デバイスに合わせた使い方を学ぶと、どこでも簡単に話せるようになります。PC版とスマホ版の使い方を紹介します。
PC版Discordの活用法
PC版Discordでは設定を細かく調整できます。高音質で通話が可能で、ノイズを抑えられるので、ゲーム中でもクリアに話せます。
スマートフォン版Discordの操作
| 機能 | PC版 | スマートフォン版 |
|---|---|---|
| カスタマイズ性 | 高 | 低 |
| アクセスのしやすさ | 常に接続が必要 | どこでも接続可能 |
| 利用シーン | 自宅やオフィス | 移動中 |
| 利用可能な追加機能 | 多様 | 限定的 |
これらの情報を参考に、Discordの設定を見直してください。デバイスによって使える機能や設定が違うので、自分の好みに合わせて選びましょう。
オンラインイベントでのDiscord活用法
オンラインイベントは、世界中の人々が交流できる新しい場所です。Discordはその手軽さで人気があります。discord ボイスチャット やり方やdiscord ボイスチャットの設定を知ることで、より良い会話ができます。
大規模オンラインイベント時のボイスチャットの利点
Discordのボイスチャットは、多くの人でもクリアに話せます。さまざまなデバイスで使え、どこからでも参加できます。世界中の人々がリアルタイムで話せるようになります。
プライベートサーバーでの交流会
プライベートサーバーを使うと、特定のグループでの話ができます。招待制で、参加者を選べます。
以下のテーブルは、discord ボイスチャットの設定についての情報です。イベント管理やチャンネルタイプについて詳しくあります。
| 機能 | 説明 |
|---|---|
| イベント作成手順 | 7ステップ |
| イベント作成場所 | ステージチャネル、ボイスチャネル、その他 |
| イベント管理オプション | イベント開始、イベント編集、イベントキャンセル |
| イベント管理権限 | イベント管理が唯一の権限(2021年11月現在) |
| イベント作成可能なチャネル | 閲覧権限を持つチャネル |
ボイスチャットのセキュリティ対策
Discordでボイスチャットを安全に楽しむためには、セキュリティ対策が大切です。リアルタイムでの会話を楽しむツールですが、適切な設定がなければトラブルが起こります。
サーバーの安全な運用に関するヒント
サーバー運用の初歩は、ロール機能によるアクセス権管理です。初心者でも簡単に操作できるため、すぐにセキュリティ向上に役立ちます。ユーザーごとに権限を設定し、不正アクセスを防ぐことができます。
ボイスチャット中のエコー問題は使い勝手を損ねます。快適な通話のために、ヘッドフォンやマイク感度の調整が重要です。
ゲームだけでなく、ビジネスシーンでもDiscordが活用されます。多様性を保ちつつ、セキュリティを確保することで、Discordをより有効に使えます。
FAQ
Discordでボイスチャットを始めるにはどうしたらいいですか?
Discordボイスチャットの声が聞こえないときはどうすればいいですか?
Discordサーバーへの参加方法を教えてください。
ボイスチャンネルに参加する方法は何ですか?
マイク設定やエコーの解消はどのように行いますか?
ボイスチャットでユーザー個別に音量を調整するにはどうすればよいですか?
Discordボイスチャット用の外部ツールはどうやって使いますか?
PC版とスマートフォン版Discordの違いは何ですか?
オンラインイベントでのDiscordの利用法を教えてください。
Discordを使ったボイスチャットのセキュリティ対策について知りたいです。
ソースリンク
- https://embrabat-report.net/entry/Discord_userguide
- https://note.com/gotoutarou/n/n05579247f8e2
- https://thats-it.co.jp/2024/03/12/discord-beginner-tutorial/
- https://www.playstation.com/ja-jp/support/games/discord-voice-chat/
- https://note.com/nhbp/n/n08b27c8af00c
- https://digital-shift.jp/flash_news/s_220704_1
- https://network.mobile.rakuten.co.jp/sumakatsu/contents/articles/2022/00066/
- https://filmora.wondershare.jp/discord/how-to-start-discord.html
- https://honkinonki.com/discord-howto
- https://jp.imyfone.com/voice-changing/discord-voice-chat/
- https://www.4gamer.net/games/999/G999905/20200430240/
- https://seleck.cc/1571
- https://koneta.nifty.com/koneta_detail/1141008020359_1.htm
- https://xrcloud.jp/blog/articles/business/3689/
- https://tabulog.jp/discord-setting/
- https://smart-iot.info/?p=829
- https://smart-iot.info/?p=1294
- https://jp.easeus.com/storage-media-recovery/discord-rtc-connecting-stuck.html
- https://smart-iot.info/?p=373
- https://note.com/fuso_wasedr09/n/n44fa062a318c
- https://www.dospara.co.jp/5info/cts_str_gamepc_discord.html
- https://prebell.so-net.ne.jp/tips/pre_24032201.html
- https://join.biglobe.ne.jp/mobile/sim/gurashi/app_0067/
- https://xrcloud.jp/blog/articles/business/10080/
- https://www.nojima.co.jp/support/koneta/162761/
- https://note.com/mss_discord/n/n8ada6cc46764
- https://dgloss.co.jp/column/voice-chat/
- https://ai-gallery.jp/courses-archive/discord-basic/