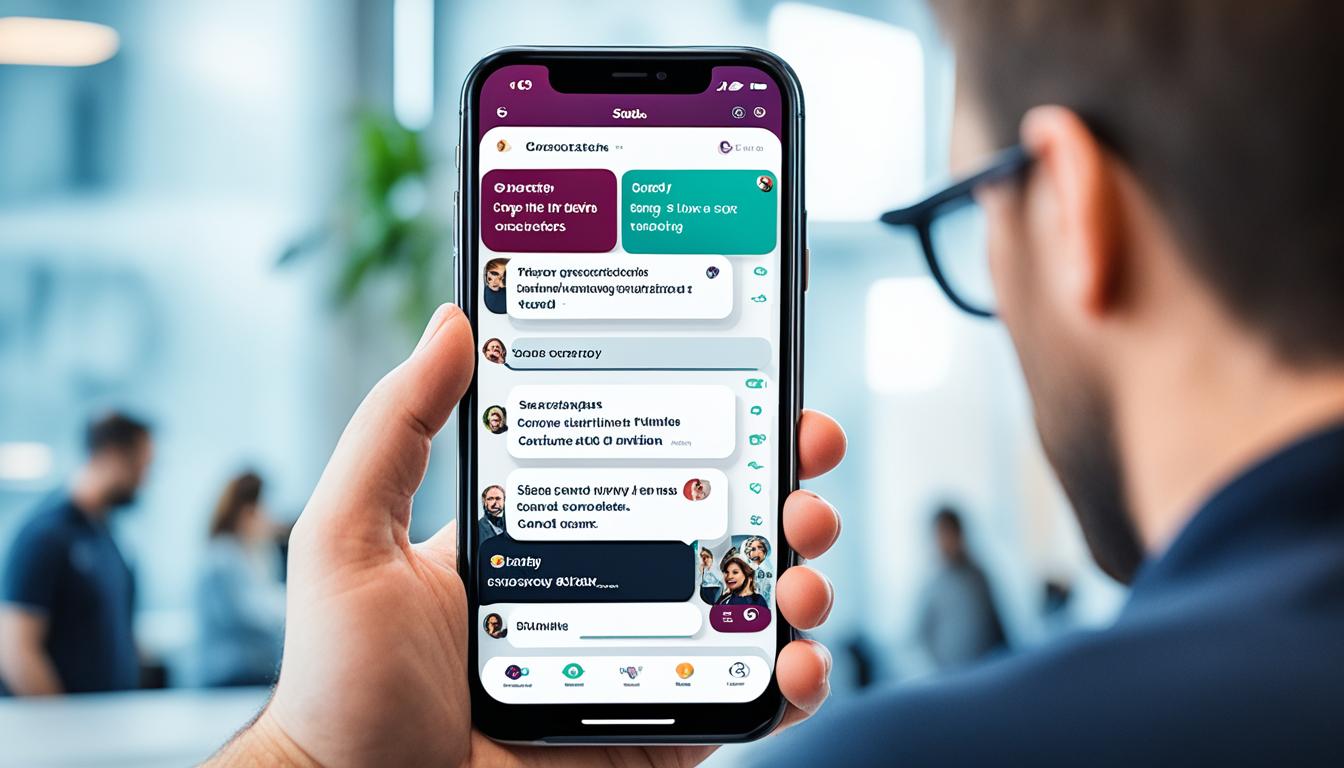Slack スマホ 連携 は忙しいあなたには必要不可欠かもしれませんね。あなたも「もっとスムーズに仕事ができたら…」と思ったことはありますか?リモートワークが増え、どこにいても仕事が必要です。Slackのスマホ連携がその答えかもしれません。
Slackをスマホで使うと、チームとコミュニケーションがスムーズにできます。移動中でも情報共有ができます。これで生産性が上がり、仕事が効率よく進みます。*
主なポイント
- Slackのスマホ連携でいつでもどこでも仕事ができる
- リアルタイムでの情報共有が可能
- モバイルアプリでの効率アップ
- リモートワークをより効果的に
- 生産性の向上に貢献
- Slack とスマホを連携するメリット
- Slack モバイルアプリのインストール方法
- スマホ連携でできること
- 通知の管理と設定方法
- 仕事術:チャンネルを使った情報整理
- リマインダー機能の活用法
- カレンダー連携でスケジュール管理
- Slack スマホ 連携でのセキュリティ対策
- Slack モバイルアプリのアップデートとその恩恵
- 外出先からのアクセスと利用方法の工夫
- Slackと連携できる便利なツール
- 実際の使用例:Slack のチャンネル活用法
- FAQ
- 効率的なコミュニケーションのためにSlackをスマホと連携させるにはどうすればよいですか?
- スマホでリアルタイムの通知を受け取る方法は?
- AndroidでSlackモバイルアプリをインストールする手順は?
- iOSでSlackモバイルアプリをインストールする手順は?
- スマホでSlackのビデオ通話機能を利用する方法は?
- スマホでSlackのタスク管理を効率化する方法は?
- Slackの通知設定をカスタマイズする方法は?
- 不要な通知をオフにする方法は?
- リマインダーを設定する方法は?
- リマインダー機能の活用例は?
- Google カレンダーとSlackを連携する方法は?
- Outlook カレンダーとSlackを連携する方法は?
- スマホでSlack利用時のセキュリティ対策は?
- Slackモバイルアプリのアップデートの恩恵は?
- 外出先からSlackを利用する際の工夫は?
- Slackと連携できる便利なツールについて教えてください。
- Slackのチャンネルを活用したプロジェクト管理の例は?
- Slackを使った社内コミュニケーションの具体的な事例は?
- ソースリンク
Slack とスマホを連携するメリット
Slackをスマホと連携すると、仕事がもっと速く進みます。スマホを使えば、どこでも情報にアクセスできます。
効率的なコミュニケーション
スマホでSlackを使うと、適切なチャンネルで話せます。そうすると、情報を早く手に入れ、チームがうまく協力できます。移動中でも、Slackで仕事を進められます。
リアルタイムでの通知
スマホにSlackの通知があれば、急なメッセージにもすぐに気づけます。これで、仕事を早く進め、ミスを防げます。通知設定が、仕事をスムーズにします。
Slack モバイルアプリのインストール方法
Slackのモバイルアプリを使えば、どこでもコミュニケーションがスムーズです。AndroidやiOSでインストールする手順を紹介します。まずは、自分のプラットフォームに合った手順に従って、アプリをダウンロードしてインストールしましょう。
Android でのインストール手順
- Google Play ストアを開きます。
- 検索バーに「Slack」と入力し、検索します。
- Slack モバイルアプリが見つかったら、「ダウンロード」ボタンをタップします。
- ダウンロードが完了したら、インストールが自動的に始まります。
- インストールが終わると、アプリを開いてSlackにログインできます。
iOS でのインストール手順
- App Store を開きます。
- 検索バーに「Slack」と入力し、検索します。
- Slack モバイルアプリを見つけたら、「ダウンロード」ボタンをタップします。
- ダウンロード後、簡単な設定でインストールされます。
- インストールが完了したら、アプリを開いてSlackにログインします。
これで、スマホにSlackモバイルアプリがインストールできました。どこにいても、簡単に仕事が進められますね。
スマホ連携でできること
スマートフォンとSlackを連携すると、便利な機能が使えます。ビデオ通話とタスク管理が効率よくできます。
ビデオ通話の活用
モバイルアプリでビデオ通話を使うと、どこでも会議に参加できます。ビデオ通話で視覚情報を共有し、コミュニケーションをスムーズにします。
タスク管理の効率化
モバイルアプリでSlackのタスク管理を効率化できます。移動中でもタスクの進捗を確認できます。
新しいタスクを追加することもできます。常に最新の状況を把握し、業務をスムーズに進めます。
効率化されたタスク管理は、チームの生産性を上げます。
通知の管理と設定方法
Slackアプリをうまく使うには、通知設定を自分好みに変えることが大切です。これで、必要な通知だけを受け取り、集中したい時は不要な通知をミュートできます。
通知をカスタマイズする方法
Slackのモバイル通知を自分好みに変えるには、次のステップを踏んでください:
- アプリの設定メニューを開きます。
- 通知設定オプションを選びます。
- 通知を受けたいチャンネルやダイレクトメッセージを選びます。
- 通知の頻度や内容をカスタマイズします。
不要な通知のオフ設定
集中したい時は、不要な通知をオフにするのがいいです。Slackでは、簡単に通知をオフにできます:
- 通知設定メニューにアクセスします。
- 通知をオフにしたいチャネルやダイレクトメッセージを選びます。
- 「通知をオフにする」オプションを選びます。
- 通知をミュートする時間を設定します。
Slackのモバイル通知をうまく管理することで、作業効率が上がります。
仕事術:チャンネルを使った情報整理
Slackのチャンネル機能を使うと、情報整理が楽になります。プロジェクトやトピックごとにチャンネルを作ると、情報が集まります。これで、コミュニケーションがスムーズになり、チーム全体の仕事術が良くなります。
- チャンネルでファイルを共有し、必要な全てのドキュメントを一箇所に集める。
- タスクをチャンネル内で配信し、チームメンバー全員が進捗を確認できるようにする。
- 重要なメッセージや告知をチャンネルに固定して、見落としを防ぐ。
さらに、Slackのチャンネルを使えば、プロジェクトの進捗やチームのステータスをリアルタイムでチェックできます。これで、情報整理が簡単になり、効率的なワークフローが生まれます。
リマインダー機能の活用法
Slackのリマインダー機能を使うと、忘れずにタスクを管理できます。これにより、仕事の効率が上がります。重要なタスクやミーティングをスムーズに進めましょう。
リマインダーの設定
リマインダーの設定は簡単です。Slackで/remindコマンドを使います。例えば、「/remind me to submit the report at 3 PM」と入力すると、リマインダーが設定されます。
- Slackのチャットボックスを開く。
- /remindコマンドとリマインダー内容を入力。
- 設定した時間にリマインダーを受け取る。
リマインダーの活用例
リマインダーはチームの作業効率にも役立ちます。以下に活用例をいくつか紹介します:
- 会議の前にチームメンバー全員へのリマインダーを設定する。
- デッドライン前に進捗報告をリマインダーすることで、進行状況を確認。
- 定期的なタスク(例:毎週のプロジェクトステータスチェック)にリマインダーを設定。
リマインダー機能をうまく使うことで、Slackは仕事をサポートします。リマインダーの設定を覚え、タスク管理を効率化しましょう。
カレンダー連携でスケジュール管理
Slackとカレンダーアプリを連携すると、スケジュール管理が楽になります。予定の変更や新しいアポイントメントの設定がSlackで簡単です。Google カレンダーとOutlook カレンダーとの連携方法を紹介します。
Google カレンダーと連携する方法
SlackとGoogle カレンダーを連携すると、スケジュール管理が簡単になります。以下の手順で設定できます:
- Slackのアプリ画面で「App Directory」を開きます。
- 「Google カレンダー」を検索して、アプリをインストールします。
- Googleアカウントにサインインし、連携を許可します。
- 必要な通知設定を行い、完了です。
Outlook カレンダーとの連携方法
Outlook カレンダーをSlackで管理すると、生産性が上がります。設定手順は次の通りです:
- Slackで「App Directory」にアクセスします。
- 「Outlook カレンダー」を検索し、アプリを追加します。
- Microsoftアカウントでサインインし、権限を承認します。
- 通知やリマインダーの設定をカスタマイズし、調整します。
Slackとカレンダーアプリを連携すると、スケジュール管理がスムーズになります。どちらのカレンダーでも設定が簡単です。日々の業務効率を上げましょう。
Slack スマホ 連携でのセキュリティ対策
効果的なログイン管理には、パスワードを強化することが大切です。パスワード管理ツールを使って、難解なパスワードを設定しましょう。
次に、二段階認証を導入しましょう。これにより、不正アクセスを防げます。Slackでは、Google認証やSMSコードを使った二段階認証ができます。
二段階認証を設定すると、パスワードが漏れたとしても、アカウントへのアクセスが困難になります。
情報共有時も、データ保護に気をつけましょう。プライベートチャンネルを使って、機密情報を守りましょう。
最後に、プライバシー設定を見直すことも大切です。ユーザーごとに権限を設定し、不要なアクセスを防ぎましょう。これで、データの流出やセキュリティ問題を防げます。
| セキュリティ対策 | 実践方法 |
|---|---|
| パスワード管理 | 強力でユニークなパスワードを使用 |
| 二段階認証 | Google認証システムやSMSコードを利用 |
| データ保護 | プライベートチャンネルで情報を管理 |
| プライバシー | 定期的に権限設定を見直し |
スマホでSlackを使う時は、上記の対策をしっかりと実践しましょう。そうすると、安心して業務を進められます。
Slack モバイルアプリのアップデートとその恩恵
Slackのモバイルアプリは定期的にアップデートされます。これにより、使いやすさが向上します。
次のアプリのアップデートでは、ユーザー体験をさらに向上させる新機能が追加される予定です。
- 新機能でコミュニケーションがスムーズになります。
- パフォーマンスが向上し、アプリの反応速度が速くなります。
- バグが修正され、アプリの安定性が高まります。
- 新しいUIデザインで見やすくなります。
モバイルアプリを最新に保つことで、Slackをもっと良く使えます。新機能とパフォーマンス改善で、作業がスムーズになります。
外出先からのアクセスと利用方法の工夫
Slackは、モバイルデバイスでどこからでもアクセスできます。これで、効率が上がり、柔軟に働けます。外出先でもプロジェクトをチェックできます。
リモートアクセスを使うと、働き方が柔軟になります。ワークライフバランスも良くなります。例えば、サブウェイでSlackを使って、通知をチェックできます。
- Slackモバイルアプリをダウンロード・インストールする
- プロジェクトやチームのチャンネルに参加
- 通知設定をカスタマイズして重要な情報を見逃さない
- タスク管理ツールと連携して作業効率を↑
これらのステップを踏むと、どこでも仕事ができます。ワークライフバランスを崩さずに業務を続けられます。Slackを使ったモバイル効率化は、柔軟な働き方に欠かせません。
| 特徴 | メリット |
|---|---|
| リアルタイム通知 | 重要な情報を即座にキャッチ |
| モバイルデバイス対応 | どこからでもアクセス可能 |
| タスク管理ツールとの連携 | 効率的なプロジェクト管理 |
Slackと連携できる便利なツール
Slackは、外部サービスと連携することで効率が上がります。GoogleDriveやZoomと連携すると、ファイル管理やオンラインミーティングが楽になります。
GoogleDrive
SlackとGoogleDriveを連携すると、ファイル共有が簡単です。SlackでGoogleDriveのファイルを確認し、コメントや編集ができます。これで、情報共有が早くなり、仕事が速くなります。
Zoom
ZoomとSlackを連携すると、オンラインミーティングの設定が簡単です。リマインダーと参加リンクがSlackに表示されるため、時間を節約できます。会議の準備や進行がスムーズに。
実際の使用例:Slack のチャンネル活用法
Slackのチャンネルを使うと、プロジェクト管理や社内コミュニケーションがもっと良くなります。具体的な例を紹介します。これで、Slackをうまく使いこなせます。
プロジェクト管理の実例
プロジェクト管理では、専用のチャンネルを作ります。これで、情報や進捗を一箇所に集められます。デザインプロジェクトなら、案やフィードバックを共有し、リアルタイムで承認できます。
絵文字リアクションで承認を示せます。これで、ダブルワークを避け、効率よく管理できます。
社内コミュニケーション事例
部門やチームごとにチャンネルを作ることで、情報の流れがスムーズになります。チームミーティングの議題や、チームランチのお店選びを投票で決められます。
これで、チームの結束が強まり、コミュニケーションがスムーズに。タスクや問い合わせに対しても、すぐに答えが得られます。
これらの例を取り入れると、あなたの組織もプロジェクト管理やコミュニケーションが良くなります。