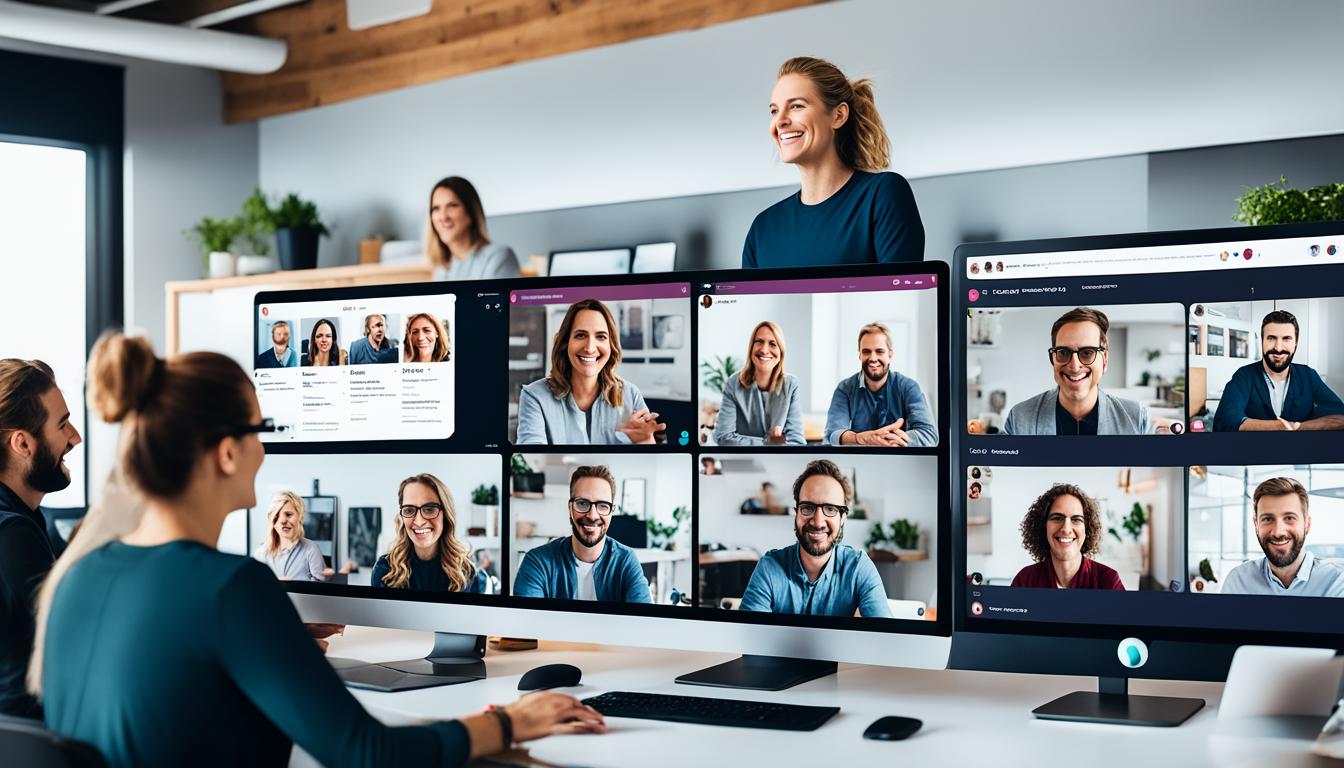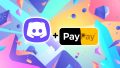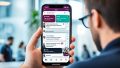Slack 表 貼り付け で、お互いの情報の理解が進んでいますか。 こんにちは!仕事でSlackを使っている時、情報共有はスムーズですか?グループチャットやメッセージを使って、プロジェクトを進めることが大切です。表を使って情報を整理することが大切です。*画像はイメージです。
私はプロジェクト管理でSlackを使い始めて、表貼り付けの便利さを実感しました。これがチームのコミュニケーションを良くします。
主なポイント
- Slackとは何か?その基本機能を理解する。
- Slackの導入と基本設定の方法。
- 表を使った情報共有のメリットとその手順。
- 画像やファイルの共有方法を学ぶ。
- 効率的なメンションと通知設定でメッセージ共有を強化。
Slackとは何か?
現代のビジネスでは、情報を早く共有し、リアルタイムでコミュニケーションを取ることが大切です。スラックは、そのためのツールです。初心者でも簡単に使えるよう、スラックの基本機能と利点、欠点を紹介します。
Slackの基本機能
スラックは、利便性と機能の豊富さで、ビジネスコミュニケーションを変えます。次の基本機能で、業務の効率を上げられます。
- チャット機能: 個別やグループでのテキストチャット。
- ファイル共有: ドキュメントや画像、リンクなどを簡単に共有。
- リアルタイムコミュニケーション: 音声通話やビデオ会議も簡単に。
- インテグレーション: 他のアプリやツールと連携し、一元管理。
Slackの利点と欠点
| 利点 | 欠点 |
|---|---|
| 情報共有が迅速化 | ツールが増えると注意散漫に |
| リアルタイムコミュニケーションが可能 | 通知が多すぎるとストレス |
| 柔軟なワークフローの管理 | 依存すると逆効果 |
スラックをうまく使えば、効果的なコミュニケーション環境が整えられます。
Slackの導入と基本設定
Slackをうまく使うには、まずワークスペースを作りましょう。ワークスペースは会社やプロジェクトのグループに似ています。ここで、同僚やチームメンバーと効率よく協力しましょう。
ワークスペースの作成
ワークスペースを作るのは、Slackの基本設定です。Slackの公式サイトにいき、「ワークスペースを作成」をクリックしてください。名前とメールアドレスを入れて、設定を終了します。
作成すると、チーム全体でグループチャットができます。ワークスペースを広げ、もっと多くのチャンネルを作ることで、プロジェクトやトピックについて詳しく話せます。
チャンネルの設定
ワークスペースでは、チャンネルを作って話すことができます。チャンネルはプロジェクトやトピックに特化しています。そうすると、コラボレーションが簡単になります。
チャンネルを作る手順は以下の通りです:
- ワークスペースのメインメニューから「チャンネルを追加」を選びます。
- 名前と目的を入力します。
- プライベートチャンネルにするかどうかを選びます。
これで、同僚と直接話せます。プロジェクトごとにチャンネルを作ることで、情報を整理し、効率的に話せます。
Slackで表を貼り付ける理由
Slackで表を貼り付けることは、情報共有とデータ管理を効率化する強力な方法です。表を使うことで、データを視覚的に整理し、チーム全体のコミュニケーションがスムーズになります。
表を使った情報共有のメリット
表の最大のメリットは、チーム内での情報共有を円滑にする点です。データを表形式にすると、重要な情報が一目でわかり、誤解を防げます。具体的なメリットは以下の通りです:
- データの視覚化で理解しやすい
- 一箇所に情報を集約できる
- 共有内容の整合性が保たれる
リアルタイムでのデータ確認
Slackで表を使うと、リアルタイムでデータを確認できます。これにより、迅速な判断が可能になります。重要な情報を即座に手に入れることができます。
表を使うことで、チーム全体が同じ情報を共有できます。これにより、迅速に決定を下すことができ、生産性が向上します。
slack 表 貼り付けの手順
Slackで表を貼り付けることで、チームのメッセージを効率的に伝えられます。このセクションでは、テキストの表を作り、Slackに貼り付ける方法を説明します。
表の作成とコピー
スプレッドシートソフトウェア(例えばGoogle SheetsやMicrosoft Excel)を使って表を作ります。作った表を選んで、「コピー」でコピーします。これで、表がテキストとしてクリップボードに保存されます。
表の貼り付け方法
次に、Slackのチャンネルやダイレクトメッセージで「貼り付け」を押します。貼り付けた後、Slackはテキストを表に変えてくれます。これで、情報が視覚的にわかりやすくなります。
貼り付け後のフォーマット調整
最後に、貼り付けた後のフォーマットを調整します。セルの幅や色を変えて、テキストを強調することで、情報がもっと伝わりやすくなります。
画像やファイルの共有方法
Slackを使うと、画像やファイルを簡単に共有できます。クラウドベースのツールと連携すると、情報共有がスムーズです。画像やファイルの共有方法を紹介します。
画像のアップロードと添付
Slackで画像を共有するのは簡単です。メッセージ入力欄の横の「+」アイコンをクリックすると、アップロードオプションが出ます。デバイスから画像を選んで添付します。アップロードすると、チャンネルやチャット内の全員と共有されます。
ファイルの共有とダウンロード
Slackは、Googleドライブ、Microsoft OneDrive、Dropboxと連携できます。これでファイル共有がもっと便利になります。ファイルを共有するには、ファイルをアップロードするか、リンクを使います。共有されたファイルは、簡単にダウンロードできます。
Slackでファイル共有する手順は以下です:
- メッセージ入力欄横の「+」アイコンをクリック。
- 「ファイルをアップロード」を選択。
- デバイスまたはクラウドプラットフォームからファイルを選ぶ。
- コメントを追加し、「アップロード」をクリック。
これらの簡単な手順で、画像やファイルを効率的に共有できます。Slackのチャットをもっと活用して、チーム内情報連携を強化しましょう。
メンションと通知機能の活用
Slackのメンション機能と通知機能を使うと、コミュニケーションがスムーズになります。これらを使うことで、重要なメッセージを見逃さないようにできます。
メンション機能の使い方
Slackのメンション機能を使うと、特定の人やグループに通知が届けられます。@を使って名前や役職を指定するだけです。これで、チームのコミュニケーションが良くなります。
例えば、「@田中さん、この件について確認をお願いします」と入力すると、田中さんに通知が届きます。
通知設定のカスタマイズ
Slackでは、通知の設定を自分好みにできます。これで不要な通知を減らし、重要な通知を逃さないようにできます。通知設定はチャネルやデバイスごとに調整できます。
| 通知設定のオプション | 説明 |
|---|---|
| 全てのメッセージ | 全てのメッセージの通知を受け取ります。 |
| ダイレクトメッセージとメンションのみ | チャットでのダイレクトメッセージとメンションのみ通知を受け取ります。 |
| 通知なし | 通知を全て無効にします。 |
検索とフィルタリングのコツ
Slackの検索機能を使って、情報をうまく管理しましょう。効率的に情報を探すことが大切です。そうすることで、コラボレーションがスムーズになります。
検索コマンドの活用
Slackでは、キーワードやユーザー名でメッセージを検索できます。”from:@username” や “in:#channel” などのコマンドを使えば、特定の人やチャンネルのメッセージを探せます。
日付指定の検索を使うこともいいです。”before:” などのコマンドで、時系列で情報を探せます。
フィルタリングオプションの設定
Slackでは、フィルタリング機能で検索結果を絞り込めます。ファイルタイプやフレーズでフィルター設定ができます。これで、必要なファイルやメッセージを早く見つけられます。
プロジェクトを進める際、フィルタリング機能を使うとSlackがもっと便利になります。
| コマンド | 説明 |
|---|---|
| from:@username | 特定のユーザーからのメッセージを検索 |
| in:#channel | 特定のチャンネル内のメッセージを検索 |
| before:YYYY-MM-DD | 指定の日付より前のメッセージを検索 |
| has:link | リンクを含むメッセージを検索 |
ショートカットコマンドの使い方
スラックで効率的に操作するには、ショートカットコマンドを使うことが大切です。これにより、テキスト入力や操作が簡単になります。日常的に役立つコマンドを紹介します。
メッセージの未読管理: Esc — 未読メッセージにすぐにアクセスできます。
- チームでのコミュニケーションがスムーズになります。
- 作業効率が上がります。
- 情報を早く手に入れられます。
よく使うショートカットの一覧を表で紹介します。これらを覚えると、スラックの使い心地が良くなります。
| ショートカットコマンド | 機能 |
|---|---|
| Ctrl + K | チャンネルや会話を検索 |
| Ctrl + Shift + M | メンションの確認 |
| Ctrl + Shift + Y | タスクの管理 |
| Alt + 上矢印/下矢印 | 前/次のメッセージに移動 |
スラックのショートカットを使うと、メッセージ作成や情報共有が楽になります。日常的に使って、業務効率を高めましょう。
Slackと連携可能なツール
Slackは、多くの外部ツールと連携できます。これにより、ファイル共有やアクセスが簡単になります。ここでは、Google Drive、Microsoft OneDrive、Dropboxの連携方法を紹介します。
Google Driveとの連携
Google Driveは、Slackと簡単に連携できます。連携すると、チームメンバーはSlackでファイルを共有や閲覧できます。コメントも簡単に追加できます。これにより、チームの生産性が向上します。
Microsoft OneDriveとの連携
Microsoft OneDriveもSlackと連携できます。連携すると、フォルダやファイルの共有が簡単になります。ドキュメントの共同編集もスムーズです。これにより、チームメンバーはいつでも最新情報にアクセスできます。
Dropboxとの連携
Dropboxは信頼できるファイル共有ツールです。Slackと連携すると、大容量ファイルも迅速に共有できます。プロジェクトメンバーは簡単にファイルにアクセスできます。Dropboxを連携することで、プロジェクト管理ツールと組み合わせて効率性を高めます。
Slack内でのタスク管理
Slackは、タスクの作成、割り当て、リマインダー機能を使って、チーム内でタスクを管理します。これにより、チームメンバーは予定を忘れずに、効率的に仕事ができます。
タスクの作成と割り当て
Slackでタスクを作成し、チームメンバーに割り当てることが簡単です。例えば、プロジェクトにタスクを作成し、担当者に割り振ると、タスク管理がスムーズです。カスタムリマインダーを設定すると、締め切りを守りやすくなります。
リマインダー機能の活用
Slackのリマインダー機能は、個人やグループのタスク管理に役立ちます。例えば、「明日午前9時にミーティング資料を提出する」というリマインダーを設定すると、忘れずに作業を完了できます。この機能で、チームワークの効率が上がります。
| 機能 | 利点 |
|---|---|
| タスクの作成 | 効率的なプロジェクト進行 |
| タスクの割り当て | 明確な責任分担 |
| リマインダー設定 | 締め切りを見逃さない |
カスタムワークフローの作成
Slackのワークフロービルダーを使えば、自動化されたワークフローを作れます。これで、チーム内で共有しやすくなります。例えば、オンボーディングやステータスレポート、リクエストの処理を簡単にできます。これにより、業務を効率よく進められます。
ワークフロービルダーの使い方
Slackのワークフロービルダーを開き、新しいワークフローを作ります。次に、トリガーとアクションを設定して、カスタムワークフローを作ります。これは直感的で、技術的な知識がなくても簡単です。
よく使うワークフローの例
業務の自動化に役立つワークフローの例を紹介します。
- 新規社員のオンボーディング
- 定期的なプロジェクトの進捗報告
- ITサポートのリクエスト管理
これらのワークフローは、多くの会社で使われています。時間と労力を節約できます。Slackを使って、チームのワークフローを効率化しましょう。
Slack活用の注意点とベストプラクティス
トラブルシューティングのポイント
Slackを使うとき、メッセージが送信されない、チャンネルがうまく動かないことがあります。これらの問題を解決するには、次のポイントを覚えておきましょう。
- ネットワーク接続をチェック:インターネットが遅いと、メッセージが送信されないことがあります。接続を確認し、再起動を試してみてください。
- アプリケーションをアップデート:最新のSlackにアップデートすることで、問題が解消されます。
- サポートを利用:Slackのサポートドキュメントやフォーラムで問題を解決しましょう。
運用ルールの設定と維持
Slackをうまく使うには、明確な運用ルールが必要です。これにより、チームの生産性が上がります。
- チャンネルを整理:チャンネルを細分化し、適切な名前をつけることで、情報を探しやすくなります。
- 通知ルールを設定:大切なメッセージを見逃さないように、通知をカスタマイズしましょう。
- 共有ファイルを管理:不要なファイルを定期的に削除し、Slackのスペースを節約しましょう。
これらのポイントを守ることで、Slackをもっと便利に使えます。
結論
このガイドで、Slackの機能をうまく使い、ビジネスツールとしての力を最大に引き出す方法を学びました。表の貼り付けから始め、連携ツールの活用、メンションや通知の利点まで説明しました。
Slackをうまく使うことで、生産性とコミュニケーションの効率が上がります。ワークフローのカスタマイズやタスク管理がチームの協力に役立ち、プロジェクトがスムーズに進みます。検索やフィルタリングを使えば、必要な情報を早く見つけられます。
現代のビジネスでは、Slackのようなツールが大切です。適切な設定と運用ルールで、チームに最適な形で使いこなしましょう。Slackを上手に使って、チームの協力と生産性を高めましょう。