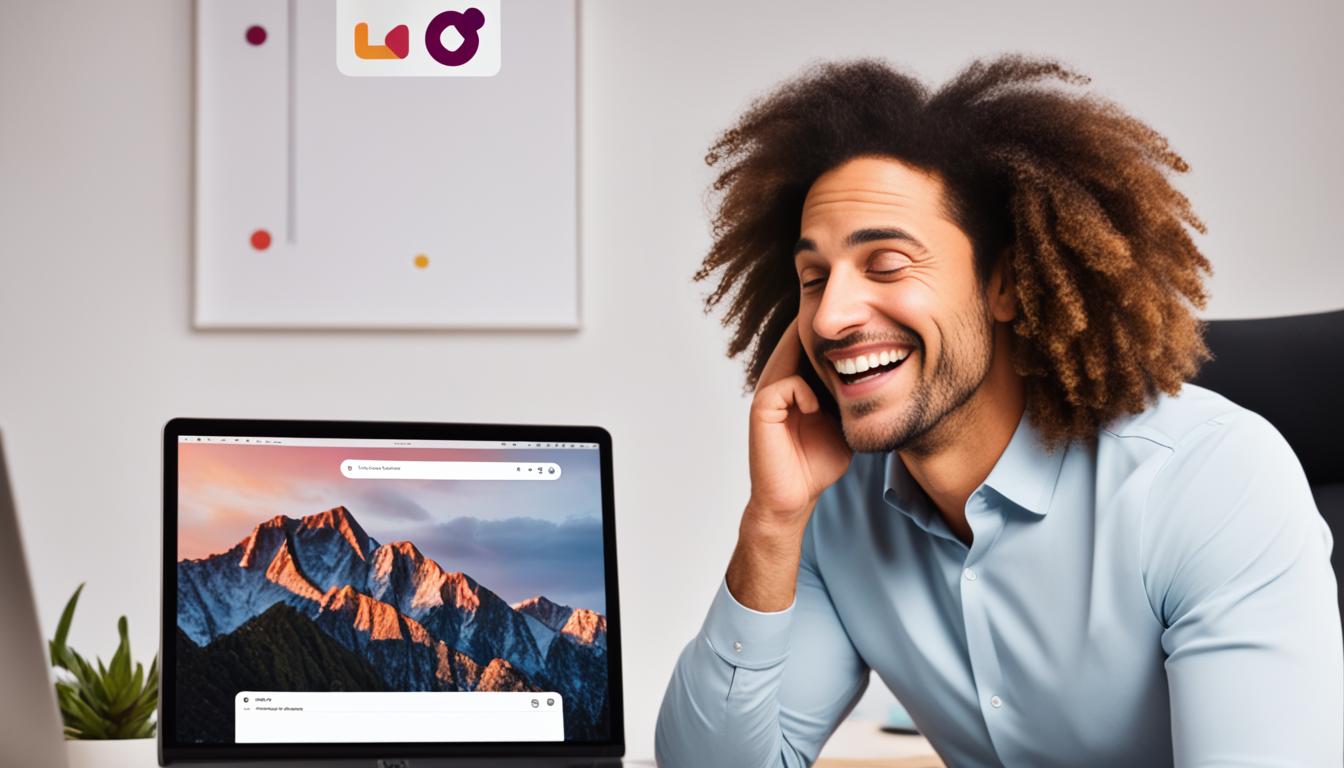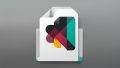Slack 通知を一時停止しています で驚かれた事あられましたか。仕事の合間に「スラックからの通知が多すぎて集中できない」と感じたことはありますか?そうですね。デジタル通知が絶え間なく降りかかってきます。重要なプロジェクトに取り組む時間や、リラックスしたいひとときには、通知を一時的にオフにするのが良いです。
この記事では、Slack 通知一時停止の方法やおやすみモード(DND)の設定、通知未表示スラックの設定方法を説明します。これらを理解することで、生産性と心の平穏を守れます。*画像はイメージです。
記事の主なポイント
- Slack 通知一時停止は生産性を向上させる鍵
- おやすみモード(DND)による通知管理
- デスクトップとモバイルの設定方法
- 通知スケジュールの活用法
- 通知未表示スラックの詳細な設定手順
- おやすみモード(DND)での通知停止方法
- 通知スケジュールの設定と管理
- Slack 通知を一時停止していますへの対応方法
- カスタム時間での通知停止
- スラッシュコマンドを利用したおやすみモード設定
- ワークスペースのオーナーと管理者の設定
- デフォルトおやすみモード時間の設定
- 通知のトリガーのカスタマイズ
- バッジ通知の設定
- キーワード通知の設定方法
- 通知サウンドと表示の設定
- 特定のチャンネルのみ通知を管理する方法
- Slack 通知管理のベストプラクティス
- 結論
- FAQ
- Slackで通知を一時停止する方法は?
- デスクトップ版Slackで通知を停止する方法を教えてください。
- モバイル版Slackで通知を停止する方法は?
- 通知スケジュールの設定方法は?
- 通知を一時停止している状態を解除するにはどうすればいいですか?
- カスタム時間で通知を停止することはできますか?
- スラッシュコマンドを使って通知を一時停止する方法を教えてください。
- スラッシュコマンドの基本的な使い方は?
- ワークスペースのオーナーや管理者が設定できることは?
- デフォルトのおやすみモード時間の設定方法は?
- 通知のトリガーをカスタマイズする方法は?
- バッジ通知の設定方法は?
- キーワード通知の設定方法は?
- 通知サウンドや表示の設定は?
- 特定のチャンネルだけ通知を管理する方法は?
- Slackの通知管理のベストプラクティスとは?
- ソースリンク
おやすみモード(DND)での通知停止方法
Slackで通知を抑えたい時、おやすみモード(DND)を使うと便利です。この機能で、通知の設定を簡単にできます。デスクトップとモバイルで設定方法を紹介します。
デスクトップでの設定方法
Slackアプリを開き、プロフィール写真をクリックします。通知の一時停止を選びます。時間を設定したり、カスタム時間を設定できます。
モバイルでの設定方法
モバイルでもSlack 通知停止は簡単です。Slackアプリを開き、プロフィールアイコンをタップします。「通知を一時停止」を選び、時間を設定します。
緊急連絡があれば、1日に1回だけおやすみモードを上書きできます。重要な連絡を見逃さないように、Slack 通知設定を使いましょう。
通知スケジュールの設定と管理
Slackで通知スケジュールを設定すると、効率が上がり、プライベートな時間も守れます。異なるデバイスで設定する手順を覚えておくと、便利です。
デスクトップでのスケジュール設定
デスクトップ版Slackでは、Slack 通知スケジュールを細かく設定できます。次の手順で設定しましょう:
- Slackのデスクトップアプリを開きます。
- 右上のプロフィールアイコンをクリックし、「設定」を選びます。
- 「通知」セクションで、「通知スケジュールの設定」をクリックします。
- 通知したい曜日と時間帯を選び、保存します。
モバイルでのスケジュール設定
モバイルSlackアプリでも、Slack 通知機能を使ってカスタム通知スケジュールを設定できます。次の手順で設定しましょう:
- Slackのモバイルアプリを開きます。
- 上部のメニューボタンをタップし、「設定」を選びます。
- 「通知」タブで、「通知スケジュールの設定」を探してタップします。
- 通知したい時間帯と曜日を選び、設定を保存します。
これらのステップに従えば、Slack 通知機能をうまく使い、効率的な作業環境を作れます。
Slack 通知を一時停止していますへの対応方法
Slackで通知を一時停止する方法は簡単です。Slack ステータス設定を使って「おやすみモード」を調整します。これで、通知を自分の好きな時間に止めることができます。
長時間休暇の場合、Slack ステータスを「休暇中」に設定すると、自動的におやすみモードになります。休暇が終わると、通知が再開します。これで、長い休暇でも安心してSlackを利用できます。
- Slack ステータス設定を「休暇中」に設定すると、DNDモードが自動で有効になります。
- 休暇期間が終了すると自動で通知が再開されるため、手動での切り替え作業が不要です。
- 必要に応じてユーザー自身で、Slack DND対応の時限設定や解除を行うことも可能です。
この機能を使えば、業務の集中力を損なわずに通知を管理できます。自分の作業スタイルに合わせてSlackの通知設定を調整しましょう。そうすると、より効率的な仕事ができます。
カスタム時間での通知停止
Slackで通知をカスタム時間に一時停止することができます。これにより、作業時間やミーティング時間を効率的に管理できます。集中力を高め、業務効率を向上させることができます。
特定の時間帯まで一時停止
Slackで通知を一時停止する設定ができます。重要な会議やタスクの時間帯に通知をオフにできます。デスクトップとモバイルで簡単に設定できます。
カスタムスケジュールの設定
Slackで通知時間を設定することができます。毎日の特定時間帯に通知をオフにできます。週や月のパターンに合わせて設定することもできます。これにより、集中時間を確保できます。
スラッシュコマンドを利用したおやすみモード設定
よく使われるスラッシュコマンド
Slackでよく使われるスラッシュコマンドを紹介します。これらを使えば、通知をうまく管理できます。
| コマンド | 説明 |
|---|---|
| /dnd for 15 mins | 15分間通知を一時停止します。 |
| /dnd until 2pm | 午後2時まで通知を一時停止します。 |
| /dnd off | おやすみモードを解除し、通知を再開します。 |
これらのSlack スラッシュコマンドを使えば、Slack 通知一時停止コマンドで通知をうまく管理できます。作業を効率的にし、通知をコントロールするためにお試しください。
ワークスペースのオーナーと管理者の設定
Slack ワークスペースを設定する時、オーナーと管理者の役割を知ることが大切です。Slackオーナー権限を使えば、全員の通知を一括で管理できます。これは大きな組織やチームにとって便利です。
Slack 管理者機能を使えば、メンバーが独自のカスタムスケジュールを設定できます。これで、全体を一貫させながら、個々のニーズも満たせます。
オーナーと管理者の役割を正しく設定することで、ワークスペース全体の効率と生産性が向上します。
| 権限 | 機能 |
|---|---|
| Slackオーナー権限 | ワークスペースの設定と全体管理 |
| Slack 管理者機能 | ユーザー権限管理とカスタムスケジュールの設定 |
これらの機能を使って、Slack ワークスペースを最適化しましょう。
デフォルトおやすみモード時間の設定
Slackでは、ワークスペース全体に一貫したおやすみモード時間を設定できます。これにより、組織全体が一定の時間帯に通知を一時停止し、理想的なワークライフバランスを保つことができます。Slack デフォルトDND時間設定をうまく使うことは、社員にとって生産的な環境を維持する鍵です。
これにより、メンバーはSlack 通知配信時間設定を自分のスケジュールに合わせてカスタマイズできます。以下の表は、デフォルトおやすみモード時間の例です。
| 曜日 | 開始時間 | 終了時間 |
|---|---|---|
| 月曜日 | 22:00 | 07:00 |
| 火曜日 | 22:00 | 07:00 |
| 水曜日 | 22:00 | 07:00 |
| 木曜日 | 22:00 | 07:00 |
| 金曜日 | 22:00 | 07:00 |
Slackの通知設定をうまく管理することで、業務の中断を少なくし、重要なメッセージを確実に受け取れます。これにより、メンバーの作業効率が上がり、チームの生産性も高まります。
通知のトリガーのカスタマイズ
Slackで通知をカスタマイズすると、ワークフローに合った環境を作れます。通知のタイミングやスレッドの追跡をチェックして、便利にします。Slackの通知環境を確認し、自分に合った調整をしましょう。
デスクトップ通知の設定
デスクトップ通知をカスタマイズすると、情報を逃がさずに済みます。Slackのカスタム通知で、ダイレクトメッセージやメンションなど、重要な通知だけを受け取れます。デスクトップ通知の設定方法を紹介します。
- Slackを開き、画面右上のプロフィールアイコンをクリック。
- 「通知」を選択し、通知のカスタマイズを開始。
- トリガーとなる通知のオプションを選択します。
モバイル通知の設定
モバイルでもSlackの通知をカスタマイズできます。Slackの通知環境を見直し、モバイルでの通知設定を最適化しましょう。以下の手順で設定します。
- Slackアプリを起動し、プロフィールアイコンをタップ。
- 「通知」オプションをタップして、設定メニューを開く。
- 希望する通知トリガーを選んで保存します。
| 設定方法 | デスクトップ | モバイル |
|---|---|---|
| プロフィールアイコン | 右上をクリック | タップ |
| 通知メニュー | 「通知」を選択 | 「通知」オプションをタップ |
| 通知トリガー | カスタマイズ | 選択して保存 |
バッジ通知の設定
デスクトップバッジ通知の設定
デスクトップでの通知は、使っているOSによって変わります。Macでは、アプリのアイコンにバッジが、Windowsではタスクバーに表示されます。
- Slack アプリを開きます。
- 右上のプロフィール写真をクリックし、「設定」を選びます。
- 「通知」タブを選び、Slack アクティビティバッジを有効にします。
- 「デスクトップ通知」で、未読メッセージや返信を表示する設定をします。
これで、Slackのアクティビティバッジや未読通知を簡単にチェックできます。
キーワード通知の設定方法
Slackでは、特定の単語やフレーズがチャンネル内で使用された時に通知を受け取ることができます。これは便利です。そうすると、関心のあるトピックやプロジェクトにすぐに対応できます。重要な情報を見逃すこともなくなります。
重要なトピックの通知設定
Slackのプロフィール設定を開きます。そして、通知タブに移動します。そこで、Slack キーワード通知設定オプションを見つけます。必要なキーワードやフレーズを入力します。
例えば、プロジェクト名やチームメンバーの名前を登録すると良いです。注意すべき点は、この機能がスレッド内のメッセージには適用されないことです。キーワードは大文字・小文字を区別せずに設定するため、より広範な通知を受け取れます。
通知サウンドと表示の設定
Slackでは、通知サウンドや表示オプションを自分好みに設定できます。これにより、通知体験がより個別にできます。通知ごとに異なる音を設定することができ、Slackのカスタムサウンドを使うことで、より個人的なタッチが加えられます。通知内容のプレビュー表示の有無も自由に設定できます。
- ステップ1: Slackのデスクトップアプリまたはモバイルアプリを開きます。
- ステップ2: プロフィールアイコンをクリックし、「設定」を選択します。
- ステップ3: 「通知」タブに移動し、Slack 通知サウンド設定を行います。
- ステップ4: 既存のサウンドリストからSlack カスタムサウンドを選択するか、独自のサウンドをアップロードします。
- ステップ5: 通知表示オプションを設定し、メッセージのプレビュー表示の有無を選択します。
下の表は、デスクトップとモバイルでのSlack 通知サウンド設定とSlack 通知表示オプションの違いを示しています。
| プラットフォーム | 通知サウンド設定 | 通知表示オプション |
|---|---|---|
| デスクトップ | 複数のサウンド選択肢、Slack カスタムサウンドアップロード | プレビュー表示のオン/オフ、ポップアップ通知設定 |
| モバイル | プリセットサウンド選択、カスタムサウンド非対応 | プレビュー表示のオン/オフ、バナー通知選択肢 |
これらの設定により、あなたの通知体験をパーソナライズし、Slackをより効率的に使うことができます。
特定のチャンネルのみ通知を管理する方法
Slackを使うと、特定のチャンネルからのみ通知を受けたいことがあります。Slackの通知設定を調整することで、重要なメッセージを見逃さず、不要な通知を減らせます。ここでは、チャンネルごとに通知をカスタマイズする方法と、ダイレクトメッセージの通知設定について説明します。
チャンネル通知のカスタマイズ
通知をチャンネルごとにカスタマイズするには、次の手順に従います。チャンネル名の右側にある「詳細」アイコンをクリックし、「通知設定」を選びます。すべてのメッセージ、メンションのみ、通知しないなどのオプションから選べます。
ダイレクトメッセージの通知設定
SlackのDM通知は、特定のユーザーからのメッセージを重要視するのに便利です。通知設定メニューから「ダイレクトメッセージとメンション」を選び、通知の方法やサウンドを調整します。これにより、重要な個人メッセージを見逃さずに管理できます。
次の表で、Slackの通知カスタマイズのオプションをまとめています。
| 通知オプション | 説明 |
|---|---|
| すべてのメッセージ | チャンネル内のすべてのメッセージ通知 |
| メンションのみ | @メンションを含むメッセージのみ通知 |
| 通知しない | そのチャンネルの通知無効化 |
| カスタム | 自身の条件に基づいた通知設定 |
Slack 通知管理のベストプラクティス
Slack 通知管理をうまくする方法を紹介します。これで、仕事が楽になり、ストレスも減ります。
おやすみモードを使うと、集中できます。通知をスケジュールに設定すると、効率よく仕事ができます。
「Slackの通知は適切に管理することで、仕事の効率を飛躍的に向上させます。」
| 方法 | 説明 | 効果 |
|---|---|---|
| おやすみモード活用 | 重要な仕事に集中できるよう、通知を一時停止します。 | 集中力向上、生産性アップ |
| 通知スケジュール設定 | 特定の時間帯に通知を受け取るようスケジュール設定します。 | 作業効率の最大化 |
| 必要な通知のみ選択 | 本当に必要な通知のみ受け取るように選択します。 | 不要なストレスの軽減 |
これらの方法を使うと、Slackをうまく使えます。適切に通知を管理し、ストレスなく働けます。
結論
この記事で、Slackの通知機能をうまく使いこなす方法を学びました。Slackの通知設定ガイドを参考に、作業効率を上げることができます。通知を最適化することで、不要な中断を減らし、早く大切な情報にアクセスできます。
Slackの通知設定は、自分やチームのニーズに合わせて調整できます。カスタム時間での通知停止やおやすみモードの設定など、様々な方法があります。これらを活用して、生産性を高めましょう。
適切な通知設定は、毎日の業務にとても大切です。このガイドをもとに、自分だけのSlack通知設定を立てましょう。快適な作業環境を作り、チームのコミュニケーションをサポートしましょう。