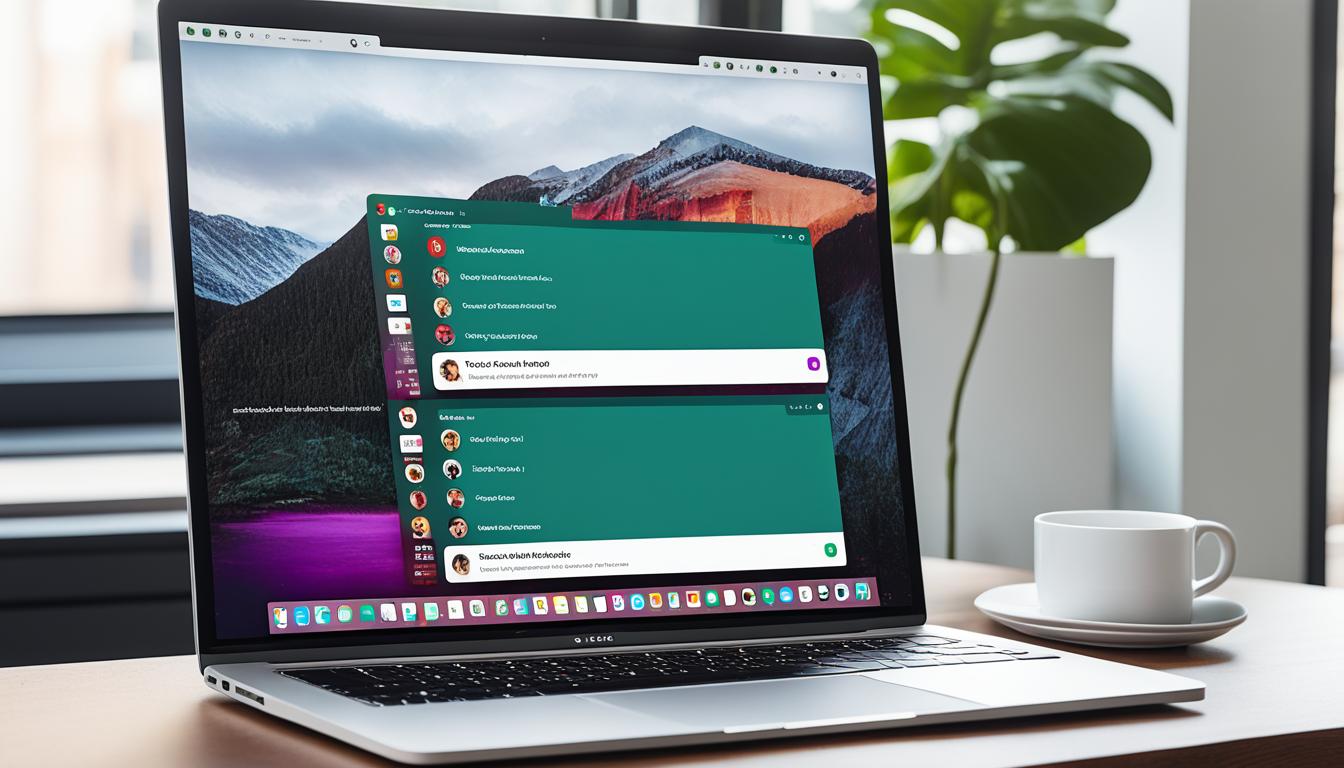Slack デスクトップアプリ mac でも便利に活用できますよ。あなたも忙しい毎日を送っているでしょう。効率よく仕事を進めるツールがあれば、負担が減ります。私もそう感じています。
私がMacで仕事をすると、メールやチャットアプリが溢れかえっていました。真の解決策を探していました。*画像はイメージです。
そんな時に出会ったのが、Slack デスクトップアプリMac版です。単なるチャットツール以上のものを提供します。仕事の効率が劇的に向上しました。
主要なポイント
- Slack デスクトップアプリ macの利点を把握する
- 基本設定から高度な機能までを完全ガイド
- 通知設定とカスタムショートカットでさらに便利に
- メッセージの管理と検索機能をフル活用する方法
- 効率的なファイル共有と通話機能の使い方
- Slack デスクトップアプリの基本的な設定方法
- Slack デスクトップアプリのダウンロードとインストール
- 通知設定のカスタマイズ
- キーボードショートカットでの操作方法
- メッセージの管理と検索機能の活用
- Slack デスクトップアプリのアップデート方法
- ワークスペースの切り替えと管理
- カスタム絵文字とGIFの追加
- 外部アプリと連携する方法
- 効率的なファイル共有方法
- 通話とビデオ会議機能の活用
- Slack デスクトップアプリ macでの便利な機能
- 休憩モードの設定と使い方
- 効率的なタスク管理とリマインダーの活用
- カスタム通知キーワードの設定
- 結論
- FAQ
- SlackデスクトップアプリをMacにインストールする方法を教えてください。
- Slackでアカウントを設定する際に必要な情報は何ですか?
- Slackの通知設定をどのようにカスタマイズできますか?
- Slackで使える基本的なキーボードショートカットを教えてください。
- メッセージをピン留めする方法は?
- Slackデスクトップアプリを最新バージョンにアップデートするにはどうすればいいですか?
- ワークスペース間の切り替えを簡単に行う方法がありますか?
- Slackでカスタム絵文字を追加する方法は?
- Slackで外部アプリと連携するにはどうすればいいですか?
- Slackでファイル共有する方法について教えてください。
- Slackで音声通話やビデオ会議を開始する手順は?
- Mac特有のSlackデスクトップ機能には何がありますか?
- Slackの休憩モードを設定する方法を教えてください。
- Slackでリマインダーを設定する方法は?
- Slackで特定のキーワードに対する通知を設定するにはどうすればいいですか?
- ソースリンク
Slack デスクトップアプリの基本的な設定方法
Slack デスクトップアプリは、ビジネスコミュニケーションをスムーズにします。mac slack デスクトップアプリを使うには、インストールとアカウント設定を知っておくべきです。このセクションでは、基本的な設定方法を説明します。
インストール方法
Slackのインストールは公式サイトから簡単です。次の手順に従ってください。
- Slackの公式サイトにアクセスします。
- 「マック slack インストール」を選択します。
- ダウンロードが完了したら、インストーラーを開き、指示に従ってインストールします。
アカウントの設定
アプリをインストールしたら、アカウントを設定します。次の手順でアカウントを設定してください。
- Slackアプリを起動します。
- メールアドレスとパスワードを入力し、サインインします。
- 既にワークスペースを持っている場合は、そのワークスペースに参加します。新しいワークスペースを作成することもできます。
インストールと設定が完了したら、チームとのコミュニケーションを効率化しましょう。
Slack デスクトップアプリのダウンロードとインストール
MacでSlackを快適に使うには、ダウンロードとインストールが必要です。mac 用 slackのダウンロード方法は2つあります。
- Mac App Storeからダウンロード
- Slack公式ウェブサイトからダウンロード
どちらの方法でも、slack マック ダウンロードは簡単です。
ダウンロードが終わったら、インストール手順に従ってアプリをインストールします。アプリを開いて、既存のSlackアカウントにログインするか、新しいアカウントを作成しましょう。
通知設定のカスタマイズ
Slack マック版では、通知設定を簡単にカスタマイズできます。さまざまな設定を使って、必要な通知だけを受け取れます。チャンネルごとの通知設定や通知サウンドの変更について説明します。
チャンネルごとの通知設定
Slack マック版では、チャンネルごとに通知を設定できます。特定のチャンネルからの通知をオンにしたりオフにしたりできます。キーワードが含まれる場合のみ通知を受け取る設定も可能です。重要なメッセージを見逃したくない場合は、すべてのメッセージについて通知を受け取る設定が効率的です。
- 特定のチャンネルを開き、設定アイコンをクリックします。
- 「通知設定」を選択します。
- 「すべてのメッセージ」、「メンションのみ」、「通知なし」のいずれかを選択します。
通知サウンドの変更
通知設定をカスタマイズする際、通知サウンドを変更することもできます。異なるサウンドを選んで、気分に合わせてカスタマイズできます。Slack マック版では、以下の手順で簡単に通知サウンドを変更できます。
- 「設定」を開きます。
- 「通知」をクリックします。
- 「サウンド」を選択し、お好みのサウンドを選びます。
これで、あなたのニーズに合わせた通知設定のカスタマイズが完了します。Slack マック版で、よりスマートにチームのコミュニケーションを管理しましょう。
キーボードショートカットでの操作方法
Slackで効率よく作業するには、キーボードショートカットが大切です。Macでは、特定のキーの組み合わせで様々なアクションをすぐにできます。これにより、作業がもっと速くなります。
基本ショートカットの一覧
Slackで使える基本的なキーボードショートカットを紹介します。これらを覚えると、作業がもっと楽になります。
| 操作 | キーボードショートカット |
|---|---|
| 新しいメッセージを作成 | Cmd + N |
| 検索ウィンドウを開く | Cmd + F |
| メッセージを送信 | Enter |
| 表示の切り替え | Ctrl + Tab |
| メッセージの早送り | Cmd + U |
カスタムショートカットの設定
Slackでは、mac slack ショートカットを使って、操作をもっと便利にできます。自分に合ったショートカットを設定すると、作業がもっと速くなります。
- Slackのメニューから「環境設定」を開く。
- 「キーボードショートカット」を選択する。
- カスタムショートカットを設定したい操作を選び、希望するキーボードショートカットを入力する。
- 設定を保存して完了。
自分に合ったキーボードショートカットを作成すると、操作性が向上します。
メッセージの管理と検索機能の活用
Slack デスクトップアプリを使うと、メッセージをうまく管理できます。メッセージを整理し、すぐに必要な情報にアクセスすることが大切です。便利な機能を使えば、効率よくメッセージを管理できます。
メッセージのピン留めと保存
大切なメッセージを見逃さないように、メッセージをピン留めしましょう。ピン留めすると、チャンネルの上に表示され、すぐに見つけられます。必要な情報を保存して、後で簡単に見つけることもできます。これらの機能を使って、メッセージ管理を良くしましょう。
例えば、チームリーダーからの大切な指示やプロジェクトの大事なマイルストーンをピン留めしておけば、誰でも速く確認できます。
スレッドの活用
メッセージの応答や関連する会話を整理するため、スレッドを使うことが大切です。スレッドを使えば、特定のメッセージについての話を整理できます。そうすると、他のチャンネルメンバーに迷惑をかけずに話ができます。
Slackの検索機能を使えば、必要な情報を早く見つけられます。キーワードを入力するだけで、過去のメッセージやファイルに簡単にアクセスできます。これで、効率的に情報を検索できます。
次の表は、メッセージ管理のテクニックとその利便性を示しています。
| メッセージ管理テクニック | 利便性 |
|---|---|
| ピン留め | 大切なメッセージへの即時アクセス |
| 保存 | 後で見返すための情報のストック |
| スレッド活用 | 関連会話の整理整頓 |
| 検索機能 | 必要な情報の迅速な取得 |
これらの機能を使って、Slack デスクトップアプリでメッセージを効率的に管理しましょう。そうすると、コミュニケーションがより良くなります。
Slack デスクトップアプリのアップデート方法
Slack デスクトップアプリを最新にしたいなら、アップデートが大切です。アップデートの方法を紹介します。
- 自動アップデートの設定: Slack アプリを開き、「設定メニュー」から「自動アップデート」をオンにします。これで、新しいバージョンが出たら自動で更新されます。
- 手動アップデートの方法: 新しいバージョンを手動で取りたい時は、Slackの公式サイトから最新版をダウンロードしてインストールします。Slack マック アップデートも含まれます。
| 方法 | 手順 |
|---|---|
| 自動アップデート | 設定メニューから「自動アップデート」を有効にする |
| 手動アップデート | 公式ウェブサイトから最新版をダウンロードしてインストール |
ワークスペースの切り替えと管理
Slack デスクトップアプリを使うとき、複数のワークスペースがあると便利です。効率よく管理する方法を知ることが大切です。ワークスペースを切り替える方法を覚えておけば、作業が速くなります。
ワークスペースの追加
新しいワークスペースを追加するには、左側のメニューから「ワークスペースを追加」を選びます。次に、招待リンクを入力し、「参加」をクリックします。これで、新しいワークスペースが追加されます。
ワークスペースの切り替えショートカット
ワークスペースを早く切り替えるには、ショートカットを使いましょう。Macでは、Control + 数字でワークスペースを切り替えられます。例えば、Control + 1を押すと、一番上のワークスペースにします。これで、ワークスペース管理が楽になります。
カスタム絵文字とGIFの追加
Slackでは、カスタム絵文字を使って会話を面白くできます。GIFを追加すると、表現が広がります。チームの交流も楽しくなります。このセクションでは、カスタム絵文字とGIFの追加方法を説明します。
絵文字の作成方法
カスタム絵文字を作るには、Slackの絵文字設定画面を開きます。次のステップに従ってください:
- 「絵文字を追加」ボタンをクリックします。
- アップロードする画像を選びます。推奨サイズは128×128ピクセルです。
- 絵文字の名前を入力し、「保存」ボタンを押します。
GIFの追加と使用方法
GIFをSlackに追加するのは簡単です。次の手順で始めましょう:
- Slack 内のGiphyアプリをインストールします。
- /giphyコマンドとキーワードを入力します(例: /giphy hello)。
- おすすめのGIFを選んで送信します。
外部アプリと連携する方法
Slackは多くの外部アプリ連携が可能です。特に、GoogleドライブやGitHubは人気です。これらをSlackで使うと、情報を一元管理し、仕事を楽にできます。
Slackとアプリを連携する手順を説明します。Slackの設定メニューから「アプリ」を選び、好きなアプリを探します。インストールすると、すぐに連携が完了します。
- Googleドライブ: SlackでGoogleドライブのファイルを共有・編集できます。
- GitHub: GitHubのプルリクエストやイシューをSlackで通知します。これで、開発チームのコミュニケーションがスムーズになります。
これらのSlackの連携を使うと、外部アプリを簡単に連携できます。作業の流れが大幅に改善されます。
| アプリ名 | 主な機能 | スラックでの連携メリット |
|---|---|---|
| Googleドライブ | ファイル管理と共有 | ファイルをアップロード・共有・編集が直接可能 |
| GitHub | コードホスティング | プルリクエストやイシューの通知、コメントが可能 |
効率的なファイル共有方法
Slackを使えば、ドキュメントや画像を簡単に共有できます。これにより、チームのコミュニケーションが良くなり、仕事もスムーズに進みます。ファイル検索機能を使えば、必要な資料を早く見つけることができます。
ファイルのアップロード
Slackでは、ファイルをアップロードする方法が複数あります。デスクトップアプリでは、ファイルをチャットボックスにドラッグ&ドロップするだけです。チャットボックスの「+」ボタンをクリックして「ファイルをアップロード」を選ぶ方法もあります。
- ドラッグ&ドロップ: ファイルを直接チャットボックスにドラッグ&ドロップ
- +ボタン: 「ファイルをアップロード」オプションを選択
- クラウドサービス: Google DriveやDropboxから直接ファイルを共有
ファイルの検索と管理
Slackには、ファイルを簡単に見つけるための検索機能があります。キーワードを入力すると、関連するファイルが表示されます。アップロードされたファイルは、専用のセクションに保存されます。
- 検索バーにキーワードを入力
- ファイルタブをクリックして、該当するファイルを確認
- フィルター機能を活用して、ファイルタイプやアップロード者で絞り込み
以下の表は、Slackのファイル管理と検索に役立つ機能をまとめたものです。
| 機能 | 説明 |
|---|---|
| ファイル検索 | キーワードを使用して必要なファイルを迅速に見つけます。 |
| フィルター機能 | ファイルの種類やアップロード日時による絞り込みが可能です。 |
| クラウド連携 | Google DriveやDropboxなどのクラウドサービスから直接ファイルを共有できます。 |
通話とビデオ会議機能の活用
Slack 環境では、ビジネス コミュニケーションを効率的に進めるための通話とビデオ会議機能があります。これにより、リモートで働くチームメンバーとも簡単に連絡が取れます。通話の開始方法とビデオ会議の設定について説明します。
通話の開始方法
Slack 通話機能を使うと、通話を始めるのは簡単です。以下の手順に従ってください:
- 通話したい相手の名前をクリックして、チャット ウィンドウを開きます。
- 上部にある受話器のアイコンをクリックします。
- 「通話を開始」を選び、通話がスタートします。
ビデオ会議の設定
Slack では、ビデオ会議を設定してチーム全体とのコミュニケーションをサポートします。以下の手順で設定しましょう:
- ビデオ会議を実施したいチャンネルまたはグループを開きます。
- 上部にあるビデオカメラのアイコンをクリックします。
- 「ビデオ会議を開始」を選択し、会議が始まります。
- 必要に応じて、会議の設定をカスタマイズします。例えば、画面共有や背景のぼかしなどのオプションを利用できます。
これが Slack 通話機能とビデオ会議の基本的な利用方法です。これらの機能を最大限に活用して、リモート コラボレーションを円滑にしましょう。
Slack デスクトップアプリ macでの便利な機能
MacユーザーにはSlackデスクトップアプリで多彩な機能があります。これにはMac固有のキーボードショートカット、Dockへの統合、Touch Barのサポートなどが含まれます。mac 特有の機能を使うことで、Slackをもっと便利に使えます。
Touch Barのサポートで、Slackの機能を指先一つで操作できます。絵文字を追加したり、メッセージを送信したりするのが簡単です。mac 特有の機能のDockへの統合も大切です。SlackアイコンをDockに追加すると、すぐにアプリにアクセスできます。
- Touch Barのサポート: 絵文字追加やメッセージ送信が簡単
- Dockへの統合: アイコンから瞬時にアクセス
- キーボードショートカット: 作業効率を大幅に向上
Macのキーボードショートカットは、Slack 活用に便利です。これで、操作を素早くできます。例えば、コマンドキーと数字キーでチャンネルを簡単に切り替えられます。
| 機能 | ショートカット |
|---|---|
| チャンネル切り替え | Command + 数字キー |
| 新しいメッセージ | Command + N |
| 検索バーを開く | Command + T |
これらのMac固有のショートカットや機能を使うと、Slackがもっと便利になります。Slack 活用して、業務をスムーズにしましょう。
休憩モードの設定と使い方
おやすみモードの設定
おやすみモードを個別に設定すると、通知が止まります。Slackの上部でプロフィール画像をクリックして、「おやすみモード」を選びます。時間を設定すると、通知が止まります。これで、効率的に休憩モードを使えます。
通知の一時停止
短時間だけ通知を止めたい時は、「通知の一時停止」を使います。特定の時間だけ通知が止まり、後で自動で再開します。設定は簡単で、スケジュールに合わせて柔軟にできます。
効率的なタスク管理とリマインダーの活用
Slackを使うと、タスク管理がもっと良くなります。Slackのリマインダーで、自分やチームに忘れずに仕事を進める通知を送れます。これで、どの仕事が大事かははっきりし、時間を守れます。
リマインダーの設定方法
Slackでリマインダーを設定するのは簡単です。次のステップで、タスク管理を良くしましょう:
- Slackのチャンネルやダイレクトメッセージで「/remind」と入力します。
- リマインダー内容と日時を書きます(例:「/remind me to submit report tomorrow at 10am」)。
- エンターキーを押して送信します。
タスクの優先順位付け
タスクを効率的に管理するには、優先順位付けが大切です。次の方法で優先順位を決めましょう:
- 緊急度と重要度:急いで大事な仕事から始める。
- リマインダーを使う:Slackのリマインダーで締め切りを設定する。
- タスクを小さく分ける:大きな仕事を小さな仕事に分け、順に進める。
カスタム通知キーワードの設定
Slackで特定のキーワードに素早く反応するには、カスタム通知キーワードの設定が便利です。この機能を使えば、プロジェクトの進捗や関連するハッシュタグのアラートを受け取れます。
- Slack 設定に移動し、通知設定を選択します。
- カスタム通知キーワードのセクションを見つけ、キーワードを入力します。
- 各キーワードはコンマで区切って追加できます。
- 保存ボタンを押して変更を適用します。
指定したカスタム通知キーワードが含まれるメッセージが送られると、すぐに通知が飛びます。これにより、重要な情報を見逃す心配がなくなります。
以下の表は、Slack 設定で利用できるカスタム通知キーワードの設定例です:
| 設定項目 | 説明 |
|---|---|
| #プロジェクト名 | プロジェクトの進行状況やタスクの通知 |
| #サポート | サポート関連の重要なクエリやフィードバック |
| #イベント | イベントの詳細や変更通知 |
カスタム通知キーワードの設定を使うことで、Slackでのコミュニケーションが良くなり、仕事の効率も上がります。ぜひこの機能を使って、毎日がスムーズに!
結論
このガイドを通じて、あなたはSlackの使い方を学びました。MacでSlackを使う方法を紹介しました。基本設定から、通知のカスタマイズ、キーボードショートカットまで、様々な機能を紹介しました。
カスタム絵文字やGIFの追加、ファイル共有、通話とビデオ会議の活用方法も説明しました。これらを活用すれば、業務がスムーズになります。リマインダーとタスクの優先順位設定で、仕事の効率も上がります。
これらの情報を活用して、Slackを業務に取り入れてください。生産性を高め、コミュニケーションを良くしましょう。Slackデスクトップアプリをフル活用して、効率を上げましょう。