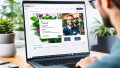Slack 画面共有 できない mac でのトラブルに遭遇された事あられますか。ビデオ会議中、画面共有ができなくなった経験はありますか?私も大切なプレゼンの直前に問題に直面しました。Macユーザーは、スラック画面共有の問題に遭遇することが多いです。でも、心配は不要です。この記事では、Slackスクリーン共有エラーを解決する方法を説明します。*画像はイメージです。
Mac App StoreからSlackをダウンロードした場合、画面共有の問題が起きやすいです。画面録画の許可を与えても、問題が解決しないこともあります。でも、諦めずに読み進めば、画面共有がスムーズにできるはずです。
主なポイント
- Mac App Storeバージョンで問題が発生しやすい
- システム設定での画面録画許可が必要
- 直接ダウンロードバージョンへの切り替えが効果的
- ネットワーク設定の確認も重要
- Slackアプリの最新版へのアップデートを忘れずに
Slackの画面共有機能の概要
Slackの画面共有機能は、チームコミュニケーションを良くするツールです。この機能を使えば、Macスクリーン共有の問題が少なくなります。
でも、Slackの画面共有の問題に注意しましょう。MacやWindowsは使えますが、iOSやAndroidでは使えません。
- ハドルミーティングで利用可能
- チャンネルやDMから簡単に開始
- 共同編集機能あり
- デスクトップ版のみ対応
画面共有をうまく使えば、チームの生産性が上がります。遠隔地のメンバーともよく連携できます。Slackは定期的にアップデートして、新しい機能を追加しています。
Macユーザーが直面する一般的な画面共有の問題
Macユーザーにとって、Slackデスクトップ共有問題は大変困ります。画面共有を試すと、予期せぬ問題に直面することがあります。ここでは、よくある3つの問題とその対策を紹介します。
システム権限の問題
Macでは、セキュリティのため、アプリに画面録画権限が必要です。Slackの共有障害の原因の一つはこれです。システム環境設定から「セキュリティとプライバシー」を開き、Slackに権限を与えましょう。
ソフトウェアの互換性の問題
Slackの画面共有には、Mac OS X 10.10以降が必要です。古いOSを使っている場合は、アップデートを検討しましょう。Slackアプリも最新にアップデートすることで、問題が解決します。
ネットワーク接続の問題
画面共有には、安定したインターネットが必要です。遅い接続は、Slackデスクトップ共有問題を引き起こします。Wi-Fiを確認し、有線LANを使うこともいいです。
| 問題 | 主な原因 | 対策 |
|---|---|---|
| システム権限 | 画面録画の許可がない | システム環境設定で許可を与える |
| ソフトウェア互換性 | 古いOS・アプリ版 | OSとSlackアプリを最新版に更新 |
| ネットワーク接続 | 不安定な接続 | Wi-Fi確認または有線LAN使用 |
slack 画面共有 できない mac の主な原因
MacでSlackビデオ会議画面共有がうまくいかない時、理由はいくつかあります。これらを知っておけば、Slackミーティング画面共有がスムーズにできます。
以下の表は、Macユーザーが直面する主な画面共有の問題とその原因をまとめたものです:
| 問題 | 主な原因 |
|---|---|
| 画面共有が開始できない | Slackアプリのバージョンが古い |
| 画面が表示されない | システム設定での権限が不適切 |
| 接続が不安定 | ネットワーク接続の問題 |
| 音声が聞こえない | オーディオ設定の不具合 |
| 画質が悪い | 帯域幅の制限 |
Slackアプリが最新でないと、新しい機能が使えません。定期的にアップデートしましょう。
外部デバイスの問題も考えましょう。カメラやマイクがうまく動かないと、共有がうまくいきません。デバイスドライバーを更新してみてください。
Slackアプリのバージョン確認と更新方法
Macでスラック画面共有設定を行う時、最新のアプリバージョンを使うことが大切です。古いバージョンを使うと、問題が起きるかもしれません。
最新バージョンの重要性
Slackの最新バージョンを使うと、画面共有の問題が解決します。新しい機能も追加されます。定期的にアップデートすることで、スムーズに共有できます。
アップデート手順の詳細
MacでSlackを最新に保つには、次の手順を踏んでください:
- Slackアプリを開きます
- 左上のワークスペース名をクリック
- 「環境設定」を選択
- 「詳細」タブをクリック
- 「バージョン情報」でアプリのバージョンを確認
アップデートが必要なら、Mac App StoreやSlack公式サイトから最新版をダウンロードしてください。
「定期的なアップデートは、スクリーン共有slackmacの問題を防ぎ、快適な作業環境を保つ鍵です。」
Macのシステム設定の確認と調整
スラック画面共有できないマックの問題に直面していますか?システム設定の確認と調整が解決の鍵かもしれません。Macのセキュリティ設定がSlackの画面共有機能をブロックしている可能性があります。
まず、システム環境設定を開きましょう。「セキュリティとプライバシー」を選択し、「プライバシー」タブに移動します。ここで、Slackに必要な権限が与えられているか確認します。
- 「画面収録」の項目を探し、Slackにチェックが入っているか確認
- 「マイク」の項目でもSlackが許可されているか確認
Slackスクリーン共有エラーが発生する場合、これらの権限が不足している可能性があります。チェックボックスが空の場合は、クリックして許可を与えましょう。
既に権限が付与されている場合でも、一度許可を取り消してから再度許可を与えると効果的な場合があります。この操作によって、システムが設定を再認識し、Slackの画面共有機能が正常に動作するようになることがあります。
設定を変更した後は、必ずSlackアプリを再起動してください。これにより、新しい権限設定が反映され、スムーズな画面共有が可能になります。
画面録画へのアクセス権限の設定方法
Slackスクリーンシェアの問題を解決するには、Macの設定を見直すことが大切です。画面共有を使うには、権限が必要です。
システム環境設定からの設定変更
Slackに画面録画の権限を与える手順を紹介します:
- アップルメニューから「システム環境設定」を開く
- 「セキュリティとプライバシー」をクリック
- 「プライバシー」タブを選択
- 左側のリストから「画面収録」を選択
- Slackの横にあるチェックボックスをオンにする
Slackアプリの再起動の必要性
設定を変えたら、Slackを再起動することが大切です。再起動しても問題が残るなら、次のステップを試してください:
- Slackのアクセス権限を取り消す
- Macを再起動する
- Slackを起動し、画面共有を試す
- プロンプトが出たら、アクセスを許可する
これらの手順で、多くの問題が解決します。正しい設定で、Slackでの画面共有がスムーズにできます。
ターミナルコマンドを使用した問題解決
Slackデスクトップ共有問題があるとき、ターミナルを使うと解決できます。この方法でSlackの共有問題を直せます。
Macのターミナルを開きます。次に、以下のコマンドを入力して実行します:
tccutil reset ScreenCapture com.tinyspeck.slackmacgap
- Slackアプリを完全に終了します
- Slackを再起動します
- 画面共有を試みると、新たにアクセス許可を求められます
- 許可を与えて、画面共有を開始します
この方法で問題が解決しないなら、次のセクションで紹介する他の方法を試してください。ターミナルコマンドは、技術的な問題を早く解決するのに役立ちます。
直接ダウンロードバージョンへの切り替え方法
Slackビデオ会議画面共有の問題が解決しない時、直接ダウンロードバージョンに切り替えることができます。これはSlackミーティング画面共有の機能を良くするのに役立ちます。
既存のSlackアプリのアンインストール
まず、現在インストールされているSlackアプリを完全に削除します。Macで以下の手順を実行してください:
- Finderを開き、アプリケーションフォルダに移動
- Slackアプリを見つけ、右クリックして「ゴミ箱に入れる」を選択
- ゴミ箱を空にして、完全に削除
新バージョンのダウンロードとインストール
次に、Slackの公式サイトから最新バージョンをダウンロードしてインストールします:
- ブラウザでslack.com/downloads/macにアクセス
- DMGファイルをダウンロード
- ダウンロードしたSlack.dmgファイルを開く
- 表示されたウィンドウ内のSlackアイコンをアプリケーションフォルダにドラッグ&ドロップ
この方法で、Slackビデオ会議画面共有の問題が解決することが多いです。新しくインストールしたバージョンで、Slackミーティング画面共有がスムーズに行えるようになります。
| 手順 | 目的 | 注意点 |
|---|---|---|
| 既存アプリの削除 | 古いバージョンの完全除去 | 関連ファイルも確実に削除 |
| 新バージョンのダウンロード | 最新機能の入手 | 公式サイトからのみダウンロード |
| 新バージョンのインストール | 最新版の導入 | インストール後の再起動を推奨 |
ネットワーク接続のトラブルシューティング
スラック画面共有設定macで問題が起きる原因の一つは、ネットワーク接続の問題です。安定した接続が、スムーズな画面共有のために必要です。
画面共有には、最低でも以下の回線速度が必要です:
| 接続タイプ | 必要速度 |
|---|---|
| ダウンロード | 2Mbps以上 |
| アップロード | 600kbps以上 |
接続速度をチェックするには、オンラインの速度テストツールを使ってください。要件に合わない場合は、次の対策を試してみてください:
- Wi-Fiから有線に切り替える
- ルーターに近づく
- ルーターを再起動する
ネットワーク接続の問題を解決すると、スラック画面共有設定macの体験が良くなります。安定した接続環境を整えることで、画面共有がスムーズにできます。
ファイアウォール設定の確認と調整
スラック画面共有できないマックの問題は、ファイアウォール設定が原因です。Slackスクリーン共有エラーを解決するには、設定を確認し調整する必要があります。
UDP/22466の許可
Slackの画面共有を動作させるには、UDP/22466ポートへのアウトバウンドトラフィックを許可する必要があります。これにより、画面共有がスムーズになります。
TCP/443の許可
TCP/443ポートは、安全な通信のために必要です。このポートが開いていないと、Slackの画面共有がうまくいかないかもしれません。
特定のIP範囲へのアクセス制限
セキュリティを高めるため、99.77.128.0/18のIP範囲へのアクセスを制限できます。また、*.chime.awsドメインの許可も必要です。
| 設定項目 | 許可すべき内容 | 目的 |
|---|---|---|
| UDP/22466 | アウトバウンドトラフィック | 画面共有機能の正常動作 |
| TCP/443 | アウトバウンドトラフィック | 安全な通信の確保 |
| IP範囲 | 99.77.128.0/18 | セキュリティ強化 |
| ドメイン | *.chime.aws | 画面共有サービスへのアクセス |
これらの設定変更は、IT部門の協力が必要な場合があります。適切なファイアウォール設定で、スラック画面共有の問題を解決し、コミュニケーションをスムーズにできます。
オーディオとビデオの設定確認
Slackスクリーンシェアの問題を解決するには、オーディオとビデオの設定をチェックすることが大切です。MacでSlackを使用する際のトラブルシューティングの一環として、これらの設定を適切に調整しましょう。
Slackの設定から「音声とビデオ」を選び、次の点を確認します:
- 正しいマイクが選択されているか
- 適切なスピーカーが設定されているか
- マイクのテストでボイスメーターが反応するか
- スピーカーテストで音が正常に出力されるか
問題があれば、別のデバイスを試してみてください。Slackのスクリーンシェアの問題が解決しない場合は、システムの音声設定もチェックしましょう。
| 設定項目 | 確認ポイント | 対処法 |
|---|---|---|
| マイク | ボイスメーターの反応 | 別のマイクを選択 |
| スピーカー | テスト音の出力 | 他の出力デバイスを試す |
| ビデオ | カメラのプレビュー表示 | カメラの接続を確認 |
これらの手順を踏むことで、オーディオとビデオの問題を解決することができます。これにより、スムーズな画面共有体験が得られます。
外部デバイス(カメラ、マイク)の接続問題
Slackデスクトップ共有問題で、外部デバイスの接続トラブルはよくあります。カメラやマイクが正しく認識されないと、Slackの共有がうまくいかないことがあります。
まず、外部カメラやマイクのケーブルをチェックしましょう。ケーブルが緩んでいたり外れていたりするなら、しっかりと繋ぎ直してください。問題が解決しないなら、次のステップを試してみてください:
- デバイスを抜いて、再度繋ぐ
- 他のアプリ(ZoomやWebex)でデバイスが動くかチェックする
- デバイスドライバーを最新に更新する
これらの手順を試しても、問題が続くなら、Slackの問題かもしれません。Slackの設定で、正しいデバイスが選ばれているか確認してください。
「外部デバイスの接続問題は、多くの場合単純なミスが原因です。焦らず、一つずつ確認していくことが大切です。」
デバイスドライバーの更新は大切です。古いドライバーを使っていると、Slackの問題が起きやすいです。定期的にドライバーを更新して、トラブルを防ぎましょう。
Slackサポートへの連絡方法と必要な情報
Slackビデオ会議画面共有やSlackミーティング画面共有で問題がある時、Slackサポートに連絡するのがいいです。問題の詳細を知っておくことが大切です。
Slackサポートへの連絡方法は2つあります:
- サポートページからチケットを作成する
- Slackコミュニティフォーラムで質問する
チケット作成時は、問題の詳細をはっきりさせてください。上記の情報を含めてください。フォーラムで質問すると、他のユーザーの経験が役立ちます。
Slackサポートチームは、1〜2営業日で返信します。待っている間、ウェブブラウザ版のSlackを使ってみてください。そうすると、Slackビデオ会議画面共有が使えます。
画面共有問題の予防策と日常的なメンテナンス
SlackアプリとmacOSを最新に保つことが大切です。定期的にアップデートすることで、新機能が追加され、バグが修正されます。これにより、画面共有が安定します。
大切な会議前に、画面共有をテストしましょう。数分で問題を防げます。ネットワーク環境も定期的にチェックしてください。Wi-Fiの安定が画面共有の質に影響します。
- Slackアプリを月1回更新
- macOSは新バージョンリリース後2週間以内に更新
- 週1回のネットワーク速度テスト実施
システム設定やファイアウォールを変更したら、Slackの画面共有を確認してください。設定変更が予期せぬ影響を与えることがあります。
| メンテナンス項目 | 頻度 | 効果 |
|---|---|---|
| アプリ更新 | 月1回 | 新機能追加、バグ修正 |
| OS更新 | リリース後2週間以内 | 全体的な安定性向上 |
| ネットワークテスト | 週1回 | 接続問題の早期発見 |
| 設定確認 | 変更の都度 | 予期せぬ問題の防止 |
これらの予防策を実践することで、スラック画面共有設定macの問題を減らせます。日常的なメンテナンスがスムーズなコミュニケーションの鍵です。
結論
Macでスラック画面共有できない問題に直面していますか?この記事で紹介した方法を試してみてください。システム設定の確認やソフトウェアの更新、ネットワーク設定の調整など、様々な方法があります。これらの手順を順に実行することで、多くの場合問題を解決できます。
Slackスクリーン共有エラーが続くなら、落胆しないでください。Slackのサポートチームに連絡を取ることをおすすめします。彼らは専門的な知識を持っており、あなたの状況に合わせたアドバイスを提供してくれるでしょう。
最後に、定期的なメンテナンスと予防策を実施しましょう。アプリの更新やシステム設定の確認を習慣づけることで、スラック画面共有の問題を事前に防ぐことができます。これらの対策を行うことで、円滑なコミュニケーションと生産性の向上につながります。