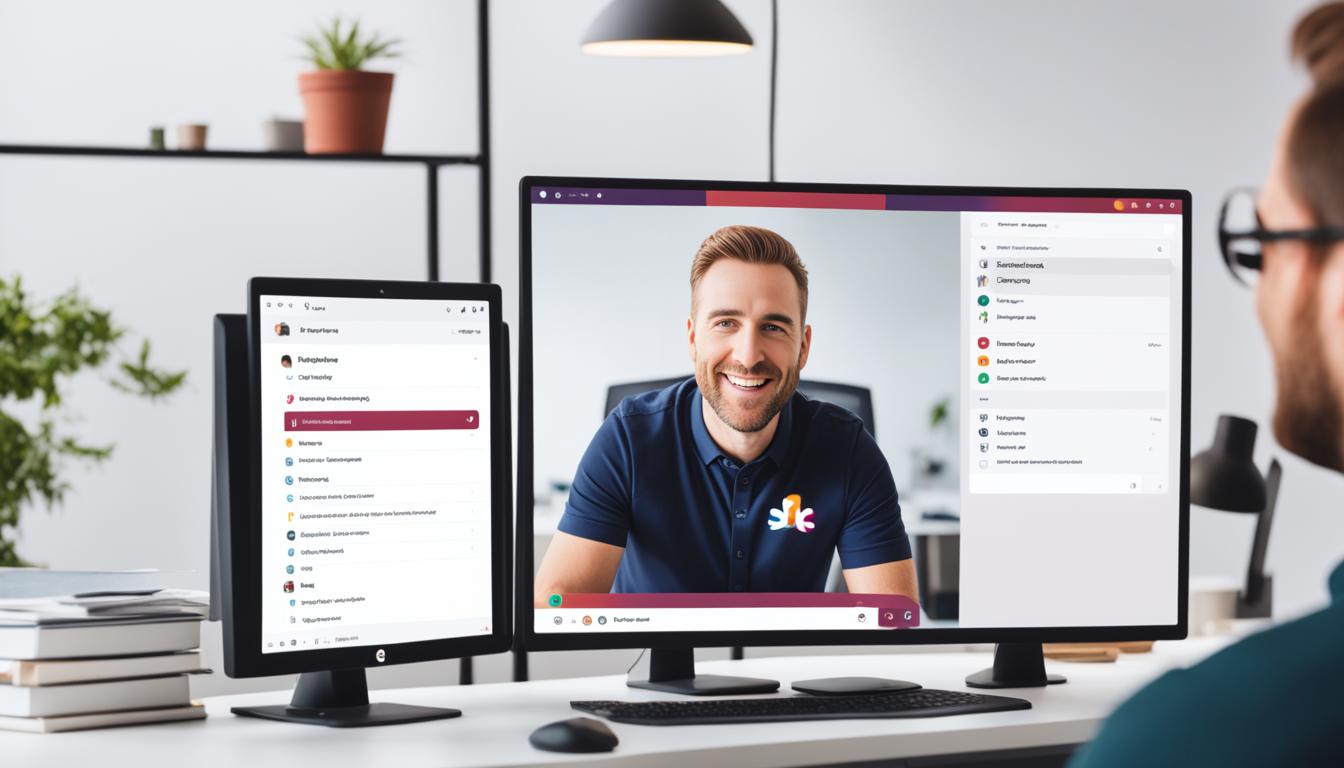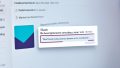Slack リマインダー 自分だけ での活用法をご存じでしょうか。スケジュール管理を良くするため、忘れがちな小さなタスクに悩まされますか?Slackはコミュニケーションツール以上の役割を果たします。Slack リマインダー 自分だけを使えば、忘れずに大切なタスクをこなせます。
私も忘れがちなことがありました。でも、Slackのリマインダーを使うと、秘書のように感じました。Slack 個人向けリマインダーアプリを使って、タスクがスムーズに進みました。Slack プライベートリマインダーサービスを使えば、あなたもタスク管理を改善できます。*画像はイメージです。
記事のポイント
- Slackのリマインダー機能は個人的なタスク管理に最適
- リマインダーは指定した日時に通知される
- 重要なタスクを忘れずに完了できる
- Slack リマインダー 自分だけを使えば効率向上が可能
- 計画的なスケジュール管理をサポート
- Slackのリマインダー機能とは?
- Slackリマインダーの基本コマンド
- 自分へのリマインダーを設定する方法
- チャンネルへのリマインダーを設定する方法
- 特定のメンバーへのリマインダー設定
- slack リマインダー 自分だけの設定方法
- リマインダーの管理方法
- リマインダーの編集とカスタマイズ
- モバイルデバイスでのリマインダー設定
- リマインダーのデフォルト時間を変更する方法
- Slackのリマインダー機能を活用した効率化
- リモートワークとリマインダーの重要性
- FAQ
- Slackで個人的なリマインダーを設定する方法は?
- Slackのリマインダー機能とは?
- Slackのリマインダー機能の利便性は?
- /remind コマンドの使い方は?
- 日時の設定方法は?
- 自分へのリマインダーを設定する方法は?
- 自分へのリマインダーの日時指定例は?
- チャンネルへのリマインダーを設定する方法は?
- 特定のメンバーへのリマインダー設定方法は?
- slack リマインダー 自分だけの設定方法は?
- Slackリマインダーの管理方法は?
- Slackリマインダーの編集とカスタマイズは?
- モバイルデバイスでのリマインダー設定は?
- Slackリマインダーのデフォルト時間を変更する方法は?
- Slackのリマインダー機能を活用して効率化する方法は?
- リモートワークでのリマインダーの重要性は?
- リマインダーを使って労働の最適化を行う方法は?
- ソースリンク
Slackのリマインダー機能とは?
Slackには便利な機能がたくさんあります。リマインダー機能はとても役立ちます。リマインダー機能は、チームやプロジェクトメンバーとのコミュニケーションをスムーズにします。タスクを見逃さないために大切なツールです。
リマインダー機能の概要
Slackのリマインダー機能では、自分だけでなく、チャンネルや特定のメンバーにリマインダーを設定できます。Slackbotが自動で通知します。重要な情報をタイムリーに伝えることができます。
リマインダー機能の利便性
リマインダー機能を使えば、タスク管理が簡単になります。自分の作業効率が上がり、忘れずに大切なタスクやイベントを対応できます。必要な情報を適切なタイミングで受け取ることができます。
Slackリマインダーの基本コマンド
Slackではリマインダー機能を使って、タスクを効率的に管理できます。この機能で、指定された日時や周期に通知が届きます。ここでは、Slackでリマインダーを設定する基本的なコマンドを紹介します。
/remind コマンドの使い方
リマインダーを設定するための主要コマンドは/remindです。このコマンドを使えば、タスクやイベントを簡単にスケジュールできます。基本的な構文は以下の通りです:
- /remind [誰に] [何を] [いつ]
例えば、次のように入力するとリマインダーが設定されます:
- /remind me to submit the report 3pm tomorrow
日時の設定方法
日時の設定は自由自在です。/remind コマンドを使うとき、特定のdatetimeフォーマットで日時を指定します。例えば:
- 3pm tomorrow
- every Monday at 10am
- January 20 at 5pm
また、slack プライベートリマインダーサービスを使えば、指定されたタイミングで通知を受けられます。以下の表に、様々な日時指定の例を示します。
| フォーマット | 例 |
|---|---|
| 特定の日付 | January 20 at 5pm |
| 特定の日付と時間 | 3pm tomorrow |
| 毎週の特定時刻 | every Monday at 10am |
このように、Slackのリマインダー機能は柔軟で、多様なニーズに応えることができます。
自分へのリマインダーを設定する方法
Slackで自分自身にリマインダーを設定するのは簡単です。この機能を使うことで、重要なタスクや予定を忘れることなく効率的に管理できます。ここでは、slack 個人向けリマインダーアプリとslack 個別通知機能を使って、自分へのリマインダーを設定する方法をご紹介します。
基本的な設定手順
まず、slack 個人向けリマインダーアプリの基本的な設定方法について説明します。以下の手順に従って、簡単にリマインダーを設定できます。
- Slackのメッセージ入力欄に「/remind me [タスク内容] [日時]」と入力します。
- 例えば、次のように入力します: /remind me to submit the report tomorrow at 10am
- エンターキーを押します。
この手順を踏むことで、Slackは指定した日時にリマインダーを通知します。slack 個別通知機能を活用することで、重要なタスクを効果的に管理できます。
日時の指定例
次に、slack 個別通知機能を使った具体的な日時の指定方法について説明します。
- 「in 2 hours」のように、相対的な時間指定が可能です。
- 「on July 1st」のように、具体的な日付を指定することもできます。
- さらに、「every Monday at 9am」のように定期的なリマインダーも設定可能です。
これらの手順を活用して、Slackのリマインダー機能を最大限に活用しましょう。
チャンネルへのリマインダーを設定する方法
slackでチャンネル全体にリマインダーを設定すると、チーム全体にタスクや会議、イベントを共有できます。これはプロジェクトやチームのメンバーに役立ち、連携がスムーズになります。チャンネルリマインダーの使い方を説明します。
チャンネルリマインダーの使い方
slack プライベートリマインダーサービスを使うには、リマインドしたいチャンネル名を指定します。基本的なコマンドは次のようになります:
- 例:
/remind #general [タスク内容] [日時]
これで、#general チャンネルの全メンバーにリマインドが届きます。
| 例 | リマインダー内容 | 日時設定 |
|---|---|---|
| 1 | プロジェクト会議 | 明日の10時 |
| 2 | 提出物の締め切り | 来週金曜日の17時 |
特定のメンバーへのリマインダー設定
Slackでは、特定のメンバーにリマインダーを設定できます。これにより、タスクや予定をメンバーに知らせることができます。特定のメンバーへのリマインダー設定方法を説明します。
宛先の設定方法
リマインダーを送るには、/remindコマンドを使います。具体的な手順は以下の通りです:
- Slackのチャットウィンドウを開きます。
- /remind @username [タスク内容] [日時]と入力します。
- 送信ボタンをクリックします。
例: /remind @tanaka 週次ミーティング 2023-12-01 10:00
リマインダーを設定すると、メンバーが大事なタスクを忘れません。slack 自分専用リマインダーを使うことで、効率が上がります。
リマインダーを設定する時、相手のタイムゾーンを考えましょう。そうすると、相手に適切なタイミングで通知されます。slack 自分専用リマインダーを使って、タスクに集中しましょう。
slack リマインダー 自分だけの設定方法
Slackを使って、自分だけのリマインダーを設定できます。これで、時間を管理し、タスクを完了させることができます。ここでは、一回限りのリマインダーと定期的なリマインダーの設定方法を説明します。
一回限りのリマインダー
一回限りのリマインダーは、特定のイベントや締め切り日に便利です。忘れずに会議に参加するために設定できます。以下の手順で設定しましょう:
- Slackのメッセージボックスに移動します。
- /remindコマンドを入力します。
- 「私に」や「私に対して」など、個別通知を示すフレーズを続けます。
- リマインダーの内容と日時を指定します。
例えば、「/remind me ‘会議室に移動’ at 3:00 PM」と入力すると、指定した時刻にリマインダーが届きます。
定期的なリマインダー
定期的なリマインダーは、習慣的なタスクや定期的な活動を忘れずに済ますのに便利です。以下に手順を示します:
- Slackのメッセージボックスに移動します。
- /remindコマンドを入力します。
- 「私に」や「私に対して」など、個別通知を示すフレーズを続けます。
- リマインダーの内容を指定し、リピートの周期を「every week」や「every month」などと記入します。
例えば、「/remind me ‘毎週チームミーティング’ every Monday at 10:00 AM」と入力すると、毎週月曜日の10時にリマインダーが届きます。これで、重要なタスクを忘れずにスムーズに進められます。
リマインダーの管理方法
Slackでは、リマインダーを効率的に管理する方法があります。リマインダーの一覧を表示し、削除する手順を理解しましょう。これにより、リマインダーを整理することができます。
リスト表示と削除
Slackでリマインダーのリストを表示するには、「/remind list」と入力してください。すると、登録済みのリマインダーが表示されます。これで、内容と設定時間を確認できます。
不要になったリマインダーは、リストから簡単に削除できます。削除したいリマインダーの横にある「×」ボタンをクリックしましょう。そうすると、リマインダーが取り除けます。
slack 個別通知機能を使えば、リマインダーを迅速に通知できます。これにより、リマインダー管理がもっと簡単になります。重要なリマインダーだけを残すことができます。
リマインダーの編集とカスタマイズ
Slackのリマインダーは柔軟で変更しやすいです。仕事やプライベートの予定に合わせて、リマインダーの内容を変えられます。リマインダーの編集方法とカスタムリマインダーの設定について説明します。
リマインダーの編集
リマインダーの内容を変えたい時は、まず/remind listコマンドで現在のリマインダーをチェックします。変更が必要なリマインダーを見つけたら、詳細を編集します。slack プライベートリマインダーサービスを使えば、ユーザーごとにリマインダーを設定しやすくなります。
カスタムリマインダーの設定
カスタムリマインダーの設定は、ユーザーのニーズに合わせて様々です。特定の日時にリマインドしたり、繰り返しを指定したりできます。例えば、毎週月曜日の9:00にミーティングをリマインドする設定ができます。これらのオプションを使えば、slack プライベートリマインダーサービスがもっと便利になります。
| 設定項目 | 説明 |
|---|---|
| 日時設定 | 特定の日付と時間を指定 |
| 繰り返し設定 | 月曜日ごとや毎日などの繰り返しを指定 |
モバイルデバイスでのリマインダー設定
モバイルデバイスからでもSlackリマインダーを設定できます。スマートフォンやタブレットを使って、Slack モバイルアプリ からリマインダーを管理しましょう。
Androidでの設定手順
Androidデバイスでslack リマインダー設定は簡単です。以下の手順に従ってください。
- Slackモバイルアプリを開きます。
- 必要なチャンネルやダイレクトメッセージを選択します。
- リマインダーを設定したいメッセージを長押しします。
- 「リマインダーを設定」を選択し、日時を指定します。
iOSでの設定手順
iOSデバイスでも、slack モバイルアプリ を使ってリマインダーを設定できます。以下の手順をご覧ください。
- Slackアプリを起動します。
- リマインダーを設定したいチャンネルやメッセージを開きます。
- 長押ししてメニューを表示させます。
- 「リマインダーを設定」をタップし、日時を入力します。
リマインダーのデフォルト時間を変更する方法
Slackのリマインダーで、日付を指定すると、デフォルトの通知時間は午前9時です。でも、自分好みの時間に変更できます。プロフィールメニューの「環境設定」から、「リマインダー通知時間のデフォルトを設定」で希望の時間を選びます。
- Slackを開き、プロフィールメニューにアクセス。
- 「環境設定」をクリック。
- 「リマインダー通知時間のデフォルトを設定」オプションを見つける。
- 希望する時間を選択し、保存。
| 旧デフォルト時間 | 新デフォルト時間 | 理由 |
|---|---|---|
| 午前9時 | 正午 | より適切な通知時間 |
| 午前9時 | 午後3時 | 午後のタスクのリマインダー |
| 午前9時 | 午後6時 | 夕方のリマインダー |
Slackのリマインダー機能を活用した効率化
Slackのリマインダー機能を使うと、仕事がもっと速くできます。タスクリストやスケジュール、締め切りをリマインドすることで、仕事の流れがスムーズに。生産性が上がります。
slack 自分専用リマインダーを使えば、自分だけのリマインダーを作れます。忘れがちなタスクや大切なミーティングのスケジュールを管理できます。
- リマインダーの設定:必要なリマインダーを作成し設定する。
- タスクの優先順位付け:今日やるべきことをリストアップしておく。
- リマインダーの定期レビュー:定期的にリマインダーを確認し、必要に応じて更新。
slack 個人向けリマインダーアプリを使うと、プロジェクトがスムーズに進み、締め切りを守れます。小さな工夫が大きな効率化につながります。
| 機能 | 利点 | 使用例 |
|---|---|---|
| リマインダー設定 | タスクを忘れずに遂行 | 重要なミーティングをリマインド |
| 優先事項の整理 | 重要なタスクに集中 | 毎日のタスクリスト作成 |
| スケジュール管理 | プロジェクトの進行をスムーズに | 締め切り管理 |
これらの機能を使って、仕事を効率的にしましょう。slack 自分専用リマインダーを使って、生産性を高めましょう。
リモートワークとリマインダーの重要性
リモートワークが広がると、時間管理が大切になります。オフィスでは時間が明確ですが、自宅では自分で管理することが求められます。Slackのリマインダー機能を使うと、家で働くのが楽になり、チームとのコラボもスムーズです。
リマインダーを使った時間管理
Slackのリマインダーで、忘れずにタスクを済ませることができます。例えば、会議やデッドラインをリマインダーで設定すると、業務が効率よく進みます。リモートワークでは時間管理が大切です。適切なリマインダーを設定することで、業務効率を高め、自己管理を強化できます。
労働の最適化
Slackリマインダーは、労働の最適化にも役立ちます。リモートワークでは、働きすぎや怠りが問題になります。定期的なリマインダーで、休憩時間を取り、長時間労働を防ぎます。これにより、健康的なワークライフバランスを保ち、効率的で健康的な働き方ができます。リマインダーをうまく使って、リモートワークを生産的にしましょう。