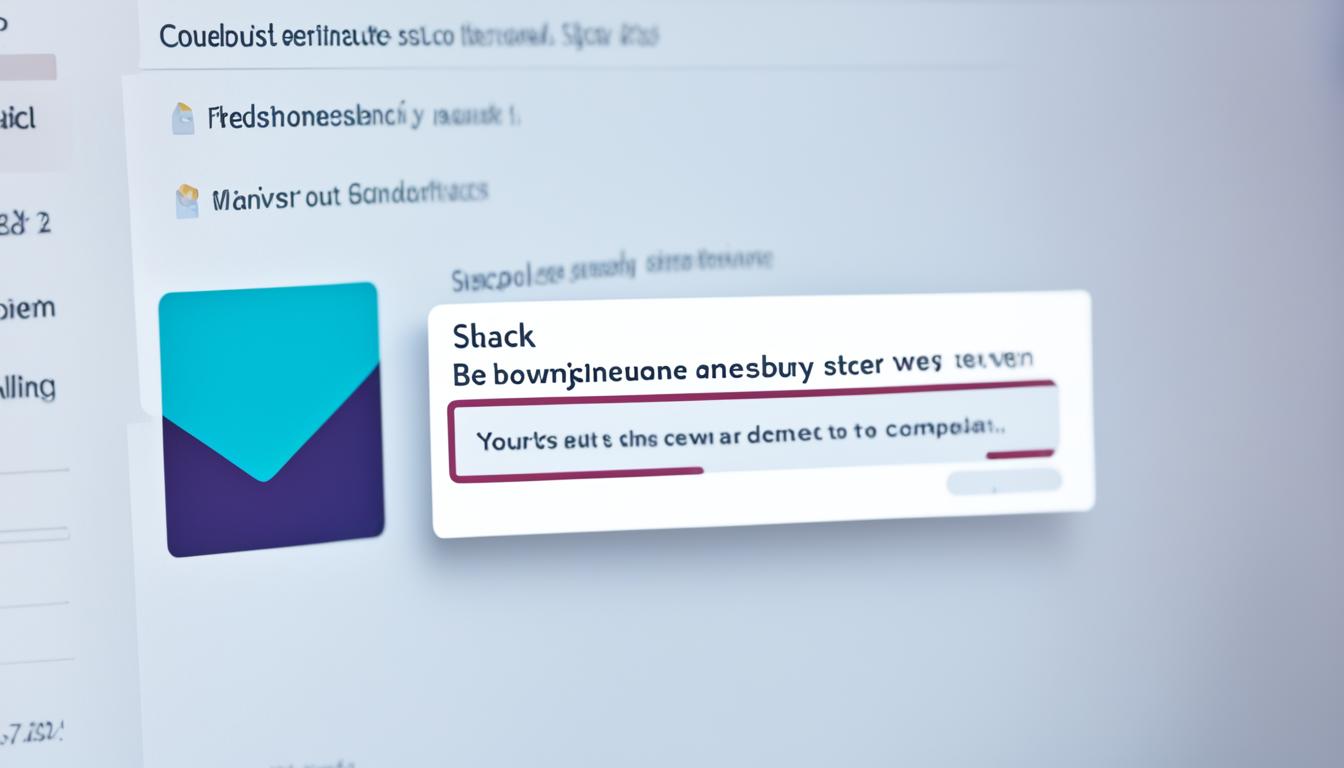Slack 編集できない で困られた経験があられませんか。Slackでメッセージを編集できなくなった時、どんな感じですか?大切な情報を間違えて送信したり、タイプミスを気づいたりすると、焦りや絶望が感じます。Slackでメッセージを編集できない問題は、仕事に大きな影響を与えます。このガイドでは、そんな問題に直面した時の対処法を紹介します。効果的に問題を解決し、仕事に支障をきたさないようにしましょう。*画像はイメージです。
重要なポイント:
- Slackでのメッセージ編集の基本的な手順を理解する。
- オーナーや管理者の設定変更がメッセージ編集に与える影響を知る。
- 具体的な対処法を用いて編集不能な状況を解消する。
- Slackの保存ポリシーとその確認方法を学ぶ。
- チャットのやり取りに支障を来さないためのベストプラクティスを実践する。
- Slackでのメッセージ編集の基本
- オーナーおよび管理者の権限の確認
- slack 編集できない原因とは?
- メッセージの編集設定の確認
- メッセージの編集権限の付与方法
- 編集ができない場合の一般的な対策
- Slackの保存ポリシーが原因の場合
- メッセージ送信の取り消しについて
- エラーメッセージの対処方法
- Slackのバグやシステム障害の確認
- チーム全体のコミュニケーションに影響を与えずに編集権限を管理する方法
- Slackサポートへの問い合わせ方法
- 再発防止のためのベストプラクティス
- 結論
- FAQ
- Slackでメッセージを編集できないのはなぜですか?
- Slackでメッセージ編集のデフォルト設定はどのように確認しますか?
- メッセージの編集ができない場合、どのように対処するのが良いですか?
- Slackの管理者やオーナーはどのように権限を設定しますか?
- メッセージ編集のタイムフレームの設定方法は?
- Slackでエラーメッセージが表示された場合、どう対処したらよいですか?
- Slackサポートへ問い合わせる前に何を準備するべきですか?
- メッセージ送信を取り消す条件と方法は?
- なぜSlackの保存ポリシーがメッセージ編集に影響するのですか?
- Slackのバグやシステム障害が発生した場合、どうしたらよいですか?
- チーム全体に影響を与えずに編集権限を管理するにはどうすればよいですか?
- Slack問題の再発を防ぐためのベストプラクティスは何ですか?
- 管理者への役割と権限変更はどうやって行いますか?
- ソースリンク
Slackでのメッセージ編集の基本
Slackでメッセージを編集する基本知識は大切です。Slackでは、メンバーが自分のメッセージを編集・削除することができます。ただし、これらの権限はオーナーや管理者によって変えられます。
ここでは、Slackのメッセージ編集の基本設定と権限について説明します。これらを理解することで、Slackでメッセージを編集できない問題を避けられます。
デフォルト設定の確認
編集の権限と設定
メッセージを編集できない問題がある時は、まず編集権限を確認しましょう。Slackのオーナーや管理者は、編集可能な時間やメッセージの種類を設定できます。これにより、メッセージの編集がスムーズになります。
オーナーおよび管理者の権限の確認
Slackのオーナーと管理者は、ワークスペースの権限設定を管理します。彼らはメンバーの編集権限を管理し、Slackを安全に使うために働きます。管理者の役割と権限を設定し、チームをサポートする方法を紹介します。
権限の設定方法
管理者の権限を設定するには、Slackのワークスペース設定から「管理者設定」を選びます。ここで、Slack 管理者として必要な権限を設定します。具体的な方法は次の通りです。
- Slack ワークスペース設定にアクセスします。
- 「権限とアクセス制御」を選択します。
- 編集権限を与えたいメンバーを選びます。
- 必要な権限を設定します。
管理者の役割と変更可能な設定
管理者の役割には、メッセージの編集時間枠の設定や削除権限の付与があります。Slack オーナーはさらに多くの管理権限があります。全体の設定やポリシーの変更もできます。次に、Slackのオーナーと管理者の役割と権限を示します。
| 役割 | 権限 | 変更可能な設定 |
|---|---|---|
| Slack オーナー | 全般設定、メンバー追加/削除、ポリシー変更 | 全ポリシー設定、セキュリティ設定、コミュニケーション設定 |
| Slack 管理者 | チャンネル管理、メッセージ編集/削除許可 | 時間枠設定、削除権限設定、編集権限設定 |
slack 編集できない原因とは?
Slackで文章を編集しようとしても、思うようにできないことがあります。機能制限やタイムフレームの設定が原因です。これらの要因について、詳しく見ていきましょう。
機能制限による編集不可
Slackの編集機能制限で、メッセージを編集できないことがあります。管理者が特定のメンバーに編集権限を与えていない場合です。また、全体のポリシーで編集を禁止している場合もあります。このような制限を理解し、管理者に相談して設定を見直すことが大切です。
メッセージ編集のタイムフレームの設定
多くの企業では、メッセージの編集が可能な時間枠、タイムフレームを設定しています。例えば、送信後30分以内のみ編集が許可される設定です。このため、タイムフレームを過ぎると編集ができなくなります。この設定は管理者により調整可能ですので、タイムフレームの確認と適切な調整を提案してください。
これらの要因を理解しておくことで、slack 編集できない問題を解決する第一歩となります。Slackの利用環境を最適化し、スムーズなコミュニケーションを目指しましょう。
メッセージの編集設定の確認
Slackのメッセージ編集設定は、デスクトップとモバイルで違います。端末によって設定が異なるため、理解することが大切です。これにより、問題をスムーズに解決できます。デバイスごとの設定確認方法を説明します。
デスクトップでの設定確認方法
デスクトップでSlackの編集設定をチェックするには、次の手順を踏んでください。
- Slackを開き、右上のプロフィール写真をクリックします。
- 「設定」を選び、「メッセージ編集の設定」を選びます。
- 編集可能な時間や権限を設定できます。
モバイルでの設定確認方法
モバイルでSlackの編集設定をチェックすることも大切です。次の手順で簡単に確認できます。
- Slackアプリを開き、右上のプロフィールアイコンをタップします。
- 「設定」を選びます。
- 「メッセージ編集の設定」をタップし、編集設定をします。
モバイルでも設定を確認することで、どこにいてもSlackをうまく使えます。
| 端末 | 確認手順 | 注意点 |
|---|---|---|
| デスクトップ | プロフィール → 設定 → メッセージ編集 | 編集権限の詳細設定が可能 |
| モバイル | プロフィール → 設定 → メッセージ編集 | 簡略化されたUIで確認 |
メッセージの編集権限の付与方法
Slackでメッセージを編集する権限を与えるには、ワークスペースのオーナーや管理者が必要です。まず、ワークスペースの設定を見てみましょう。次の手順で、メンバーに編集権限を与えられます。
- Slackのデスクトップアプリを開き、「ワークスペース名」を左サイドバーからクリックします。
- 「設定と管理」から「ワークスペースの設定」を選びます。
- 「Permssions(権限設定)」タブをクリックし、「メッセージ編集権限」を探します。
- 編集権限を与えたいメンバーを選び、「権限を付与」をクリックします。
この方法で、Slackのメッセージ編集権限を正しく与えることができます。チームのコミュニケーションを良くするために、正しい方法と設定を覚えましょう。
編集ができない場合の一般的な対策
設定のリセット方法
Slackの設定をリセットするのが一つの良い方法です。次の手順で設定リセットをしましょう。
- Slackのアプリを開きます
- プロフィール画像をクリックして「設定」を選択します
- 「詳細オプション」から「設定リセット」を選んでください
これで、Slack 編集できない問題が解決するかもしれません。
管理者への相談
設定リセットしても問題が解決しないなら、管理者に相談しましょう。管理者に情報を共有すると、早く対処してもらえます。
- 編集ができない具体的なメッセージの内容
- 問題が発生した時刻と状況
- 試した対策とその結果
試した対策を共有すると、迅速に問題が解決します。
Slackの保存ポリシーが原因の場合
保存ポリシーの確認方法
Slackの保存ポリシーをチェックする方法を説明します。ワークスペース管理者は、設定ページでポリシーを確認できます。次の手順で行います。
- Slackのアプリを開きます。
- 左サイドバーの「管理」メニューをクリックします。
- 「ワークスペース設定」に進み、「保存ポリシー」タブを選択します。
これで、現在の保存ポリシーを確認できます。
保存ポリシーの変更手順
ポリシーをチェックしたら、変更する手順を実行します。変更手順は以下の通りです。
- 「保存ポリシー」タブで「編集」をクリックします。
- 新しい保存ポリシーを設定し、変更内容を保存します。
- 変更後、Slackの全メンバーに新しいポリシーを通知します。
これで、保存ポリシーを変更できます。定期的にチェックし、必要なら調整しましょう。そうすると、メッセージ編集がスムーズになります。
メッセージ送信の取り消しについて
Slackでメッセージを送信した後、取り消しをしたい時があります。いくつかの条件を満たす必要があります。正しい方法を知ることが大切です。
取り消しの条件と方法
メッセージを取り消すには、条件を満たす必要があります。
- 特定のチャンネルやDMでの送信
- 特定の時間内での取り消し操作
条件を満たしているなら、次の手順でメッセージを取り消せます。
- 送信したメッセージにカーソルを合わせる
- 「その他の操作」メニューを開く
- 「メッセージを削除」を選択する
取り消しできない場合の対応策
取り消せない時もあります。その場合の対処法を紹介します。
- 相手にメッセージを無視するよう依頼する
- 認識されない前に追加のメッセージを送信する
エラーメッセージの対処方法
一般的なエラーとその原因
よく見るエラーメッセージには、「接続エラー」や「メッセージ送信失敗」があります。これらはネットワークの問題、サーバーダウン、またはアプリのバグが原因です。
エラーが発生した場合の手順
エラーメッセージが出たらどうすればいいか見てみましょう。
- ネットワークの確認:Wi-Fiやインターネットが動くかチェックしてください。
- アプリの再起動:Slackを再起動してみてください。
- システムステータスの確認:Slackのシステムステータスを見て、問題がないか確認してください。
- キャッシュのクリア:アプリやブラウザのキャッシュを消去してみてください。
| エラータイプ | 原因 | 対処方法 |
|---|---|---|
| 接続エラー | ネットワーク問題 | 接続を確認し、Wi-Fiやルーターを再起動 |
| システムエラー | サーバーダウン | 公式サイトでステータスを確認、時間をおいて再試行 |
| 送信失敗 | アプリのバグ | アプリを再起動、アップデートの確認 |
これらの方法でエラーが解決しないなら、Slackのサポートに連絡してみてください。
Slackのバグやシステム障害の確認
メッセージの編集に問題がある時、Slack バグやシステム障害が原因かもしれません。これらの問題を早く見つけるため、状況をよく確認することが大切です。
- 公式ステータスページでシステム障害の確認
- SNSやフォーラムで他ユーザーの報告を確認
- Slack公式サポートへの問い合わせ
次に、システム障害やSlack バグを排除する方法です。
- アプリの再インストールやアップデートの確認
- 異なるデバイスでの動作確認
- キャッシュとクッキーのクリア
| 確認手順 | 推奨アクション |
|---|---|
| 公式ステータスページの確認 | 最新情報をチェックし、障害発生中かどうかを確認 |
| 異なるデバイスでの動作確認 | 他のデバイスで同じ問題が発生するか確認 |
| キャッシュとクッキーのクリア | ブラウザやアプリの動作をリセットし、問題が解決するか確認 |
これらの手順を踏むことで、Slack バグやシステム障害を特定し、早く問題を解決できます。
チーム全体のコミュニケーションに影響を与えずに編集権限を管理する方法
Slackで生産性を高める鍵は、チームのコミュニケーションがスムーズで、メッセージの編集権限を適切に管理することです。権限を適切に管理すると、混乱を避け、チームが円滑に仕事を進めることができます。
メンバーへの権限付与のバランス
全員に編集権限を与えるか、選ぶかは状況によって異なります。全員に権限を与えると、情報を早く修正できますが、誤操作のリスクも高まります。
- 全員に編集権限付与: これにより、情報の更新が早くなりますが、誤操作のリスクも高まります。
- 限定的な編集権限付与: これにより、情報の正確性が保たれます。
編集制限のメリットとデメリット
編集制限にはメリットとデメリットがあります。以下の表に、メリットとデメリットをまとめました。
| メリット | デメリット |
|---|---|
| 誤情報の防止 | 更新の遅延 |
| 情報の信頼性向上 | コミュニケーションの低下 |
| 編集履歴の一貫性 | 柔軟性の減少 |
これらのメリット デメリットを考慮し、編集権限を適切に設定することが大切です。これにより、チームの生産性が向上します。
Slackサポートへの問い合わせ方法
Slackで問題が起きたら、早く解決するためには、事前に情報を整理してSlackサポートに問い合わせることが大切です。このセクションでは、問い合わせの準備とサポートチケットの作り方を説明します。
問い合わせ前の準備事項
Slackサポートに問い合わせする前に、次の情報を準備しておくと良いです。
- 利用しているSlackバージョン
- 問題が起きたデバイス(PC, モバイルなど)
- 問題の詳細とスクリーンショット
これらの情報を準備しておけば、Slackサポートチームが早く対応できます。
サポートチケットの作成方法
Slackサポートに相談するには、サポートチケットを作成することが一般的です。次の手順で行います:
- Slackのヘルプセンターにアクセスします。
- 「問い合わせ」セクションをクリックします。
- 必要な情報を入力し、問題の詳細を書きます。
- 最後に「サポートチケットを送信」をクリックします。
この手順を踏むと、適切なサポートを受けられます。
| 準備事項 | 例 |
|---|---|
| Slackバージョン | v4.15.0 |
| デバイス | Windows 10 PC |
| 問題の詳細 | 編集ボタンが表示されない |
| スクリーンショット | 問題発生時の画面キャプチャ |
再発防止のためのベストプラクティス
Slackでメッセージを編集できない問題を防ぐには、定期的に見直しとガイドラインの提供が大切です。
定期的な権限の見直し
問題を防ぐため、定期的な見直しが大切です。Slackのメッセージ編集権限を定期的にチェックし、更新しましょう。そうすると、誰が何の権限を持っているかがはっきりし、問題が起きにくくなります。
メンバーへの教育とガイドライン
権限の見直しと一緒に、ガイドラインの整備とメンバー教育も大切です。メンバーへの教育は、次のポイントを踏まえて行いましょう:
- 操作手順の説明
- メッセージ編集のルール
- 相談窓口の設置
これらの方法で、再発防止策がうまく機能し、コミュニケーションがスムーズになります。
| 施策 | 効果 |
|---|---|
| 定期的な見直し | 権限の明確化 |
| ガイドラインの提供 | ルールの統一 |
| メンバー教育 | 再発防止 |
結論
Slackでメッセージを編集する問題を解決するには、設定をチェックし、管理者権限を再考することが大切です。チームに知識を共有することも大事です。これらの方法で、Slackの問題を早く解決できます。
この記事では、Slackのメッセージ編集に関する情報をたくさん提供しました。各セクションで、対策や手順が説明されています。これらを活用して、Slackをもっと良く使いましょう。管理者権限や保存ポリシーをチェックすることも大切です。
もし障害やエラーが起きたら、正しい手順で解決しましょう。日常的に権限をチェックし、チームに良いガイドラインを提供することも大切です。これらのことを活用して、Slackをもっと良く使いましょう。