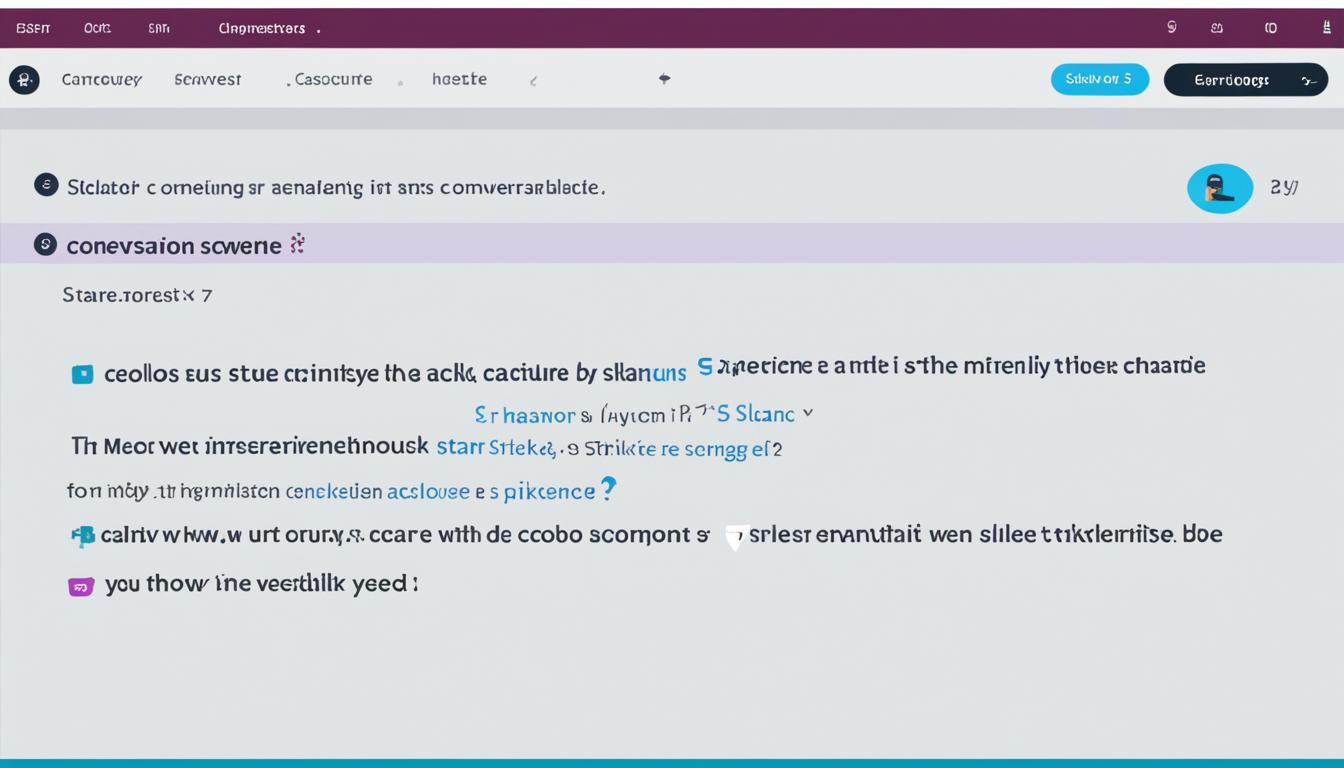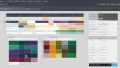Slack 取り消し線 でスムーズな編集をされていますか。仕事でSlackを使うと、メッセージを編集したり、内容を修正したりすることがあります。取り消し線を使えば、ミスを視覚的にわかりやすく示せます。これでコミュニケーションがスムーズになります。*画像はイメージです。
取り消し線を使うと、誤りや変更点をはっきり示せます。例えば、「来週の会議は火曜日ではなく、水曜日に変更されました」という場合、火曜日の部分を取り消し線で示すとわかりやすいです。
覚えておきたいポイント
- Slackのメッセージ編集に取り消し線を使うと便利です
- 取り消し線機能で誤りや変更点を明確に示せます
- コミュニケーションがよりスムーズになります
- ブラウザやデスクトップ版Slackで簡単に利用可能
- ショートカットも用意されているため、もっと時間を節約できます
- 取り消し線機能とは?
- Slackでの書式設定の概要
- 取り消し線を使用する利点
- Slackで取り消し線を適用する方法
- 取り消し線のショートカット
- 他の書式設定と組み合わせる方法
- 見栄え良くするための取り消し線の使い方
- 取り消し線のカスタマイズ方法
- 取り消し線を使ってメッセージを編集する方法
- Slackモバイルアプリでの取り消し線の使い方
- Slackのカスタム設定で取り消し線を有効化する
- Slackで取り消し線を無効にする方法
- メッセージテンプレートでの取り消し線の使用
- 管理者向けSlack取り消し線の設定
- FAQ
- 取り消し線を使うためには何をすれば良いですか?
- Slackでの取り消し線機能とは何ですか?
- 書式設定ツールバーはどのように使いますか?
- マークアップを使って取り消し線を適用する方法は?
- 取り消し線を使用する利点は何ですか?
- Slackで取り消し線を適用するショートカットキーはありますか?
- 他の書式設定と取り消し線を組み合わせて使うことは可能ですか?
- 取り消し線を使用してメッセージを見栄え良くする方法は?
- 取り消し線の色やスタイルをカスタマイズできますか?
- 投稿済みのメッセージに取り消し線を適用して編集する方法は?
- Slackのモバイルアプリで取り消し線を使うにはどうすれば良いですか?
- Slackのカスタム設定で取り消し線を有効化する方法は?
- Slackで取り消し線を無効化する方法は?
- メッセージテンプレートに取り消し線を含める方法は?
- 管理者はSlackの取り消し線機能をどのように設定できますか?
- ソースリンク
取り消し線機能とは?
Slackの取り消し線機能は、既に送信されたメッセージに線を引いて伝える方法です。これは、メッセージを修正したり、誤った情報を示したりするのに便利です。
取り消し線は、コミュニケーションをはっきりさせるために大切なツールです。プロジェクトの進捗やタスクの完了を共有する時、不要な情報を視覚的に区別できます。取り消し線は、誤りを効率的に示すのに役立ちます。
| メリット | デメリット |
|---|---|
| 明確な修正や削除が可能 | 過度に使用すると混乱を招く可能性 |
| メッセージ修正が簡単 | 誤解を招くケースがある |
取り消し線機能を使うと、メッセージの修正が速く効率的になります。コミュニケーションの透明性が上がり、チームの作業が良くなります。
Slackでの書式設定の概要
Slackでメッセージを効果的に伝えるには、書式設定ツールバーとマークアップが大切です。書式設定ツールバーを使えば、コーディングせずにテキストを強調できます。マークアップを使えば、細かい書式設定ができます。
書式設定ツールバーの使い方
Slackの書式設定ツールバーは使いやすいです。テキストを選んで、ツールバーのオプションをクリックします。太字や斜体などができます。これで、メッセージを作るのが簡単です。
マークアップの使用方法
マークアップも書式設定の方法です。マークアップを使えば、特定の記号をテキストの前後に追加します。`*`で太字、`_`で斜体にできます。
基本的なマークアップの例です:
- *太字*:テキストを太字にします。
- _斜体_:テキストを斜体にします。
- ~取り消し線~:テキストを
取り消し線にします。
これらのツールと手法を使って、Slackメッセージをプロフェッショナルかつ魅力的にしましょう。
取り消し線を使用する利点
Slackでコミュニケーションを良くするのに、取り消し線が大切です。情報を訂正する時、過去の誤りを視覚的に示せます。これで、受信者がすぐに理解できます。
チームメンバーの信頼が高まります。コミュニケーションがスムーズになります。slack 取り消し線 効果は、情報の正確性を高めるツールです。
取り消し線を使うと、コミュニケーションが良くなります。職場の生産性も上がります。
Slackで取り消し線を適用する方法
Slackでは、書式設定ツールバーを使うことで、取り消し線を簡単にできます。書式設定ツールバーを使う方法を紹介します。
書式設定ツールバーを使う
書式設定ツールバーを使うと、取り消し線をすぐにできます。
- メッセージ入力フィールドにカーソルを置き、入力を開始します。
- 書式設定ツールバーの取り消し線アイコンをクリックします。
- 取り消し線が表示され、取り消し線 適用方法が完了します。
マークアップを使う
マークアップは、よく使う人には便利です。
- メッセージテキストの前後をチルダ(~)で囲みます。
- 例えば、「~このテキストを取り消す~」と入力すると、取り消し線ができます。
- この方法は、slack 書式設定マニュアルにもあります。
これらの方法で、Slackで取り消し線を簡単にできます。
取り消し線のショートカット
Macの場合
Macユーザーは、簡単なキー操作で取り消し線を入れることができます。覚えておくと便利なショートカットキーがあります:
- Cmd + Shift + X
Windows/Linuxの場合
WindowsやLinuxを使う人も、Slackで取り消し線を効率的に入れることができます。次のショートカットキーを使ってください:
- Ctrl + Shift + X
| プラットフォーム | ショートカットキー |
|---|---|
| Mac | Cmd + Shift + X |
| Windows/Linux | Ctrl + Shift + X |
他の書式設定と組み合わせる方法
Slackでは、複数の書式設定を組み合わせて使うことができます。これにより、メッセージをより強調したり、見やすく整理することができます。太字や斜体と取り消し線を同時に使用する方法を説明します。
太字と取り消し線の同時使用
太字と取り消し線を同時に使用すると、特定のテキストをさらに強調できます。例えば、~取り消し線と太字~と入力すると、次のように表示されます:
取り消し線と太字
この方法は、重要な情報を一時的に取り消したり、修正が必要だという意味合いを伝えるのに便利です。
斜体と取り消し線の同時使用
斜体と取り消し線を同時に使用すると、メッセージを洗練されたものにできます。例えば、~*取り消し線と斜体*~と入力すると、次のように表示されます:
取り消し線と斜体
この書式設定の組み合わせを使うことで、Slackでのメッセージ編集がより柔軟かつ効果的になります。
| 書式設定 | 方法 | サンプル |
|---|---|---|
| 太字と取り消し線 | ~テキスト~ |
|
| 斜体と取り消し線 | ~*テキスト*~ |
このように、Slackでの書式設定 組み合わせは、メッセージの伝達力を向上させます。
見栄え良くするための取り消し線の使い方
取り消し線を美しく使うヒントを紹介します:
- 一貫性の保持:取り消し線を使う時、一貫性を保ちましょう。同じ書式を使うと、読みやすくなります。
- 重要箇所の強調:大切な訂正には太字や他の書式を使うと良いです。でも、多すぎるとbadです。
- 適切な文脈で使用する:取り消し線は誤り訂正に使うべきです。そうすると、メッセージが整理されます。
取り消し線をうまく使うと、メッセージがはっきりし、読みやすくなります。
取り消し線のカスタマイズ方法
Slackでメッセージを編集するとき、取り消し線のカスタマイズが大切です。現在、Slackでは取り消し線の色やスタイルを直接変えられません。でも、将来アップデートで対応するかもしれません。ここでは、取り消し線のカスタマイズとスタイル変更の方法を紹介します。
色の変更
Slackでは、取り消し線の色を直接変えられません。でも工夫すれば、見栄えを良くできます。書式設定を組み合わせたり、クリエイティブに使うと、メッセージが見栄えよくなります。取り消し線の色を変えるヒントをいくつか紹介します。
- フォントカラーと取り消し線のバランスを取ることが大切です。
- 他の書式設定と組み合わせることで、メッセージをより良い感じにできます。
スタイルの変更
取り消し線をスタイルに変える方法も考えてみましょう。太字や斜体と取り消し線を合わせることで、メッセージを強調できます。工夫を凝らすことで、メッセージが目立ちます。スタイル変更のアイデアを紹介します。
- 視覚的な強調を加えるため、異なる書式設定を使います。
- 読者を引きつけるため、メッセージに合ったスタイルを選びます。
| 変更方法 | 利点 | 例 |
|---|---|---|
| フォントカラーとのバランス | 見栄えを保つ | 赤色のテキストと取り消し線 |
| 他の書式設定と組み合わせ | メッセージを強調 | 太字+取り消し線 |
取り消し線を使ってメッセージを編集する方法
Slackでメッセージを編集することは便利です。誤りがあったり、修正を加えたいときに取り消し線 活用が役立ちます。これはチームメンバーに透明性を保つのに役立ちます。
具体的なメッセージ編集手順を紹介します:
- Slackのメッセージにカーソルを合わせ、右上の「編集」アイコンをクリックします。
- 編集モードで、誤りや修正箇所を取り消し線でマークします。
~マークを使って、取り消し線を追加します。 - 新しい内容を入力し、メッセージ編集を完了します。
この手順で、メッセージが明確になります。元の内容も残るため、後で参照する際に便利です。
| 操作 | 説明 |
|---|---|
| 編集アイコンをクリック | メッセージを編集モードに切り替えます。 |
| 取り消し線を追加 | 誤った部分を特定し、目に見える形で修正します。 |
| 新しい情報を入力 | 訂正に加えて、必要な新しい情報を追加します。 |
| 更新を完了 | 変更を保存し、チームと共有します。 |
取り消し線 活用は、メッセージの編集やコミュニケーションの透明性を高めます。チームメンバーに誤解を与えることなく、情報を迅速に更新できます。
Slackモバイルアプリでの取り消し線の使い方
Slackモバイルアプリでは、取り消し線を簡単に使えます。デスクトップと同じように、書式設定ツールバーを使うか、マークアップを使うか選べます。
書式設定ツールバーを使う方法です。メッセージを入力するとき、ツールバーから取り消し線のアイコンを選びます。そうすると、テキストに取り消し線がかかります。これは直感的で便利です。
マークアップを使う方法です。Slackモバイルアプリでは、テキストを入力するときにマークアップシンタックスを使えます。取り消し線を入れたいテキストの前後に二重チルダ(~~)を追加します。
- 例:
~~取り消し線~~
これらの方法を使えば、どこでもメッセージを管理し、フォーマットを適用できます。Slackモバイルアプリの柔軟性が、多くのユーザーに愛用される理由です。
Slackのカスタム設定で取り消し線を有効化する
アプリ設定変更の手順
Slackの設定メニューにアクセスする必要があります。次の手順に従ってください:
- Slackを開く
- 左上のプロフィールアイコンをクリック
- 「設定」を選択
- 「詳細設定」をクリック
- 「書式設定」のセクションで取り消し線設定を確認
この設定で、メッセージに取り消し線を簡単に使えます。
取り消し線のデフォルト設定を変更する
ユーザーは、取り消し線のデフォルト設定を変えることもできます。これにより、取り消し線が初期設定で有効になります。次の手順に従ってください:
- 再度設定メニューに移動
- 「書式設定」セクションに行く
- 「取り消し線 有効化」を選択
| 手順 | 説明 |
|---|---|
| 1 | Slackを開く |
| 2 | プロフィールアイコンをクリック |
| 3 | 「設定」を選択 |
| 4 | 「詳細設定」を選択 |
| 5 | 「書式設定」で取り消し線機能を確認 |
これらの手順を踏めば、Slackで取り消し線をスムーズに使えます。ぜひ設定を見直してみてください。
Slackで取り消し線を無効にする方法
Slackで取り消し線を無効にするのは簡単です。個々の環境設定を通じて行えます。これにより、書式設定を最小限に抑えることができます。取り消し線 無効化の手順を紹介します。
- プロフィール設定を開く: Slackアプリ上部の自分のアイコンをクリックして、「プロファイルとアカウント」設定にアクセスします。
- 設定変更を行う: 「書式設定」セクションに移動し、取り消し線のオプションを無効化します。これで、取り消し線 無効化 が完了です。
- 変更を保存: すべての設定変更 を適用するために、「保存」ボタンをクリックします。
設定変更で取り消し線を無効にすることで、Slackのメッセージ書式をカスタマイズできます。簡単な手順で、コミュニケーションを効果的に行えます。
メッセージテンプレートでの取り消し線の使用
多くのユーザーが、頻繁に使うフレーズや情報を入れたテンプレートを作っています。これで、メッセージを早く送れます。取り消し線を使うと、情報がはっきりします。
テンプレート作成の手順
まず、Slackでよく使うフレーズを書きます。次に、取り消し線を入れて保存します。取り消し線は、「S」アイコンか~message~を使って入れます。
取り消し線を含むテンプレートの使い方
テンプレートを使うと、取り消し線が編集や承認の際に目立ちます。これで、変更がすぐにわかります。テンプレートの使い方は以下の通りです:
- Slackで新しいメッセージを作成
- 保存したテンプレートを呼び出し
- 必要に応じて取り消し線部分を編集
- 最終確認後、メッセージを送信
管理者向けSlack取り消し線の設定
Slackの管理者は、ワークスペース全体の取り消し線をカスタマイズできます。これにより、ワークスペースに合わせた取り消し線ポリシーを作れます。特定のユーザーグループに適用することも簡単です。
ワークスペース全体の設定
「ワークスペース設定」からSlack 管理者設定にアクセスします。そこで、取り消し線のデフォルト設定を変えられます。これにより、全ユーザーが取り消し線を使いやすくなります。
管理者は、メッセージ品質を保ちつつ、コミュニケーションを円滑にするポリシーを設定できます。
特定ユーザーのみへの適用
Slack 管理者設定を使って、特定のユーザーグループやメンバーに取り消し線を適用できます。これにより、プロジェクトチームや部門ごとに異なる設定ができます。
この柔軟なカスタマイズで、Slackの取り消し線をうまく使い、生産性とコミュニケーションを良くできます。管理者は、ユーザーのニーズに合わせた環境を作れます。