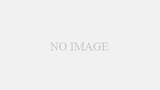「Discordでカメラが映らない!」私たちはよくこの声を耳にします。この記事では、その問題を一緒に解決しましょう。
Discordでカメラが映らない原因
最初に、Discordでカメラが映らない一般的な原因を掘り下げてみましょう。
ソフトウェアの問題
DiscordやOSの更新が遅れていると、カメラが映らなくなることがあります。また、セキュリティソフトウェアがカメラの使用をブロックしている可能性も考えられます。
Discordアプリ自体の不具合も原因の一つです。アプリが正常に動作していない場合、アンインストール後、最新バージョンを再インストールすると良いでしょう。
ハードウェアの相性問題
PCやカメラのハードウェアがDiscordとの相性問題を引き起こすことがあります。特に、古いモデルのカメラやPCでは、互換性に問題が生じやすいです。
USBポートの問題も見過ごせません。別のUSBポートにカメラを接続するか、他のデバイスでカメラが正常に動作するかを確認すると良いでしょう。
Discordの設定をチェック
カメラが映らない場合、Discordの設定を見直すことが重要です。
ビデオ設定の確認
Discordの「ユーザー設定」から「ビデオ&音声」を選び、適切なカメラが選択されているか確認します。デフォルト設定が間違っていると、カメラが映らないことがあります。
また、カメラの解像度やフレームレートの設定が高すぎると、映像がうまく表示されないことも。設定を下げてみるのも一つの方法です。
アプリの権限設定
カメラが映らない原因として、アプリの権限設定が関係している場合もあります。特に、OSのプライバシー設定でカメラの使用が許可されていないと問題が生じます。
Windowsでは「設定」→「プライバシー」→「カメラ」の順に進み、Discordへのアクセス許可を確認してください。Macでも同様に設定を確認します。
カメラドライバーの更新と再インストール
ドライバーの問題もよくある原因です。ドライバーの更新や再インストールを試しましょう。
ドライバーの更新
最新のドライバーに更新することで、互換性や不具合の問題が解決することがあります。デバイスマネージャーからカメラのドライバーを探し、更新を試みてください。
自動で更新できない場合は、メーカーのウェブサイトから最新のドライバーをダウンロードし、手動で更新する方法もあります。
ドライバーの再インストール
ドライバーの更新だけでは問題が解決しない場合は、一度アンインストールし、再インストールを試してみましょう。これにより、ドライバー関連の障害をクリアできることがあります。
ドライバーのアンインストールは、デバイスマネージャーから行います。再起動後、Windowsが自動的にドライバーを再インストールしますが、必要に応じて手動で行ってもよいでしょう。
他のアプリケーションとの競合
他のアプリがカメラを使用していると、Discordで映らないことがあります。
実行中のアプリケーションの確認
カメラが使用中の可能性があるため、他のビデオ通話アプリやカメラアプリが起動していないか確認してください。
特に、バックグラウンドで実行しているアプリケーションに注意しましょう。これらがカメラへのアクセスを阻害している場合があります。
バックグラウンドプロセスの監視
タスクマネージャーやシステムモニタを使って、カメラを使用している可能性のあるバックグラウンドプロセスを確認しましょう。
怪しいプロセスが見つかった場合は、一時的にそれを終了させてDiscordのカメラ機能が改善するか試してみてください。
コミュニティからのサポートを求める
それでも解決しない場合は、Discordコミュニティやオンラインのフォーラムを活用してみましょう。
オンラインフォーラムでの質問
RedditやQuoraなどのフォーラムに投稿して、他のユーザーからのアドバイスを求めるのが良いでしょう。
経験豊富なユーザーからの貴重なフィードバックや解決策が得られることもあります。
公式サポートチームへの問い合わせ
公式のサポートチームに問い合わせることで、より専門的な助言やサポートを受けられる可能性があります。
公式サイトのサポートセクションから問い合わせを試みると、意外と簡単に解決策が見つかるかもしれません。
Discordでカメラが映らない問題は、意外と簡単に解決することが多いです。焦らず、一つ一つのステップを丁寧に試してみましょう。皆さんのDiscordライフが、より快適で楽しいものになることを願っています。