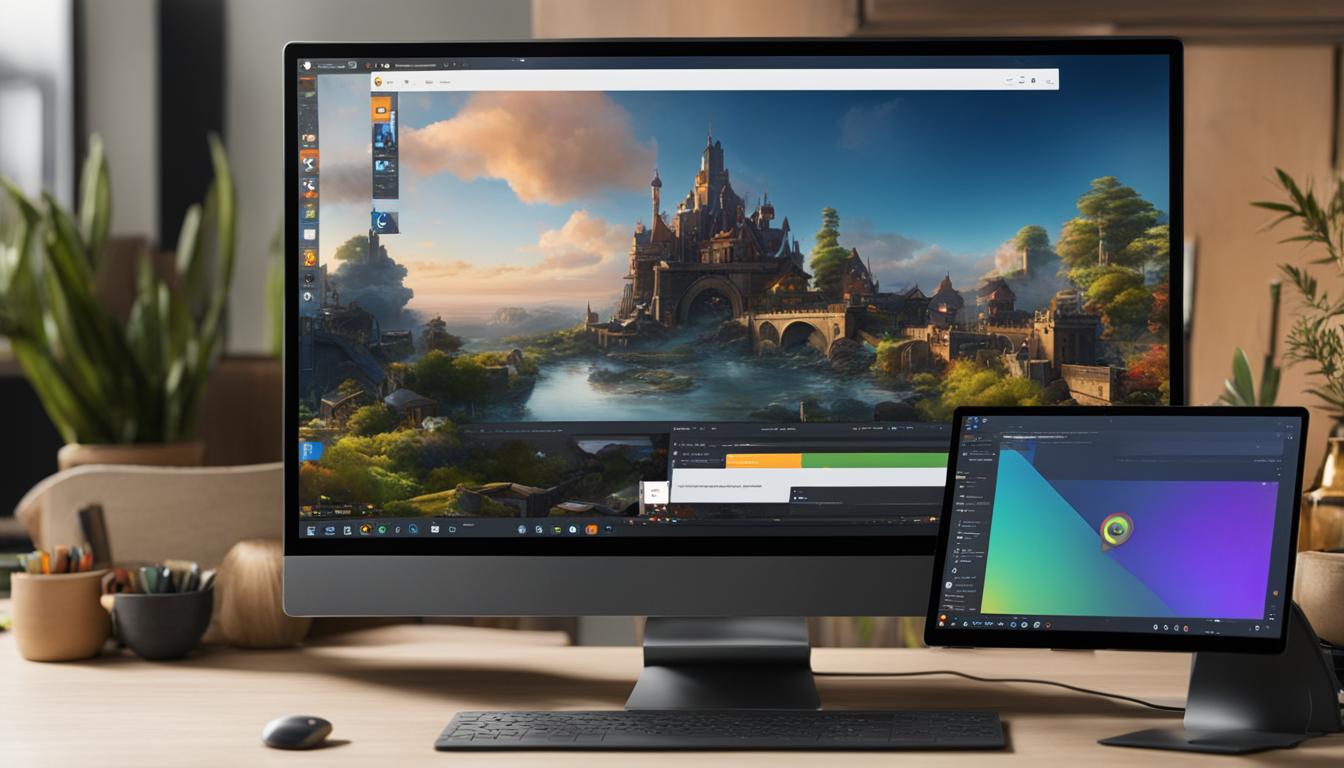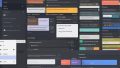最近、PCを起動するたびにDiscord PC 起動の状況に不便を感じていませんか?デフォルトで設定されているDiscord 自動起動設定が原因であることがほとんどです。しかし、ご安心ください。この記事では、非常に簡単な手順で自動起動を無効にし、PCの負担を軽減する方法をご紹介します。それによってDiscord PC 起動しない問題も解決できます。*画像はイメージです。
記事のポイント
- Discordの自動起動はデフォルト設定で有効になっています。
- 設定を変更すれば、PC起動時にDiscordが勝手に開くのを防げます。
- WindowsとMacの両方に対応した具体的な方法があります。
- Discordが起動しない場合、設定の見直しをするのが良いでしょう。
- 不要な自動起動の無効化はシステムの負荷を減らし、快適な使用に繋がります。
- DiscordがPCで自動起動する原因
- Discord PC起動設定の変更方法
- スタートアップからDiscordの自動起動を無効にする
- タスクマネージャーでDiscordを無効にする
- Discord PC 勝手に起動: アプリ内での自動起動の設定
- Windowsレジストリを編集してDiscordを無効にするリスク
- Discord自動起動設定をMacで変更する
- Discordを手動で完全終了する手順
- Discord設定に関するよくあるトラブルと対処法
- Discord 起動しない・起動できないときの対処法
- Discord自動起動が引き起こすPCリソースへの影響
- Discord自動起動のトラブルシューティング
- FAQ
- DiscordがPCで勝手に起動する理由は何ですか?
- Discordの自動起動を無効にするにはどうすればいいですか?
- PC起動時に特定のアプリの自動起動が遅延の原因になっていると怪しい時はどう対処すればいいですか?
- MacでDiscordの自動起動を停止するにはどうすればいいですか?
- Discordの設定変更後も、自動起動が解除できない場合はどうすればいいですか?
- Windowsレジストリを編集してDiscordを無効にする方法はありますか?
- Discordが起動しない、または起動できないときの対処法は何ですか?
- Discord自動起動がPCのリソースにどのような影響を与えますか?
- Discordが自動起動設定にも関わらず起動しない場合、どうすれば解消できますか?
DiscordがPCで自動起動する原因
多くのDiscordユーザーが自分のPCでDiscordが勝手に起動する経験をしています。この現象はなぜ起こるのでしょうか?
デフォルトの設定とは
Discordをインストールする際、デフォルトの設定でPC起動時にアプリケーションが自動で立ち上がるようになっています。このため、Discord PC 勝手に起動という問題が発生してしまうのです。
起動時のスタートアップ設定
PC 起動 設定の一部として、多くのプログラムやアプリケーションはスタートアップ項目に追加されます。Discordも例外ではなく、Discord PC 自動起動を無効にしたい場合は、スタートアップ項目から取り除く必要があります。
| 機能 | デフォルト動作 | ユーザー設定可能 |
|---|---|---|
| PC起動時のDiscord起動 | 有効 | 有効/無効の切り替え可能 |
| スタートアップ項目に追加 | 自動追加される | 手動での追加/削除が可能 |
| Discordアプリ内の自動起動設定 | 有効にされている | 有効/無効の切り替えが可能 |
このようなデフォルト設定に気が付かないと、無意識のうちにリソースを消費し、PCのパフォーマンスに影響を及ぼすことがあります。ですから、Discord PC 自動起動の設定を確認し、必要に応じて調整することが重要です。
Discord PC起動設定の変更方法
多くの場合、PC起動時のDiscord 起動しない、Discord 起動できない問題を解決するには設定の見直しが必要です。下記の方法を順に試し、ご自身の環境に最適な設定を見つけましょう。
まず、Discordアプリ内の設定を確認しましょう:
- Discordを開き、左下の歯車アイコンから「ユーザー設定」をクリックします。
- 左側のメニューから「Windows設定」または「アプリ設定」の「起動時に Discord を開く」を見つけます。
- ここでスイッチを「オフ」に切り替えると、PC起動時にDiscordが自動的に立ち上がるのを防げます。
次に、Windowsの設定からスタートアップを変更する方法:
- Windowsの「設定」を開き「アプリ」または「プライバシー」を選択します。
- 「スタートアップ」タブでDiscordを探し、オン/オフを切り替えられます。
最後に、タスクマネージャーを用いた詳細な管理手順です:
- タスクバーにある「タスクマネージャー」を右クリックまたはCtrl+Shift+Escキーを押して開きます。
- 「スタートアップ」タブを選び、Discordを見つけて選択し、右下の「無効にする」をクリックします。
上記の方法で設定を変更しても、Discordの起動に問題がある場合は、アプリの再インストールや最新バージョンへの更新、PCの再起動もお試しください。
スタートアップからDiscordの自動起動を無効にする
Windowsを起動するたびに、Discord PC 起動設定が作動し自動的にDiscordが開始することは、時として不便を感じる瞬間があるかもしれません。しかし、幸いなことにDiscord 自動起動 設定を簡単な手順で変更できます。こうすることで、PCのリソースを有効活用し、作業の効率を高めることができるのです。
以下に、Windowsの設定を用いてDiscordの自動起動を無効にする手順を説明します。すべてのステップを慎重に実行し、PCの起動時にDiscordが立ち上がらないように設定しましょう。
Windows設定を用いた方法
最初に、Windowsの「設定」画面を開きます。「アプリ」セクションを選択し、「スタートアップ」をクリック。この場所には、PC起動時に実行されるアプリのリストが表示されています。リストからDiscordを見つけ、オフに切り替えることで自動起動を無効にできます。
影響を考慮した停止方針
自動起動をオフにする際には、どのアプリを無効にするか慎重に選ぶ必要があります。すべてのアプリが同じようにPCに影響を与えるわけではないため、Discord 自動起動 設定の変更が、他の必要なアプリの機能にどう影響するか確認しましょう。多くの場合、アプリの起動速度を上げるために自動起動を無効にすることが推奨されますが、稼働を必要とするアプリの自動起動はそのままにしておくことが最良かもしれません。
タスクマネージャーでDiscordを無効にする
皆さんがPCを起動した際に、気づかぬうちにDiscordが立ち上がってしまうことにイライラした経験はありませんか。その問題を解決するために、Windowsに搭載されているタスクマネージャーを利用して、「Discord PC 起動しない」というセットアップを行う方法をご紹介します。
スタートアップタブの使用方法
タスクマネージャーを開き、「スタートアップ」タブにアクセスしましょう。ここでは、PCの起動時に自動的に実行されるアプリケーションのリストが表示されています。Discordを探し、「無効」に設定することで、PC起動時に自動で開くことを防げます。
BIOS起動時間への影響
この変更によって、実際にPCの起動設定にどのような影響があるのでしょうか。タスクマネージャーでは、それぞれのプログラムがシステム起動に及ぼす影響の度合いを見ることができます。Discordを無効にすることで、BIOSの起動時間が改善される可能性があります。以下の表は、起動影響の度合いを示しています。
| アプリ名 | 影響の度合い | 状態 |
|---|---|---|
| Discord | 中 | 無効 |
| 他アプリ1 | 小 | 有効 |
| 他アプリ2 | 大 | 有効 |
Discord PC 勝手に起動: アプリ内での自動起動の設定
ご利用のPCで、Discord PC 自動起動の設定に頭を抱えてはいませんか。DiscordがPCを立ち上げる度に同時に開始されてしまうという問題は、幾つかの手順を踏むことで解決できます。このセクションでは、DiscordがPC起動時に勝手に開く場合における、アプリ内でのDiscord 起動設定の変更方法についてご案内します。
Discordの自動起動を停止するには、「ユーザー設定」から「Windows設定」へと進み、「Discordを開く」というオプションを見つけましょう。このオプションを「オフ」に設定することで、PC起動時のDiscordの自動起動を停止できます。以下の表は、設定変更に伴う確認事項をまとめたものです。
| 操作手順 | 目的 | 期待される結果 |
|---|---|---|
| Discordアプリ起動後「ユーザー設定」へ進む | 設定メニューへのアクセス | 自動起動の設定項目を見つける |
| 「Windows設定」選択 | 起動オプションの設定変更 | 「Discordを開く」オプションの発見 |
| 「Discordを開く」を「オフ」に設定 | 自動起動の無効化 | 次回のPC起動時にはDiscordが自動起動しない |
設定を変更した後は、実際にPCを再起動して、変更が効いているかどうかを必ず確認してください。これにより、Discord PC 自動起動問題を解消することができるはずです。
注意: 設定変更は慎重に行い、何か問題が起きた際は元の設定に戻せるように前もって確認しておくことをお勧めします。
- Discord アプリの再起動
- PC の再起動
- 設定変更が反映されない場合は、サポートに問い合わせる
以上のステップを踏むことにより、無用なDiscord 起動設定による不便から解放されるでしょう。あなたのPCライフがより快適になることを願っています。
Windowsレジストリを編集してDiscordを無効にするリスク
ご存じの通り、Windowsレジストリはシステム設定や構成データを操作する強力なツールです。これを使ってDiscord 起動できない、Discord 起動しないなどの問題を解決することが可能ですが、リスクを伴います。正しく行えば便利ですが、間違った変更を加えるとOSに致命的なエラーを引き起こす恐れがあるため、細心の注意が必要です。
レジストリ編集の注意点
レジストリをいじる前には、やり方をしっかりと理解しておくことが非常に重要です。特にDiscordのようなアプリケーションは、システム起動時の動作が密接に関わっている場合が多いため、少しのミスが大きなトラブルに発展するケースがあります。編集する際には、変更箇所や目的を明確にし、一つ一つのステップを慎重に実行していきましょう。
バックアップの重要性
万が一のためにも、レジストリの変更を行う前には、現在のレジストリの状態をバックアップしておくことが極めて重要です。何か問題が起きた場合、このバックアップが復旧のカギとなります。バックアップは、Discordの誤動作だけでなく、システム全般に関わるトラブルを未然に防ぐための安全策です。
Discord自動起動設定をMacで変更する
Macユーザーの皆さん、Discord PC 勝手に起動する問題に悩まされた経験はありませんか?MacでのDiscord自動起動を簡単に変更する方法をご紹介します。これで、Discordが起動するたびに不便を感じることはありません。
ログイン項目の設定方法
まず、Macの「システム環境設定」を開き、そこから「ユーザーとグループ」のセクションを選択します。左側のリストから現在のユーザーアカウントを選び、「ログイン項目」タブをクリックします。ここで、Discordがリストにあれば選択して、「-」ボタンを押して削除することで、次回のログインから自動起動しないように設定することができます。
Macの特有の設定に関して
Macでは、個々のユーザーアカウントごとに異なるログイン項目の設定が可能です。したがって、複数のユーザーが同じMacを使用している場合、それぞれのニーズに合わせてDiscordの自動起動のオン・オフを管理できます。Discordの自動起動機能の管理は非常に直感的で、数回のクリックだけで簡単に設定を完了させることができるのです。
Discordを手動で完全終了する手順
時には、Discord PC 起動設定がうまく機能せず、Discordが起動しない場合や、完全に終了させたいときがあるでしょう。そんなとき、以下の手順に従ってください。
Windowsの場合、画面右下のタスクトレイを開き、「Quit Discord」と表示されているアイコンを見つけ、クリックします。これによりDiscordアプリケーションは完全に終了されます。
Macユーザーの場合は、Dock内にあるDiscordアイコンを探し、これを右クリックして「終了」を選択することで、アプリケーションは閉じられます。
これらは基本的な手順ですが、時としてアプリケーションが応答しないことがあります。そのような事態に備えて、強制終了の手順を知っておくと便利です。
Task Manager(タスクマネージャー)またはActivity Monitor(アクティビティモニタ)を使用して、Discordプロセスを選択し、「終了」をクリックして強制停止します。
| 操作システム | 手順 | 注意点 |
|---|---|---|
| Windows | タスクトレイから「Quit Discord」選択 | 強制終了が必要な場合はタスクマネージャーを使用 |
| Mac | DockのDiscordを右クリックして「終了」 | アプリ応答なしの時はアクティビティモニタで強制終了 |
Discord設定に関するよくあるトラブルと対処法
多くのユーザーが、Discord PC 自動起動の設定や、Discord PC 起動設定の問題に直面しています。これらの問題は、簡単な手順で解決可能なことが多いです。以下に、よくあるトラブルと対処法についての情報をまとめました。
自動起動が解除できない場合
Discordの自動起動を解除しようとしても設定画面が見つからない場合は、アプリの更新やインストールの手順が不完全である可能性があります。この問題を解決するためには、Discordを完全にアンインストールし、最新のインストーラーを公式ウェブサイトからダウンロードして再インストールすることが効果的です。
Discordのアップデートと自動起動問題
Discordのバージョンが古いと、アップデートが正しく適用されないために起動設定に問題が生じることがあります。アプリを開き、手動で最新のアップデートを確認し、必要であればアップデートを適用してください。アップデート後は再起動を行い、設定が適切に反映されているかを確認します。
| 問題 | 原因 | 対処法 |
|---|---|---|
| 自動起動の解除 | 設定画面が見つからない | アンインストール後、最新版で再インストール |
| アップデートの適用 | 旧バージョンに起因する問題 | 手動でのアップデート確認と実行 |
このように、Discord PC 自動起動やDiscord PC 起動設定に関するトラブルは比較的簡単な対処法で解決できることがほとんどです。効果的な解決策を試して、スムーズなコミュニケーション体験を得ましょう。
Discord 起動しない・起動できないときの対処法
ご利用のPCでDiscord 起動できないといった状況に直面しても、まず慌てないでください。問題解決に向けていくつかの手順を試してみましょう。往々にして、このような問題はアプリの不具合や他のプログラムとの競合から生じることがあります。以下の対処法を順に実行することで、多くの場合Discord 起動しない問題を解決できるでしょう。
- アプリの再インストール:Discordアプリを完全にアンインストールし、最新版を公式サイトから再インストールしてください。
- PCの再起動:一時的なソフトウェアの問題が原因である場合、PCを再起動することで解決することがあります。
- 他のアプリの無効化:Discordと互換性がない、または競合するアプリが原因である場合は、それらを無効にしてから再度Discordを起動してみてください。
このような一般的な手順でも問題が解決しない場合は、さらに詳細な診断が必要になります。ログファイルの確認や、セーフモードでのPC起動なども検討してみてください。また、オンラインのコミュニティやサポートフォーラムに情報を求めるのも有効な手段です。
| 問題 | 対処法 | 備考 |
|---|---|---|
| アプリの不具合 | 再インストール | 最新版が推奨 |
| PCの一時的な不調 | 再起動 | システムのリフレッシュ |
| アプリの競合 | 競合するアプリの無効化 | 他のアプリとの互換性確認 |
最後に、Windowsのイベントビューアーでエラーログを確認することで、Discordが起動できない具体的な理由を特定する手助けになるかもしれません。こうした技術的な手段に自信がなければ、ITサポートに相談することをお勧めします。
Discord自動起動が引き起こすPCリソースへの影響
ご存知ですか?DiscordがPC起動時に自動的に立ち上がると、お使いのPCのリソースに影響を及ぼすことがあります。ここでは、その現象と対策について詳しく見ていきましょう。
リソース消費の現象
PC 起動 設定が原因でDiscordが勝手に起動すると、メモリやCPUなどのシステムリソースが余計に消費されます。特にメモリが多く消費されると、その他のアプリケーションの性能にも影響が出ることがあり、マルチタスキング環境ではなおさらのことです。
起動速度への影響
さらに、Discordが自動起動することで、PCの起動自体が遅くなることがあります。これは、スタートアップ時に同時に多くのアプリケーションが実行されるため、一時的にハードドライブやSSDの読み書きが集中し、システムが応答しづらくなるからです。
では、このような状況を改善するにはどうしたら良いでしょうか。次の表は、Discordの自動起動を無効にするメリットを示しています。
| 項目 | 自動起動有効時 | 自動起動無効時 |
|---|---|---|
| メモリ消費 | 高 | 低 |
| 起動速度 | 遅い | 速い |
| マルチタスク | 低下する場合あり | 改善される |
| システム安定性 | 低下する場合あり | 向上する |
PCのスムーズな稼働を維持するために、DiscordのPC起動時の自動起動設定を見直すことをお勧めします。それにより、PCのパフォーマンスが向上し、より効率的に作業ができるようになるでしょう。
Discord自動起動のトラブルシューティング
Discordを使っている皆さんは、PC起動時にDiscordが勝手にスタートしてしまう経験をしたことがあるかもしれません。この機能は便利な場合もありますが、必要ない時に自動起動されると困ることがあります。正しく設定を行って、自分のニーズに合わせた最適な環境を整えましょう。まず、Discordアプリ内やOSの設定で、自動起動が有効になっているかどうかの確認が重要です。
万が一、自動起動を無効に設定したはずなのにDiscordが起動する場合は、さらなるトラブルシューティングが求められます。PC内のサービスやタスクが起動を促している可能性があるため、それらの設定も見直してみてください。加えて、Windowsレジストリの編集は、PCの動作に大きな影響を与えかねないため、非常に慎重に行う必要があります。
Discord PC起動の設定変更はときに複雑であり、戸惑ってしまうかもしれません。しかし、この記事で紹介した手順に従っていただければ、Discord起動設定の問題を解決し、自分だけの快適な作業環境を手に入れることができるでしょう。トラブルが発生した時には焦らず、確認と修正を行ってみてください。
FAQ
DiscordがPCで勝手に起動する理由は何ですか?
DiscordがPC起動時に自動で開くのは、インストール後のデフォルト設定で自動起動が有効になっているためです。PCのスタートアップ項目にDiscordが追加され、PC起動と同時に実行されます。
Discordの自動起動を無効にするにはどうすればいいですか?
Discordアプリ内での「ユーザー設定」から「Windows設定」を選び、「Discordを開く」のスイッチをオフにするか、Windowsの「設定」メニューから「アプリ」「スタートアップ」と進んで設定することで、自動起動を無効にできます。
PC起動時に特定のアプリの自動起動が遅延の原因になっていると怪しい時はどう対処すればいいですか?
タスクマネージャーを開き、「スタートアップ」タブで各アプリの影響度を確認し、問題のアプリを「無効」に設定してください。これでPCの起動速度に影響を与える可能性のあるアプリを制御できます。
MacでDiscordの自動起動を停止するにはどうすればいいですか?
「システム環境設定」の「ユーザーとグループ」セクションで「ログイン項目」タブを開き、Discordを選択してマイナスボタンをクリックすることでログイン項目から削除し、自動起動を停止できます。
Discordの設定変更後も、自動起動が解除できない場合はどうすればいいですか?
設定変更が適切に行われていない可能性があるため、再度設定を確認するか、Discordアプリの最新バージョンへのアップデート、または完全な再インストールを試みてください。
Windowsレジストリを編集してDiscordを無効にする方法はありますか?
はい、存在しますが、レジストリ編集にはリスクが伴います。経験者向けであり、操作を行う前には必ずレジストリのバックアップを取ることが推奨されます。
Discordが起動しない、または起動できないときの対処法は何ですか?
アプリの再インストール、PCの再起動、競合している他のアプリの無効化などの方法があります。起動しない原因を解消するための詳細なトラブルシューティングが必要になることもあります。
Discord自動起動がPCのリソースにどのような影響を与えますか?
Discordが自動起動することでシステムリソースの消費が増え、PCの起動速度が遅延する可能性があります。多数のアプリがスタートアップで自動実行されると、さらにパフォーマンスが低下することがあります。
Discordが自動起動設定にも関わらず起動しない場合、どうすれば解消できますか?
自動起動設定が有効になっているにもかかわらずDiscordが起動しない場合は、他のスタートアップサービスやタスク、あるいはレジストリの問題が原因である可能性があります。設定やシステムを確認し、注意深くトラブルシューティングを行ってください。