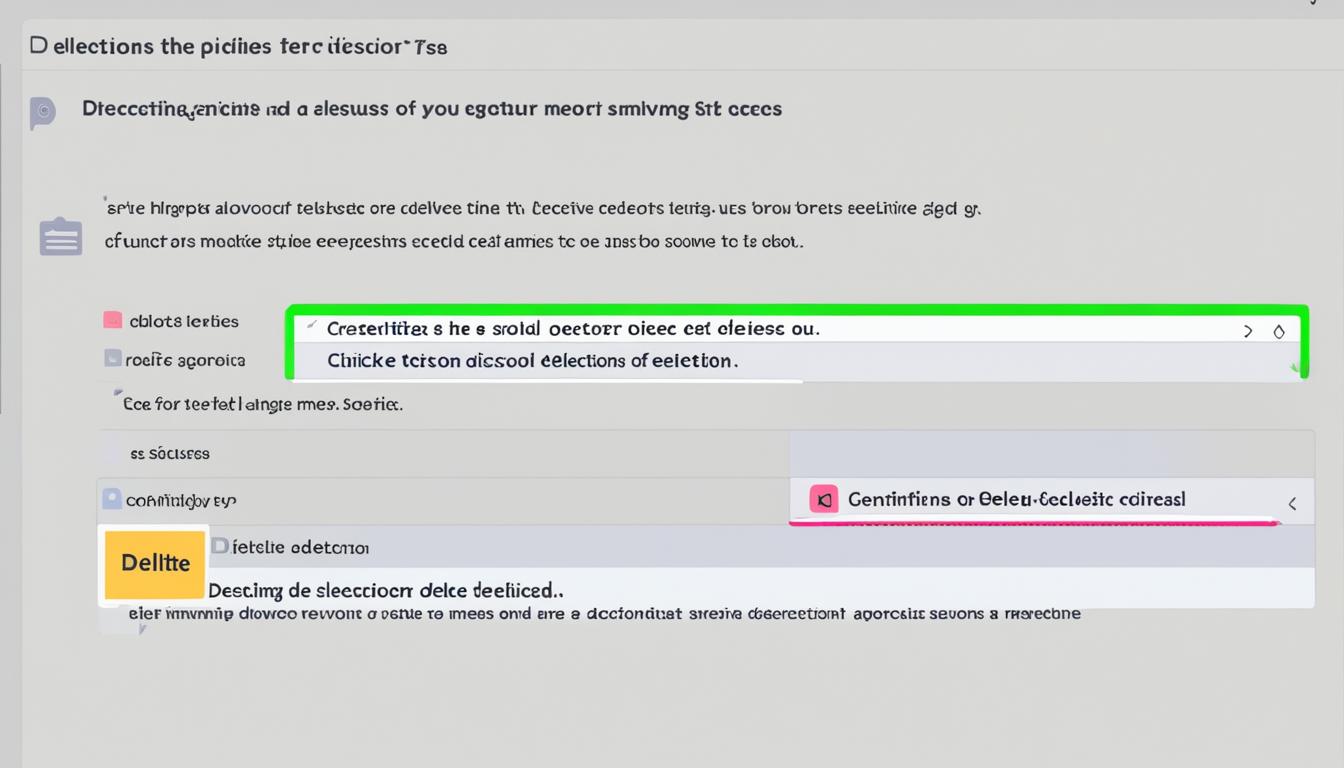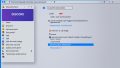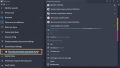ソーシャルプラットフォーム「Discord」では、コミュニケーションを円滑に進めるために「スレッド」と呼ばれる便利な機能をご活用いただけます。しかし、時には話題が古くなったり、重複したスレッドが発生したりすることもあるため、discord スレッド 削除の方法を知っておくと便利です。この短いガイドでは、削除 方法について詳しく説明し、あなたのディスコード体験をより快適にするための手順をお教えします。*画像はイメージです。
記事の主なポイント
- スレッド削除には正しい手順を踏む必要がある。
- 削除プロセスはPCとスマホアプリで異なることがある。
- 削除する前に、必要な権限を持っているかを確認する。
- スレッドが不要であることを再確認してから削除を行う。
- 確認ダイアログを通じて削除を完了させる。
- 削除は取り消しできないため、慎重な操作が求められる。
- Discordスレッド基礎知識
- Discordスレッドの作成方法
- スレッドの活用シーン
- discord スレッド 削除の前に確認すべきこと
- ディスコードスレッドのアーカイブ機能
- Discordスレッド削除に必要な権限
- Discordスレッドの削除方法
- discord スレッド 削除 手順
- ディスコードスレッド削除の確認ダイアログ
- Discordスレッド削除できない場合の対処法
- Discordチャンネル内のスレッド管理
- スレッド削除後の注意点
- Discordスレッド削除のベストプラクティス
- Discordスレッド機能の今後の更新
- 結論
- FAQ
- discord スレッドの削除方法は?
- スレッドとはどのような機能で、その利便性は?
- PCアプリとスマホアプリでスレッドを作成する方法は?
- スレッドの活用シーンにはどのようなものがありますか?
- スレッドを削除する前に確認すべきことはありますか?
- 「アーカイブ」とは何ですか?アーカイブされたスレッドを復元できますか?
- スレッドを削除するために必要な権限はどのようなものですか?
- PCとスマホでスレッドを削除する具体的な手順はどのようになりますか?
- スレッド削除の確認ダイアログの役割は?
- スレッドが削除できない場合の対処法は?
- Discordチャンネル内でスレッドを管理する際の注意点は?
- スレッドを削除した後、データを回復する方法はありますか?
- Discordスレッド削除のベストプラクティスは何ですか?
- Discordスレッド機能は今後どのように更新される予定ですか?
Discordスレッド基礎知識
あなたがディスコードを使い始めたばかりのとき、会話の流れを追いやすくするための一つの方法として「スレッド」が存在します。多くのユーザーが、この機能を活用して効率的なコミュニケーションを図っています。その具体的な概念と利便性について、詳しく掘り下げていきましょう。
スレッドとは何か
スレッドは、主題に沿った会話を特定の場所に集約する機能で、大規模なチャットでは特に有効です。この機能により、特定の話題に焦点を合わせ、関連する会話を追いやすくなります。discord スレッド 削除方法がわかれば、もはや不要となったスレッドを整理することもできます。
スレッドの利便性
ディスコード スレッド 基礎を理解することで、チャットの使いやすさが大きく向上します。例えば、イベントの計画や特定の話題についての議論を展開する際、他の会話と混ざることなく独立した空間で多角的な対話が可能です。既存の会話を継続しながら、新たなトピックを柔軟に扱うことができるのが大きな魅力です。
ディスコードで効率的にコミュニケーションを行うためには、スレッド機能の適切な使い方と管理方法を理解することが重要です。
Discordスレッドの作成方法
ディスコードをより効果的に活用するには、スレッド機能の理解と適切な使用が必要です。ここでは、discord スレッド 削除できると共に、スレッド 作成方法も簡単であることを解説します。
PCアプリ版でのスレッド作成
PCを使用している場合、スレッド作成はいたってシンプルです。任意のメッセージ上でマウスカーソルを合わせると現れる「#」アイコンをクリックすることで、新しいスレッドを開始できます。または、メッセージを長押しし、「スレッドを作成」を選択することも一つの方法です。それぞれのステップは以下の通り:
- ディスコード上で対象となるメッセージにマウスカーソルを合わせます。
- 「#」アイコンが表示されたらクリックします。
- スレッド名を入力し、アーカイブの時限を設定します。
- 「スレッドを作成」をクリックして完成です。
スマホアプリ版でのスレッド作成
スマートフォンを使っている場合、画面タッチのみで簡単にスレッドを作成できます。以下の手順に従ってください:
- 対象のメッセージを長押ししてメニューを開きます。
- 表示されたオプションから「スレッドを作成」を選択します。
- スレッド名を入力し、アーカイブ設定をします。
- オプションを確認し、「作成」をタップしてスレッドを開始します。
両バージョンで共通のポイントとして、スレッド名は目的が明確になるように選び、適切なアーカイブ設定をすることが大切です。これにより、コミュニケーションがスムーズになり、参加者がスレッドの目的を理解しやすくなります。
スレッドの活用シーン
Discordにおけるスレッド機能は、コミュニケーションをより効率的にするために欠かせないツールです。特に、discord スレッド 削除したい時にその便利さを感じる事となります。それでは、具体的な活用シーンを見ていきましょう。
ゲーム内での活用事例
多くのゲームプレイヤーがDiscordを活用しています。チーム戦の戦術を話し合う際、スレッドを作成すれば、主要な会話を邪魔することなく、専門的なディスカッションを展開することができます。その過程で、discord チャンネル スレッド 削除の要望も生まれるかもしれませんが、会話の終わりにスレッドをきれいに整理することも大切です。
コミュニティ内での使用例
Discordを利用したコミュニティイベント計画時もスレッドは役立ちます。メンバー間での意見交換や、イベント関連の情報共有をスレッド内で行うことで、チャンネルをクリーンに保ちつつ、効果的に計画を進めることができます。イベント終了後は、関連スレッドを削除し、次の活動に備えることも簡単です。
ゲームでもコミュニティイベントでも、Discordスレッドは情報の集約と適切な情報流通を助けてくれます。使い終わったスレッドは、必要に応じてdiscord スレッド 削除したいと思うでしょうが、その操作もまた簡潔で直感的です。このようにDiscordは、柔軟性と使いやすさを併せ持っているため、多様なシーンでのコミュニケーションツールとして高い評価を得ています。
discord スレッド 削除の前に確認すべきこと
Discordを使用する際に、discord スレッド 削除 確認は非常に重要なステップです。なぜなら、discord スレッド 削除できないトラブルを防ぐため、また、データが失われてしまうことのないようにするためです。以下のポイントを事前に確認してから削除を進めましょう。
- スレッドに含まれる内容が今後必要ないか、念のため確認してください。
- 大事な情報が含まれている場合は、別の場所に保存やアーカイブを行いましょう。
- スレッドを削除するための権限があるかどうかを確認してください。
- 削除に関して、他のメンバーと事前にコミュニケーションを取っておくことが望ましいです。
これらの確認事項をロードマップとして、誤った削除を防ぎ、スムーズなチャットルームの管理を実現しましょう。
注意: スレッドの削除は元に戻すことができないため、それぞれの確認事項をしっかりと実行することを強くお勧めします。
ディスコードスレッドのアーカイブ機能
Discordにおけるdiscord スレッド 削除 権限は、コミュニティの運営に欠かせない要素です。しかし、削除ではなく、スレッドをアーカイブする選択肢もあります。アーカイブはメッセージの保存状態を一時的に保持することで、後からでも情報を取り出せるようにします。
アーカイブとは何か
アーカイブ機能により、スレッドは非アクティブな状態で保管され、チャンネル上からは非表示になります。これにより、会話のスペースが整理されつつも、必要に応じて過去のディスカッションを参照できるようになります。
アーカイブされたスレッドの復元
アーカイブされたスレッドは、適切な権限を持つユーザーであればいつでも復元が可能です。復元されたスレッドは元の状態に戻り、再び活動的な場となります。このディスコード アーカイブ復元機能は、重要な会話を継続的に行うために重宝されます。
Discordスレッド削除に必要な権限
Discordを使用していく中で、適切な情報管理は非常に重要です。特に、話題が終了したdiscord スレッドの削除手順は、きちんと理解しておく必要があります。スレッドを削除するためには、discord スレッド管理権限が必要となります。この権限がなければ、ユーザー自身が手動でスレッドを削除することはできず、サーバー管理者に依頼することになります。
サーバーの管理者は、多くのユーザーが参加するサーバーにおいて、秩序を保つ役割を担います。そのため、適切な人だけがdiscord スレッド管理権限を持ち、必要な場合にのみスレッドの削除が行えるように制限されているのです。この権限を持つことにより、スレッドの削除だけではなく、編集やアーカイブ解除などの管理操作も可能になります。
もしもあなたがスレッド削除の権限を持っている場合、削除する前にスレッドの内容を再度確認し、重要情報が他の場所に保存されているかをチェックすることが大切です。また、スレッドに参加している他のメンバーにも削除の意向を伝え、必要な情報があれば予め教えておくことが望ましいでしょう。
注意: スレッド削除は、一度実行すると元に戻すことができません。安易な削除は避け、慎重な行動が求められます。
Discordスレッドの削除方法
Discordを使いこなしているあなたなら、スレッド機能の活用はもはや日常茶飯事でしょう。しかし、いつかは整理のために不要なスレッドを削除する時が来ます。ここでは、discord スレッド 削除方法を簡潔にご紹介します。
削除のプロセスは非常にシンプルです。まずは、削除したいスレッドを開きます。次に、スレッドのオプションメニューから「スレッドを削除」を選びます。最後に、確認メッセージが表示されるので、「はい」を選択して削除を完了させてください。この簡単な手順を踏むことで、Discordでスレッド削除を行うことができます。
| デバイス | 手順 | 削除オプションの位置 | 確認手順 |
|---|---|---|---|
| PC | スレッドを開く | スレッドの設定アイコン内 | ‘スレッドを削除’をクリックし、確認 |
| スマートフォン | スレッドをタップして開く | スレッドオプション内 | ‘スレッドを削除’を選び、確認 |
この方法でスレッドを管理し、Discordの使い勝手をさらに向上させましょう。また、削除する前にスレッドの内容を確認し、大切な情報を保存しておくことを忘れないでください。
discord スレッド 削除 手順
Discordを利用する中で、もはや必要なくなったスレッドを削除する方法をご紹介します。手順は簡単で、PCとスマホのどちらからでも削除が可能です。Discord スレッド 削除 方法とdiscord スレッド 削除 手順を押さえておくことで安全に操作を行えます。
PCでのスレッド削除手順
PC版Discordでのスレッド削除は、いくつかの簡潔なステップに沿って行われます。まず、削除したいスレッドを開いてください。その後、スレッドの設定アイコンをクリックし、「スレッドを削除」を選んでください。最後に表示される確認ダイアログで削除を承認すれば完了です。
スマホでのスレッド削除手順
スマホ版Discordでも手順は同様に簡単です。アプリ上で削除したいスレッドを開き、画面上の「設定」アイコンをタップします。さらに「スレッドを削除」を選択し、確認ダイアログを経て削除を行います。
以下の表は、PCとスマホでのスレッド削除手順を比較したものです。操作前には、削除結果が取り返しのつかないことを理解しておくことが大切です。データのバックアップを取るなど、対応を忘れないでください。
| デバイス | 手順 1 | 手順 2 | 手順 3 |
|---|---|---|---|
| PC | スレッドを開く | 設定アイコンをクリック | 「スレッドを削除」を選択 |
| スマホ | スレッドを開く | 「設定」アイコンをタップ | 「スレッドを削除」をタップ |
ディスコードスレッド削除の確認ダイアログ
Discordを使用する際には、スレッドを整理し、コミュニケーションを円滑にするため、不要になったスレッドの削除がよく行われます。discord スレッド 削除 確認はそのプロセスにおいて最も重要なステップの一つです。間違いの削除を防ぐため、Discord スレッド ダイアログがデザインされており、ユーザーは削除の意思を二度確認することになります。
以下の手順で削除の確認ダイアログがどの様に機能するのか、確認しましょう。
- 削除を希望するスレッドの「設定」を開きます。
- 「スレッドを削除」というオプションを選択します。
- 確認ダイアログが画面に表示されるので、内容を確認します。
- 削除の意志が固い場合、「削除」ボタンを押して手続きを完了します。
この確認ダイアログは、意図しない削除が行われないようにするセーフティネットとして機能します。万が一、「スレッドを削除」を誤ってクリックした場合でも、確認ダイアログで止めることが出来るため、大切な会話を失うリスクを回避することができます。
確認ダイアログには通常、以下の情報が含まれます:
| 情報 | 説明 |
|---|---|
| スレッド名 | 削除しようとしているスレッドの名前です。 |
| 削除の確認 | ユーザーが削除の意志を持っているかどうかを再確認します。 |
| キャンセルボタン | 削除を中止したい場合にクリックします。 |
何かしらの理由で削除が躊躇われる場合は、キャンセルボタンを押して処理を中断することが出来ます。Discordはユーザーが持つコントロールを大切にしており、重要な操作にはいつでも二度考えるチャンスを提供しています。
最後に、「Discord スレッド 削除 確認」のプロセスは、誤操作を未然に防ぎ、スレッドを安全に管理するためには必ず理解しておくべきです。この確認手順を通じて、Discord内でのコミュニケーションをスムーズかつ適切に進められるでしょう。
Discordスレッド削除できない場合の対処法
Discordを使用している際にスレッドを削除しようとしたけれども削除できない、そんなトラブルに陥ることは珍しくありません。そのような時にどのような対処をすればいいのでしょうか? 本セクションでは、discord スレッド 削除できない時の対処法について解説します。
よくあるトラブルと解決策
もしスレッドが削除できない場合、まず考えられる原因としては権限不足があります。適切な権限が与えられていないためにスレッドを削除することができないのです。次に、アプリの不具合
以下に、トラブル発生時の一般的な解決策を紹介します。
- アプリの再起動
- 最新版へのアップデート
- 権限の確認と調整
- サーバー管理者に連絡を取る
サポートへの問い合わせ方法
上述した対処法でも解決しない場合、Discord 問い合わせ方を知っておくことが重要です。Discordのサポートチームはユーザーの問い合わせに対して専門的なアドバイスを提供してくれます。公式ウェブサイトからサポートチームへ連絡を取り、課題を明確に伝えましょう。
| 問題発生時のアクション | 具体的な手順 |
|---|---|
| サポートへの問い合わせ | Discord公式サイトのサポートページから問い合わせフォームへ |
| 問い合わせ内容の記入 | 発生している問題を具体的に詳細に記述 |
| 必要情報の提供 | ユーザー名、サーバー名、関連スクリーンショットの添付 |
| サポートからの返信待ち | サポートチームからの返答を待つ |
スレッドの削除では想定外のトラブルに見舞われることもありますが、これらのステップを踏むことで、スムーズに解決へと導くことができるでしょう。
Discordチャンネル内のスレッド管理
Discordを利用する上で、discord スレッド 削除できる能力やDiscord チャンネル管理は非常に重要です。スレッド管理をマスターすることで、より整理されたコミュニケーションが可能になり、チャンネルを魅力的で使いやすい空間に保つことができます。
- スレッド作成者:作成者自身がスレッドを最もよく理解しており、必要に応じて削除やアーカイブを行うことができます。
- 特定ロールによる管理:特定のロールや権限を持つユーザーはチャンネル内のスレッドを管理できます。このようなロールを設定することで、より多くのユーザーがチャンネルの整理に貢献できます。
- ロールに基づいた権限:削除権限は、適切なロールによって与えられます。管理者は権限を適切に配分することで、スレッドの整理を効率的に行います。
チャンネル管理者やモデレーターは、チームメンバーやコミュニティのニーズに応じて、このような状況に柔軟に対応することが求められます。スレッドを適切に管理することで、情報の検索がしやすくなり、ユーザーの混乱を避けることができます。
| アクション | 権限の要件 | 影響 |
|---|---|---|
| スレッドの削除 | スレッド作成者、または管理権限を持つユーザー | 不要な情報を取り除き、チャンネルのクリアな会話の流れを維持 |
| アーカイブからの復元 | スレッド管理権限を持つユーザー | 過去の重要な話題を保持し、必要に応じて再参照可能 |
スレッド管理は会話を円滑に進めるための鍵であり、Discord チャンネル管理を効率よく行うには、これらのガイドラインを意識して活動してください。また、管理にあたってはコミュニティのルールを常に尊重し、円滑なディスカッションを促進することが大切です。
スレッド削除後の注意点
Discordでスレッドを削除するときは、重要な点をしっかり理解しておく必要があるのです。削除は最終的なもので、いったん実行すると元に戻すことはできません。従って、後悔のないように行動することが重要です。
削除の取り消しはできるのか
残念ながら、discord スレッド 削除 手順を完了した後、スレッドの削除を取り消すことはできません。これは、スレッド削除がデータベースからの永久的な削除を意味し、一度削除されたデータは復元できないためです。
データの回復方法
ここで重要なのは、Discord データ回復は不可能という事実です。削除されたスレッドは回復できないので、削除前にはデータを別の場所にバックアップしておくことが最善策と言えるでしょう。特に重要な情報や思い出深い会話が含まれる場合は、定期的なバックアップをお勧めします。
スレッドを削除する前に、次のようなチェックリストを確認しておきましょう:
- 削除するスレッドの内容を確認し、必要な情報が含まれていないか確認する。
- バックアップが必要なデータがある場合は、削除前にしっかりと保存しておく。
- スレッド内のメンバーに削除の意向を伝え、結論を出しておくこと。
これにより、思わぬ齟齬を避けることができるでしょう。
Discordスレッド削除のベストプラクティス
Discordを利用する上で、スレッドの管理は不可欠なスキルです。効率的な管理を実現するためには、discord スレッド 削除方法に習熟し、以下のベストプラクティスを心掛けましょう。
- 不要になったスレッドは定期的にチェックし、整理を行います。
- スレッドを削除する前には、メンバーに通知し、必要なデータがないかを確認するよう努めます。
- 削除するスレッド内の重要な情報は、事前に保存しておくことをおすすめします。
さらに、discord スレッド 管理を行う際には、以下の手順を踏んでください。
- スレッドの設定オプションにアクセスします。
- 「スレッドを削除」を選択して確認ダイアログを開きます。
- 最終確認を行い、スレッドを削除します。
これらのステップを踏むことで、スレッドの整理がスムーズに行われ、コミュニケーションを妨げることなく快適なDiscord環境を保つことができます。また、重要データの損失を防ぐため、確実にバックアップを取ることを忘れないでください。
| スレッド削除時の確認事項 | 対応 |
|---|---|
| 削除するスレッドの内容チェック | 重要な情報のバックアップ |
| 関連するメンバーへの通知 | 事前の連絡によるクリアなコミュニケーション |
| スレッド削除の権限確認 | 必要な権限を有しているかを再確認 |
| 確認ダイアログでの最終チェック | 間違いがないように丁寧に確認 |
Discordスレッド機能の今後の更新
Discord更新が進む中で、スレッド機能の将来にも目を向けておくことが重要です。コミュニケーションの核となるこの機能は、ユーザーの利便性を追求して常に進化を遂げています。以下の表は、Discordがこれまでのアップデートでスレッド機能に加えた改善点と、今後期待される更新方向性を示しています。
| 現在のスレッド機能 | 最新アップデート | 未来の期待される更新 |
|---|---|---|
| 会話の整理 | 過去のメッセージを基にスレッド作成可能 | 更なるインライン交流の強化 |
| アーカイブ設定 | アーカイブがより直感的に | 自動復元の選択肢導入 |
| アクセス権限の管理 | 権限設定の細分化 | ユーザーによる細かな権限調整 |
| モバイルアプリの連携 | スレッド通知機能の最適化 | マルチプラットフォームでの統一された操作感 |
Discordを使う上で、スレッド機能の将来のアップデート情報に敏感であることが、快適なコミュニケーションには不可欠です。最新の情報については、Discordの公式ツイッターやヘルプセンターをこまめにチェックしましょう。より良いユーザー体験のためにDiscord更新が続くことを楽しみにしておくとよいでしょう。
結論
Discordのスレッド機能について詳しくご紹介してきましたが、discord スレッド 削除したいと考えたときにはいくつかの要点を押さえておく必要があります。まず、削除を行うためには「スレッドの管理」権限が不可欠であることを忘れないでください。また、削除操作を始める前には、確認ダイアログを通じてその意志を確実にし、誤操作を避けるようにしましょう。
また、情報を失わずに済むよう、Discord スレッド 結論を出す前にはアーカイブ機能を活用することが賢明です。アーカイブによって、不要になったスレッドを保管しておくことが可能となり、後で復元する選択肢も残されます。このように、Discordでは柔軟なスレッド管理が可能であり、ユーザーのニーズに合わせた使い方が推奨されています。
結局のところ、Discordを使ったコミュニケーションは、これらの機能を理解し、上手に活用することでさらに充実したものとなります。適切なスレッド管理を行いながら、Discordの持つ可能性を最大限に引き出しましょう。
FAQ
discord スレッドの削除方法は?
Discordスレッドは、PCおよびスマホアプリから削除できます。スレッドを管理する権限がある場合、削除オプションを選択し、表示される確認ダイアログを通して削除を完了できます。
スレッドとはどのような機能で、その利便性は?
スレッドは特定のトピックへの会話を分けて行うことができる機能であり、主要なチャットフローの中断なく議論を展開する利便性があります。
PCアプリとスマホアプリでスレッドを作成する方法は?
PCアプリではメッセージにマウスカーソルを合わせて「#」をクリック、または長押しで「スレッドを作成」を選択して作成します。スマホアプリではメッセージを長押しして表示されるメニューから作成可能です。
スレッドの活用シーンにはどのようなものがありますか?
スレッドはゲーム内での戦術議論やコミュニティのイベント計画など、多様なシーンで活用されており、効率的なコミュニケーションを支援します。
スレッドを削除する前に確認すべきことはありますか?
削除するスレッドが本当に不要かを再確認し、重要な内容が保存されているかをチェックしてください。削除したデータは復元できませんので、慎重に行いましょう。
「アーカイブ」とは何ですか?アーカイブされたスレッドを復元できますか?
アーカイブはスレッドを一時的に非表示にする機能で、特定の期間後に自動でアーカイブされたスレッドは、必要な権限があれば復元することが可能です。
スレッドを削除するために必要な権限はどのようなものですか?
スレッドを削除するには「スレッドの管理」権限が必要です。この権限がない場合は、スレッドを手動で削除することはできません。
PCとスマホでスレッドを削除する具体的な手順はどのようになりますか?
PCではスレッド設定アイコンから「スレッドを削除」を選択、スマホではスレッドを左にスワイプして「設定」アイコンから削除オプションが選べます。どちらの方法も、確認ダイアログで削除を完了します。
スレッド削除の確認ダイアログの役割は?
確認ダイアログは間違ったスレッドを削除してしまうことを防ぐためのステップです。ユーザーは削除する意志を確認した後に、ダイアログの指示に従って削除を進めます。
スレッドが削除できない場合の対処法は?
権限不足やアプリの不具合が原因でスレッドが削除できない場合は、アプリの再起動やアップデート、権限の確認を行い、それでも解決しない場合はDiscordのサポートに問い合わせましょう。
Discordチャンネル内でスレッドを管理する際の注意点は?
適切なロールを与えられたユーザーのみがスレッドを管理できるため、チャンネルやスレッド管理の権限を正しく設定することが重要です。
スレッドを削除した後、データを回復する方法はありますか?
一度削除されたスレッドのデータは復元できませんので、削除前に重要な情報をバックアップしておく必要があります。
Discordスレッド削除のベストプラクティスは何ですか?
定期的にスレッドを見直し、不要となったスレッドを削除すること、重要な情報は削除前に保存することがベストプラクティスです。
Discordスレッド機能は今後どのように更新される予定ですか?
Discordは定期的に新機能を追加する更新を行っており、スレッド機能についても将来的な改善が予定されています。最新情報はDiscordの公式ツイッターやヘルプセンターで確認できます。