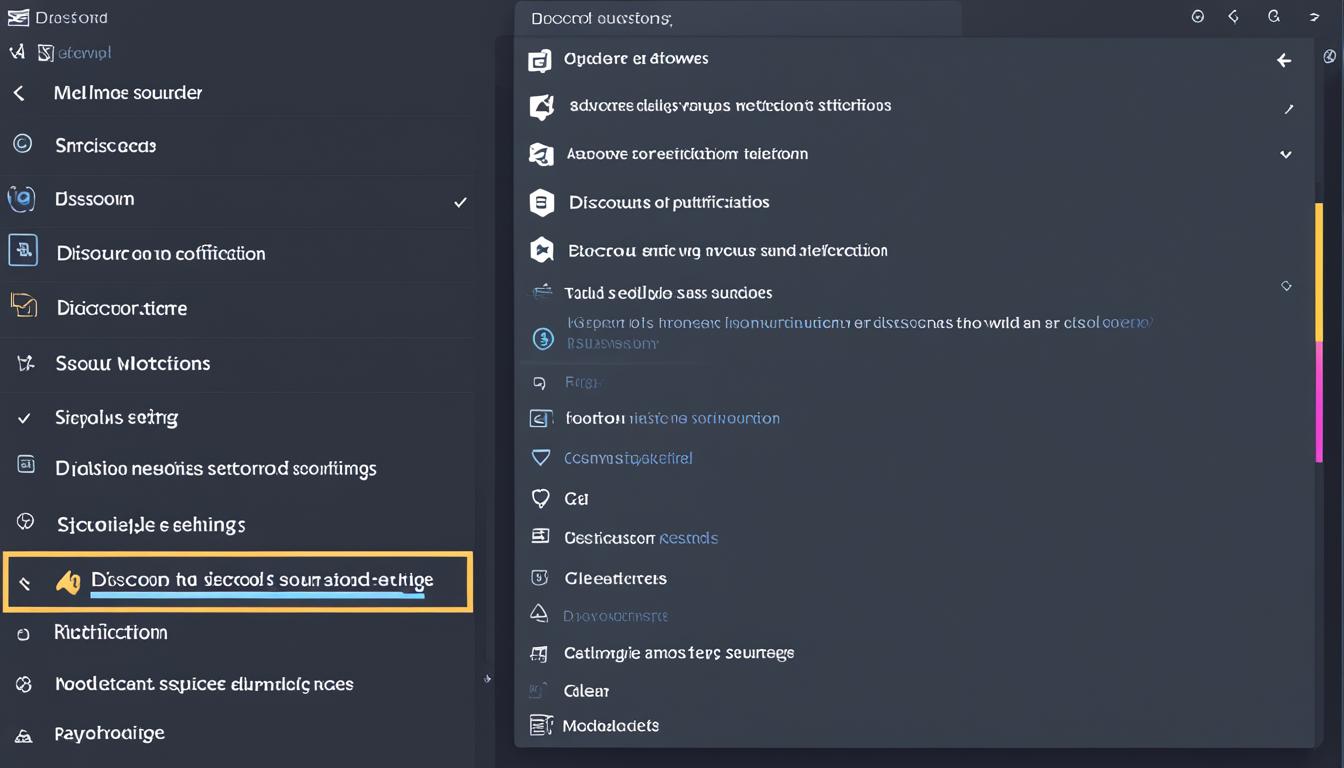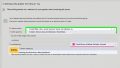ご利用のDiscordで、大切な通知音が鳴らないと感じたことはありませんか?この問題は意外と多くのユーザーが直面しており、その解決策を知ることは非常に重要です。本記事では、Discord 着信音 鳴らない場合のトラブルシューティング方法を詳しく解説していきます。また、Discord 着信音 設定方法についても触れ、皆さんが直面している問題を効率良く解決できる様に案内します。さらに、Discord 着信音 変更についても知りたい方のために、その手順を紹介していきます。*画像はイメージです。
記事の主なポイント
- 通知が来ても音が鳴らないこともあるDiscordの着信音問題を理解する。
- サーバーやチャンネル設定を見直して、通知音が適切に設定されているか確認する。
- デスクトップやスマートフォンの設定も影響するため、システム側のサウンド設定も確かめる。
- 問題が解決しない場合は、アプリの再起動や再インストールを試すことを忘れない。
- 常にアプリを最新の状態に保ち、設定方法がアップデートされていないか定期的にチェックする。
- Discordの通知音問題とは
- 通知設定の基本的な確認点
- デスクトップ版Discordでの設定変更方法
- スマートフォンアプリでのトラブルシューティング手順
- サーバーごとの通知設定の見直し
- チャンネル別の通知設定について
- discord 着信音 鳴らない問題の原因とは
- アプリの音声設定の確認方法
- デバイスの通知設定チェックの要点
- サウンド出力デバイスの選択と問題解決
- Discord 着信音 変更とその影響
- DiscordアプリとPC/スマホのトラブルシューティング
- ディスコード 着信音 設定を完璧にマスターする
- 次のステップ: Discord 着信音 設定方法のアップデート
- 結論
- FAQ
- Discord 着信音が鳴らない場合、どのような確認をするべきですか?
- Discordの通知音の重要性は何ですか?
- デスクトップ版Discordで通知設定を変更する方法は?
- AndroidデバイスでDiscordの着信音がならない場合の対処法は?
- サーバーごとの通知を確認するにはどうすればいいですか?
- チャンネル別に通知設定をしたい場合はどうすればいいですか?
- Discordのサウンドが無効になっていることをどう確認すればいいですか?
- アプリの音声設定を確認する方法は?
- PCでDiscordの通知音が鳴らないときの対処法は?
- Discordの着信音を変更したい場合、どのようにすればいいですか?
- DiscordアプリやPC/スマホの問題をトラブルシューティングするにはどうしたらいいですか?
- Discord 着信音設定を更新する方法はありますか?
Discordの通知音問題とは
あなたがDiscordを使用する際、Discord 着信音 がならない、Discord 着信音 音がでない、通知音がならない問題に直面したことはありませんか?これらの問題は、コミュニケーションの効率を下げるだけでなく、大事な情報の見逃しに繋がりかねません。ですから、通知音の不具合はすぐに対処する必要があります。
Discord通知音の重要性
Discordでは、ユーザーが新しいメッセージや参加者に気づけるように、通知音が非常に重要な機能として設けられています。これにより、リアルタイムでのコミュニケーションが促進され、ゲームプレイやプロジェクトワークにおいても効率的なやりとりが可能になります。
通知音がならない問題の一般的な症状
多くのユーザーは、通知音がならない問題に直面すると、メッセージや呼び出しがあっても全く気づかない状態になります。これは、特定の設定が無効になっている場合や、アプリケーションの不具合によるものである可能性が高いです。また、音量設定やオーディオ出力の問題も、原因として考慮する必要があります。
| 通知音問題の症状 | 可能性が高い原因 |
|---|---|
| メッセージ通知音が一切鳴らない | 通知設定の無効化 |
| 知らせるはずの音が突然消えた | オーディオ出力の問題 |
| サーバーごとの通知音が聞こえない | サーバー設定の見直し必要 |
| アプリを開いているときのみ音が鳴らない | フォーカスアシストまたはマナーモードの影響 |
通知設定の基本的な確認点
Discordを快適に使うためには、Discord 着信音 設定や通知設定の確認が重要です。これらの設定をチェックすることで、望む通知を逃さず確実に受け取ることができます。
まず、Discordのアプリケーションを開いて設定画面にアクセスしましょう。以下のステップを踏むことで、基本的な通知設定を確認することができます。
- ユーザー設定を開く。
- 通知セクションを探す。
- 通知音が無効に設定されていないかを確認。
- デスクトップ通知が有効になっているかを確認。
- 未読メッセージのバッジ表示機能のチェック。
- タスクバーのアイコンが点滅する設定を見直し。
これらの設定が正しく行われていれば、Discordを使ったコミュニケーションがよりスムーズになります。
適切な通知設定によりメッセージを見逃すことなく、大事な情報を素早くキャッチすることが可能です。
- 通知音のボリュームや種類が適切かも再確認。
- 特定のサーバーやチャンネルからの通知をカスタマイズ。
これらのポイントをチェックし、変更が必要な場合はカスタマイズして、自分に合ったDiscord環境を整えましょう。
デスクトップ版Discordでの設定変更方法
Discordで快適なコミュニケーションを楽しむためには、デスクトップ通知やサウンド設定のチェックが重要です。Discord 着信音変わらないという悩みを抱えている場合、このセクションで設定の見直し方を詳しく解説します。
デスクトップ通知の確認
まず、デスクトップ通知が有効になっているかをユーザー設定で確認しましょう。これにより、メッセージの受信やユーザーのアクティビティに対する通知を見逃しません。
サウンド設定の確認と調整
次に、サウンド設定に注目しましょう。メッセージ受信時の着信音が聞こえるように、サウンドがオンに設定されていることを確認してください。細かい音量調整も可能ですので、自分にとって適切なレベルに設定しましょう。
| 確認項目 | 手順 | 設定の目的 |
|---|---|---|
| デスクトップ通知 | ユーザー設定から「通知」へ | 通知を逃さないため |
| 着信音設定 | 「サウンド」のオン/オフ | メッセージ受信を明示する |
| 音量調整 | サウンド設定にて調整 | 聞きやすい環境づくり |
スマートフォンアプリでのトラブルシューティング手順
Discord 着信音 鳴らない androidやその他のスマートフォンでの通知音トラブルを解消するためには、システム設定を見直すことが重要です。以下に、Androidデバイスにおけるスマートフォン トラブルシューティングのステップをいくつか挙げます。
- デバイスの「設定」を開いて「通知」を選択します。
- Discordアプリを見つけ、通知がオンになっていることを確認してください。
- 通知の種類ごとに着信音が設定されているかをチェックします。
- マナーモードやボリューム設定が、通知音が鳴らない理由でないことを確認してください。
このような基本的な設定に問題がない場合でも通知音が鳴らない事態には、以下のような対策を試みてみてください。
- スマートフォンを再起動する。
- Discordアプリのキャッシュをクリアする。
- アプリを最新バージョンにアップデートする。
上記の手順を踏んでも問題が解決しない場合は、他のトラブルシューティング方法を試したり、公式のサポートに連絡を取ることをお勧めします。
サーバーごとの通知設定の見直し
Discordを利用していると、あるサーバーからの通知が期待通りに機能しないことがあります。ここでは、サーバーごとの通知設定を効果的に管理し、忘れずに確認する方法を紹介します。重要なのは、サーバー通知設定、通知オフ、そしてサーバーの通知オプションのトリプルチェックです。これらを見直すことで、全てのサーバーから適切な通知を受け取ることができるようになります。
サーバー通知設定のアクセス方法
まず最初に、各サーバーの設定へ簡単にアクセスする方法を理解しましょう。Discordのメイン画面で、確認したいサーバーのアイコンにカーソルを合わせて右クリックします。表示されるメニューから「通知設定」を選択すると、そのサーバーにおける詳細な設定を見ることができます。
サーバーの通知オプションの確認
サーバーの通知設定画面では、様々な通知オプションの確認と調整が可能です。重要なポイントとしては、メッセージが届いた時の通知設定、メンションの通知、モバイルデバイスでの通知などを見直します。通知オフが選択されていないか、または必要に応じて通知を全てのメッセージ、メンションのみに設定し直すことも大切です。
“`
This example includes the proper use of HTML tags as per the instructions, maintaining a friendly tone and offering helpful guidance on managing Discord server notification settings.
チャンネル別の通知設定について
Discordで他のユーザーと円滑にコミュニケーションを取るには、チャンネル通知設定を適切に管理することが重要です。チャンネルごとに通知をカスタマイズすることで、必要な情報を見逃さず、かつ、不必要な通知に邪魔されることなく集中を保つことができます。
通知を受け取らないという問題が発生している場合、通知オフの設定が適用されていないかを確認することがスタートポイントとなります。以下は、PC版とスマートフォン版でのチャンネル通知設定の確認方法について説明します。
- PC版では、該当チャンネル上で右クリックし、「通知設定」を選択。
- スマートフォン版では、該当チャンネルを長押しして現れるメニューから、「通知設定」をタップ。
各チャンネルの通知設定画面にアクセスしたら、以下のようなオプションが表示されます:
| オプション | 説明 |
|---|---|
| すべてのメッセージ | このチャンネルの全てのメッセージに対して通知を受け取ります。 |
| メンションのみ | あなたがメンションされた場合のみ通知を受け取ります。 |
| 無音 | このチャンネルからの通知は一切受け取りません。 |
設定変更後は、お使いのデバイスでDiscordアプリを再起動することをお勧めします。これにより、新しい設定が適切に適用され、通知の問題が解決する可能性があります。通知設定は時と共に変化する可能性があるため、定期的に確認しましょう。
discord 着信音 鳴らない問題の原因とは
Discordを利用していると、時々着信音が鳴らないという問題に直面するかもしれません。そのような状況が生じた際には、どこに問題があるのかを理解し、効果的な解決策を見つけることが重要です。まずは、設定に誤りがないかをしっかりと確認してみましょう。
通知設定の見直し
通知設定は、Discordで最も基本的な設定のひとつです。ここですべての通知音が無効にされていないかをチェックし、もし無効になっていたらそれが着信音が鳴らない原因であるかもしれません。また、特定の会話やサーバーに対して個別に通知設定を行っていることがあるので、その点も見逃さないようにしましょう。
サウンドの無効化に注意
着信音を鳴らすためには、サウンド設定が適切である必要があります。サウンドが完全に無効化されていないか、またはシステム自体の音量が下がっていないかを確認してください。ここが原因で通知音が聞こえなくなることは驚くほどよくあります。
以上の点を確認し、それでもまだ解決しない場合は下記の表に従って、より詳細なトラブルシューティングを実行してみてください。故障しているのがソフトウェアか、設定か、あるいはハードウェアの問題かを特定する必要があります。
| 問題 | 通知設定 | サウンド設定 | その他の可能性 |
|---|---|---|---|
| 着信音が鳴らない | 全て無効にしていない | サウンド無効化を確認 | デバイスの音量 |
| 一部の通知音のみ鳴らない | サーバーやチャンネルの設定を見直し | アプリ内サウンド設定を確認 | 通知設定の同期問題 |
| 通知は表示されるが音がならない | デスクトップ通知の設定をチェック | 出力デバイスを確認 | オペレーティングシステムの問題 |
Discord 着信音や通知音を操作する際には、「通知音を全て無効にする」や「サウンドの無効化」などのオプションに特に注意し、常に望んだ動作になるように細心の注意を払って設定しましょう。
アプリの音声設定の確認方法
多くのアプリでは、特にDiscordのようなコミュニケーションアプリでは、適切なアプリの音声設定が不可欠です。特に出力デバイスの選択は、快適なユーザーエクスペリエンスに直結しています。以下に、簡単なステップでこれらの設定を確認する方法をご紹介します。
- Discordを開いて「ユーザー設定」をクリックします。
- 「音声・ビデオ」カテゴリを選択します。
- 「出力デバイス」セクションで現在アクティブなデバイスが選ばれているか確認します。
- 不明な点があれば、リストから他のデバイスを選んでテストします。
- 「テスト音を再生」ボタンをクリックして音が鳴るか確認しましょう。
利用するデバイスによって、音声の質や充実度が変わり得ますので、適切な出力デバイスを選択することは重要です。各デバイスにベストなアプリの音声設定を行いましょう。
デバイス選択のヒント:Bluetoothヘッドセットやスピーカーを利用している時は、接続が正しく形成されたかを確認することも忘れずに。デバイスとアプリの両方でBluetoothがオンになっている必要があります。
はっきりとした違いを体感するために下の表でいくつかの一般的なデバイスの特徴を比較してみましょう。
| デバイスのタイプ | 利点 | 注意点 |
|---|---|---|
| 内蔵スピーカー | 追加設備不要 | 音質が低い場合がある |
| Bluetoothヘッドセット | 自由な動きが可能 | 接続断が起こることがある |
| USBヘッドセット | 安定した接続 | 動きが制限される |
| 外部スピーカー | 音質が高い | 設置スペースを要する |
注意:どれだけ高品質な出力デバイスを使用しても、アプリの音声設定が適切でなければ、満足のいく結果は得られません。すべての設定を適切に行い、最高の体験をお楽しみください。
デバイスの通知設定チェックの要点
デバイスによる通知の設定は、Discordでの着信音に大きな影響を及ぼします。ご使用のデバイスに対応した適切な通知設定を行い、Discordのアラート機能を最適化しましょう。
Windowsのシステム設定
Windowsシステム設定を通じて、Discordの通知を有効にすることができます。次のステップを確認することで、Windowsデバイスでの通知が適切に機能するかを保証しましょう。
- スタートメニューから「設定」を選択
- 「システム」をクリックし、「通知とアクション」を開く
- Discordアプリがリストされていることを確認し、通知オプションをオンにする
AndroidとiOSの設定
「Android通知設定」及び「iOS通知設定」では、Discordからの通知を受け取るためには、各デバイスの設定内で明示的に許可を与える必要があります。
| OS | 設定手順 |
|---|---|
| Android |
|
| iOS |
|
これらの設定を適切に管理することで、Discordのデバイスの通知設定を最善に活用し、大切な通知を見逃すことがありません。
サウンド出力デバイスの選択と問題解決
Discordでサウンド出力デバイスの問題に直面した際には、まず設定を見直して正しいデバイスが選択されているかを確認しましょう。この単純な確認作業で多くの問題解決につながります。以下はデバイス選択のステップバイステップガイドです。
- コントロールパネルを開き、’サウンド’ オプションを選択します。
- ‘再生’ タブで利用可能なデバイスを確認し、正しいものが選択されているかチェックします。
- 選択したデバイスを右クリックし、「設定する」とポップアップメニューで指定します。
問題が続く場合は、以下の表を参考に
| 症状 | 確認事項 | トラブルシューティング |
|---|---|---|
| 全く音が出ない | デバイスがミュートになっていないか | ボリュームミキサーを確認しミュート解除 |
| 音が割れる、途切れる | ドライバが最新か | デバイスマネージャーよりドライバ更新 |
| 音が小さい、聞こえにくい | 音量設定 | 音量調節を行い最適なレベルに |
上記の解決策でも変わらない場合は、デバイスの再起動を試してください。これによりシステム関連の小さなエラーが解消されることがあります。最後に、デバイス自体の問題であれば、ハードウェアの修理または交換を検討する必要があります。
Discord 着信音 変更とその影響
お使いのDiscordアプリで、着信音変更の設定を探求することは、よりパーソナライズされた体験を提供します。着信音のそれぞれのステップを把握しておくことは、安定した使用感を保つ上で非常に重要です。
着信音のカスタマイズ
Discord 着信音のカスタマイズを行うにあたり、利用者は豊富な着信音の中から好みに合わせて選ぶことができます。この自由度がDiscordユーザーにとっての満足度を向上させる一因となっています。ただし、新しい着信音を選択する際には、適切なプロセスを踏むことが肝心です。
変更後の確認作業
着信音を変更した後には変更後の確認が不可欠です。設定が正常に行われ、予期せぬ問題が引き起こされていないかを調べることで、円滑なコミュニケーションを維持することができます。万が一、着信音に問題が見つかった場合は、以前の着信音に戻すか、異なる音を試してみましょう。
DiscordアプリとPC/スマホのトラブルシューティング
いくつかの場合、Discordアプリの通知音が鳴らない問題は、簡単なトラブルシューティング手順に従うことで解決することがあります。まず、アプリやデバイスの問題を解消するための基本的な手順を紹介しますので、次に挙げるステップを試してみましょう。
- PC再起動 – PCが原因である場合、システム全体をリフレッシュするために再起動を行います。
- アプリ再インストール – Discordアプリ自体に問題がある場合、最新版をインストールすることで解決する可能性があります。
- キャッシュとデータのクリア – アプリの動作が不安定になる原因となる古いキャッシュやデータを削除します。
- 最新のアップデートの確認 – アプリに不具合があった場合、開発者側で修正されることがあります。
下記の表は、問題解決の際にチェックすべきアクションの一覧です。それぞれのアクションを行った後、通知音が鳴るかどうかを確認し、手順を進めてみてください。
| アクション | 説明 | 目的 |
|---|---|---|
| PC再起動 | 全てのプログラムを再起動しシステムをリセット | PC関連の一時的な問題を解消 |
| アプリ再インストール | 最新版のDiscordアプリをインストール | アプリ関連の問題を修正 |
| キャッシュのクリア | アプリのキャッシュデータを削除 | 古いデータによるエラーを除去 |
| アップデートの確認 | アプリストアで最新版を確認し適用 | バグを修正し最新機能を取り入れる |
これらの基本的なトラブルシューティング手順にも関わらず問題が解決しない場合は、デバイスのサポートセンターに問い合わせをするか、Discordのサポートフォーラムで相談することをお勧めします。
ディスコード 着信音 設定を完璧にマスターする
ディスコードでのコミュニケーションをより充実させるためには、着信音のカスタマイズが欠かせません。あなたの要望に合わせた着信音設定方法を理解し、さらにDiscord コミュニティから得られる様々な情報を活用して、完璧な設定を目指しましょう。
ディスコード 着信音の設定は、あなたのオンライン体験をパーソナライズする素晴らしい方法です。着信があった際にお気に入りの音で通知されることにより、重要なメッセージや呼び出しを見逃すことなく、効率良くDiscordを使用できます。
着信音の詳細設定
まず、着信音 設定方法の基本から始めましょう。設定メニューへアクセスし、さまざまなオプションを見ていきます。着信音だけでなく通話音やメッセージ音もカスタマイズできるため、自分にとって最適な音を探してください。
Discord コミュニティからのヒント
Discord コミュニティには多くの経験豊かなユーザーがおり、彼らからのヒントも非常に有益です。フォーラムやSNSで共有されている情報を探索するのも良いでしょう。また、お互いの設定方法を共有することで、より理想的な環境を築くことができます。
以下の表は、ディスコード 着信音の設定方法について、役立つかもしれないいくつかの基本的な情報をまとめたものです:
| 機能 | 設定項目 | 説明 |
|---|---|---|
| 通知音 | メッセージ着信音 | メッセージ受信時に鳴らされる音を設定 |
| 通話音 | 入室・退室音 | ボイスチャットの入室・退室時に鳴らされる音を設定 |
| ミュート設定 | サーバーミュート音 | 特定のサーバーをミュートした時の通知音を設定 |
これであなたも、ディスコード 着信音の設定を完璧にマスターし、充実したDiscordライフを楽しむことができます。念入りに設定を見直すことで、あなたのオンライン活動をさらに洗練されたものにすることができるでしょう。
次のステップ: Discord 着信音 設定方法のアップデート
Discordは常に進化しており、アップデートを通して新機能が追加されたり、既存機能が改善されたりします。これには、着信音 設定方法アップデートが含まれることもありますので、最新の操作方法を把握しておくことが重要です。
公式リリースノートを定期的にチェックすることで、次のステップに必要な情報を得ることができます。これにより、Discordをより快適に、そして効率的に使用するための方法を常に更新し続けることが可能です。
- 最新のアップデート内容を確認
- 改善された機能の利用方法を習得
- コミュニティとの情報共有
もしアップデート後に何か問題が発生した場合には、サポートへの問い合わせやコミュニティでの情報交換をお勧めします。使い慣れた機能が変更されると戸惑うことがあるかもしれませんが、時間をかけて慣れていくことで、今まで以上にDiscordを活用できるようになります。
結論
Discordで着信音が鳴らない問題に直面したとき、解決法は意外と単純かもしれません。まず始めに、ユーザー設定を確認し、適切な通知音が設定されているかを見直しましょう。次に、使用しているサーバーやチャンネルの設定をチェックして、誤って通知がオフになっていないか確認します。また、アプリまたは使用デバイスのサウンド設定に不備がないかも重要な点です。
上記のステップに従っても解決しない場合、デバイスの再起動やDiscordアプリの再インストールを試してみることをおすすめします。これらは時として、思わぬバグや問題を解決する助けになることがあります。ポイントは、一つ一つ丁寧に問題を検証し、解決策を試みることです。
最後に、Discord 着信音 鳴らない解決法を見つけるためには、アプリのアップデートに常に注意を払ってください。アップデートは新たな機能をもたらすだけでなく、既存の不具合を修正することもあります。あなたのDiscordライフがより充実したものになるよう、最新情報のチェックと設定の更新を定期的に行うことを忘れないでください。
FAQ
Discord 着信音が鳴らない場合、どのような確認をするべきですか?
Discord 着信音が鳴らない場合、「通知」と「サウンド」のユーザー設定、サーバーやチャンネルの通知設定、PCやスマートフォンの音声出力デバイス選択、デバイスの通知・サウンド設定の確認が必要です。
Discordの通知音の重要性は何ですか?
Discordの通知音はメッセージやユーザー参加のアラートとして機能し、コミュニケーションをスムーズにし、情報漏れを防ぐ重要な役割を担っています。
デスクトップ版Discordで通知設定を変更する方法は?
「ユーザー設定」にアクセスし、「通知」セクションでデスクトップ通知を確認し、「サウンド」設定で通知音がオンになっているかをチェックしてください。
AndroidデバイスでDiscordの着信音がならない場合の対処法は?
ユーザー設定で通知とサウンドの設定を見直し、デバイスのマナーモードやボリュームが適切か、アプリが通知を送れるようになっているかを確認してください。
サーバーごとの通知を確認するにはどうすればいいですか?
各サーバーの設定にアクセスし、メニューから「通知」セクションを開いて、そこで通知オプションを確認してください。
チャンネル別に通知設定をしたい場合はどうすればいいですか?
チャンネル名を右クリック(PC版)または長押し(モバイル版)して、「通知設定」を開き、個々のチャンネルの通知オプションを設定してください。
Discordのサウンドが無効になっていることをどう確認すればいいですか?
「ユーザー設定」の「通知」セクションで「通知音を全て無効にする」オプションが有効化されていないかを必ず確認してください。
アプリの音声設定を確認する方法は?
「ユーザー設定」を開き「音声・ビデオ」カテゴリーで「出力デバイス」を確認し、正しいデバイスが選択されているかをチェックしましょう。
PCでDiscordの通知音が鳴らないときの対処法は?
Windowsの「設定」→「システム」→「通知とアクション」でDiscordの通知設定を確認し、出力デバイスの設定を見直してください。
Discordの着信音を変更したい場合、どのようにすればいいですか?
通知音のカスタマイズは可能です。ユーザー設定で通知音の選択部分を探し、そこから新しい着信音を設定できます。設定後は確認作業を忘れずに行ってください。
DiscordアプリやPC/スマホの問題をトラブルシューティングするにはどうしたらいいですか?
アプリの再起動やPC/スマホの再起動、必要であればDiscordアプリの再インストールを試みてください。
Discord 着信音設定を更新する方法はありますか?
Discordは頻繁にアップデートされるため、公式リリースノートをチェックし、最新の設定方法を確認することが重要です。