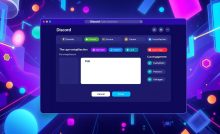Discordでゲーム音が聞こえない問題の解決法


Discord ゲーム音 聞こえない で困られていましたか。お気に入りのゲームを友人と楽しんでいたら、突然ゲーム音が消えたことがありますね。Discordを通じて音声トラブルに直面するのは、多くのユーザーにとって大変ストレスです。特に、画面共有中に音声が消える問題が、フルスクリーンモードで起こることが多いです。
この記事では、Discordの不具合解決法を詳しく説明します。Discord設定調整や音声トラブルの原因を探る情報を、ユーザーからのフィードバックと技術データを基にします。音声トラブルで困っているなら、この記事で解決策を見つけましょう。*画像はイメージです。*画像はイメージです。
重要なポイント
- フルスクリーンモードからウィンドウモードに切り替えることで問題を解決する方法
- レガシーオーディオサブシステムの選択によるハードウェア関連の問題解決
- セキュリティ機能の一時的な無効化でデータ転送を妨げる要因の排除
- 管理者権限でDiscordを実行することでの音声伝送問題の解消
- 音声設定の調整方法と、ソフトウェアミキサーの利用
次のセクションでは、ゲーム音が聞こえない原因について詳しく説明します。ゲームを楽しむためのサポートをします。次のステップをご覧ください。
- ゲーム音が聞こえないとは?
- 原因を探る
- Discordの基本設定
- ゲーム内のオーディオ設定
- ハードウェアの確認
- ドライバーのアップデート
- ソフトウェアの再インストール
- 再起動の重要性
- ゲームクライアントの確認
- サポートフォーラムの利用
- 音声設定の役立つツール
- 一括設定の見直し
- FAQ
- Discordでゲーム音が聞こえない問題の主な原因は何ですか?
- Discordの音声設定を確認する方法は?
- ゲーム内のオーディオ設定を調整するにはどうすればいいですか?
- スピーカーやヘッドフォンのテスト方法は?
- オーディオドライバーの更新方法は?
- Discordのアンインストールと再インストールの手順は?
- PCの再起動が音声トラブルにどのように役立つのですか?
- ゲームクライアントの音声設定の確認方法は?
- Discord公式サポートやユーザーコミュニティをどのように活用できますか?
- サウンドトラブルシューティングに役立つツールはありますか?
- サウンド設定の統一と音声チャットとゲーム音の同期の重要性について教えてください。
- ソースリンク
ゲーム音が聞こえないとは?
ゲーム音が聞こえないのは大変ストレスです。Discordの設定ミスやハードウェアの問題が原因です。正しい原因を知るためには、まずオーディオトラブルの定義とゲーム体験の影響を理解することが大切です。
定義と影響
ゲーム音が聞こえないのは、以下の理由で起こります。
- Discord側の設定ミス
- PC/スマホ側の設定ミス
- 回線・デバイスの問題
音声が途切れたり、全く聞こえない問題が起こります。ユーザーフィードバックによると、音声トラブルはゲームの体験を大きく損ないます。チームプレイでは、コミュニケーションや戦略に悪影響を与えます。
体験するユーザーの声
実際のユーザー体験から、この問題はゲームを中断させることがあります。Windowsユーザーでは、Discordで音が聞こえない問題が多いです。特定のサーバーや設定の問題が原因です。
Macユーザーは、Windowsユーザーに比べて別の解決策を探ることが多いです。
具体的なトラブルシューティングとしては、Discord側とPC/スマホ側の設定を確認・変更することです。
ここでは具体的なデータを確認します:
| 原因 | 説明 |
|---|---|
| Discord側の設定ミス | 出力デバイスの選択ミス、音量設定、ミュート等 |
| PC/スマホ側の設定ミス | 音量設定、マイク接続、ドライバー問題 |
| 回線・デバイスの問題 | スピーカーやヘッドセットの不良、インターネット回線の問題 |
原因を探る
Discordでゲーム音が聞こえない問題は、設定エラー、ハードウェア障害、ソフトウェア競合などで起こります。ここでは、これらの原因を詳しく見ていきます。
設定ミス
まずは、設定エラーをチェックしましょう。Windowsユーザーは特に問題が多いです。Discordのオーディオ設定を確認し、正しい出力デバイスが選ばれているか見てください。
音量調整を使って、参加者が正しい音量で通話できるようにしましょう。物理的な問題やデバイスの故障も考えられます。
ハードウェアの問題
次に、ハードウェア障害を考えましょう。ヘッドフォンやスピーカーの故障、ケーブルの接続不良などが原因です。Macユーザーは、Windowsユーザーと異なる解決策を探りましょう。
ハードウェアの問題を確認するため、予備のデバイスを使うことをお勧めします。
他のアプリケーションの干渉
最後に、ソフトウェア競合も原因です。ゲームアプリケーションの影響や他のアプリがオーディオリソースを占有している場合があります。アプリケーションウィンドウ共有機能を使って、特定のアプリだけを配信する方法があります。
これらの原因を一つずつチェックすることで、Discordでゲーム音が聞こえない問題を解決できます。
Discordの基本設定
Discordで音が聞こえないとき、まずは音声設定をチェックしましょう。出力デバイスが間違っていると、音が聞こえなくなることがあります。Discordの音声設定と出力デバイスの選択方法を説明します。
音声設定のチェック
Discordアプリを開いて、「設定」メニューを選びます。「音声・ビデオ」をクリックして、次のことを確認しましょう。
- 入力デバイスと出力デバイスが正しいかチェック。
- 音声設定で音量が適切か確認。
- ステレオミキサーが有効か確認。
出力デバイスの選択
次に、出力デバイスの確認方法を説明します。正しいデバイスが選ばれていないと、音声が出ないことがあります。設定メニューの「音声・ビデオ」で、使っているスピーカーやヘッドホンが選ばれているか確認してください。
| デバイス | 推奨設定 |
|---|---|
| スピーカー | 出力デバイスに設定 |
| ヘッドホン | 出力デバイスに設定 |
| ステレオミキサー | 有効にする |
Discordの音声設定を最適化することで、音声問題を解決できます。正しい出力デバイスが設定されているかを確認することで、ゲーム音が途切れないようにします。デバイスの互換性も重要です。
ゲーム内のオーディオ設定
音声ミキサーの調整
多くのゲームには音声ミキサーがあります。これを使って音量や音質を調整できます。キャラクターの声や効果音を強くすることで、Discordとゲームの音をバランスできます。
- Voice Meeter Bananaのようなソフトウェアミキサーを使用する
- Windowsのデフォルト通信デバイスとデフォルト再生デバイスの設定を確認する
- 高品質なオーディオヘッドセットを利用して音のディテールを楽しむ
環境音と音楽のバランス
ゲーム内の環境音と音楽のバランスも大切です。適切に設定されていないと、Discordでの会話が難しくなります。VCの音声が聞こえやすいように環境音を調整しましょう。
- ゲームの「オーディオ設定」メニューを開く
- 環境音とゲーム音楽の音量を調整する
- Discordでの通話時に聞こえやすいレベルを見つける
- 必要に応じて、各サウンドのバランスを微調整する
音声ミキサーと環境音の調整で、ゲームとDiscordのコミュニケーションがスムーズになります。ゲームの音声設定を整えると、VCとゲームを楽しむことができます。
ハードウェアの確認
音が聞こえない問題がある場合、ハードウェアが原因かもしれません。スピーカーやヘッドフォンの状態をチェックしましょう。接続箇所も確認する必要があります。
スピーカーやヘッドフォンのテスト
ハードウェアテストをして、スピーカーやヘッドフォンをチェックします。別のデバイスに接続して、音が出るか確認しましょう。スマートフォンやタブレットで音楽を再生してみるのもいいです。
ケーブルと接続端子の点検
スピーカー問題や接続障害の確認には、ケーブルや接続端子の状態が重要です。以下の手順でチェックしましょう。
- ケーブルにほつれや切断がないか確認します。
- 接続端子が汚れていないか、錆びていないかを確認します。
- ケーブルを一度抜き差しし、再接続してみます。
ハードウェアのチェックで、スピーカー問題の原因を突き止めることができます。
ドライバーのアップデート
古いまたは破損したドライバーは、Discordでのゲーム音が聞こえない問題の原因です。初めてDiscordを使うときは、オーディオドライバー設定をチェックしてください。ドライバーを最新に更新することで、多くの問題が解決するかもしれません。
オーディオドライバーの確認方法
お使いのパソコンのオーディオドライバーが最新か確認することが大切です。Windowsの場合、デバイスマネージャーを開いてオーディオデバイスの一覧を見てください。[ドライバーの更新]をクリックして、ドライバーアップデートの必要性をチェックしましょう。
- デバイスマネージャーを開く
- オーディオ入力および出力を選択
- 使用しているオーディオデバイスを右クリックする
- [ドライバーの更新]を選択する
- デバイスの最新情報を自動でチェックさせる
最新ドライバーへのアップデート手順
最新のオーディオドライバーをインストールすると、ハードウェア互換性の問題が解決し、パフォーマンスが向上します。以下に、オーディオドライバーの更新方法を示します。
- 製造元の公式サイトにアクセスする
- 該当するオーディオドライバーをダウンロードする
- ダウンロードしたファイルを実行し、インストールウィザードに従う
- PCを再起動して変更を適用する
これらの手順を実行すると、Discordでの音声問題が解消される可能性が高まります。常に最新のハードウェア互換性を保つために、定期的なドライバーアップデートを心がけましょう。
ソフトウェアの再インストール
Discordでゲーム音の問題が続く時、再インストールがいいです。全ての設定をリセットし、最新の状態で再セットアップする方法を紹介します。
Discordのアンインストール方法
まず、Discordをアンインストールする必要があります。以下の手順で進めましょう。
- Windows設定から「アプリと機能」を開きます。
- Discordを選び、アンインストールをクリックします。
- 画面の指示に従ってアンインストールを完了させます。
新規インストールの手順
次に、最新のDiscordインストーラーをダウンロードし、再インストールします。以下の手順に従ってください。
- Discord公式サイトへアクセスし、最新のインストーラーをダウンロードします。
- ダウンロードが完了したらインストーラーを実行します。
- インストーラーの指示に従い、DiscordをPCにインストールします。
これで、Discordの設定がリセットされ、新しい環境で使えます。定期的な更新も音声問題を防ぐのに役立ちます。
再起動の重要性
コンピュータやDiscordの再起動は、バグを解消し、PCを最適化する重要な手段です。メモリリークやソフトウェア障害を解消できるかもしれません。
一時的なバグを解消する方法
再起動は簡単で効果的な方法です。Discordや他のアプリケーションの問題を解決することがあります。特に、ゲームをプレイしている時は、再起動がPCを最適化します。
PCの再起動による効果
再起動は、システム全体のメモリをクリアするため効果的です。定期的な再起動で、メモリリークやバグを防ぎ、PC性能を向上させます。再起動後、Discordのキャッシュをクリアすると、アプリの動作がスムーズになります。
再起動は、バグ解消法だけでなく、PC全体の性能向上にも重要です。定期的な再起動で、メモリやリソースの問題を解決しましょう。
ゲームクライアントの確認
Discordでゲーム音が聞こえない問題を解決するには、ゲームクライアントの確認が大切です。ゲームの音声設定や他のゲームでのオーディオ確認も含まれます。
ゲーム側の設定を見る
ゲームのオーディオ設定を確認しましょう。各ゲームは独自のオーディオ設定を持ちます。音量ミキサーなどの設定を調整することで、問題が解決するかもしれません。
他のゲームでの音声確認
他のゲームでも音声が正しく機能するか確認してください。問題が特定のゲームに限るか、またはゲームクライアントに問題があるかを知る助けになります。異なるゲームでのオーディオ確認で、ゲーム間の互換性を理解し、効果的な対策を見つけることができます。
サポートフォーラムの利用
オンラインサポートは、問題解決に役立ちます。Discordの公式サポートやユーザーコミュニティから情報を得ることで、多くの人がゲーム音の問題を解決しています。
公式サポートの活用
Discordの公式サイトやサポートフォーラムで情報をチェックしましょう。公式サポートは詳しいガイドや解決策を提供します。これにより、問題解決が早くなります。
NVIDIA RTX Voiceは、AI技術を使って声のチャットや通知をクリーンにします。NVIDIA GeForceやQuadro RTXのグラフィックスカード、ドライババージョン410.18以降、およびWindows 10の更新が必要です。
ユーザーコミュニティからの情報収集
ディスコードの公式サポートに加えて、ユーザーコミュニティも役立ちます。サポートフォーラムやSNSで、他のユーザーが解決した問題や解決策を共有しています。これらの情報は、具体的な問題解決に役立ちます。
RTX Voiceは、ノイズ除去で音質を向上させます。テストする際は、オーディオ品質を比較し、フィードバックを提供して改良に貢献しましょう。
音声設定の役立つツール
サウンド解析ツールとトラブルシューティングソフトウェアを使うと、音声問題の原因をよく調べることができます。この記事では、専門家が推奨するツールとその使い方を紹介します。
サウンドトラブルシューティングガイド
ディスコードや他の音声アプリで音声問題を解決するには、専用のソフトウェアが役立ちます。VoiceMeeter Bananaは、ゲーム音とボイスチャット音をうまく合わせることができるソフトウェアです。
- ディスコードとゲームクライアントの音声出力を別々に設定
- VoiceMeeter Bananaで両者をミックス
- OBSと連携させてストリーミング時の音質を向上
エクスパートによる推奨ソフトウェア
専門家が推奨するサウンド解析ツールを使うと、音質を向上させることができます。特に以下の機能が役立ちます:
- Compressor機能で音声のボリュームを制御
- 3 Band EqualizerやNoise Gate機能でノイズを除去
| 機能 | 利点 |
|---|---|
| Game Capture | ゲーム音をストリーミングに統合 |
| Application Audio Capture | ボイスチャットアプリの音質を向上 |
| Audio Input Capture | シーンごとのマイク設定を最適化 |
一括設定の見直し
ゲーム音とDiscordの通知音が重なる問題は、多くのゲーマーにとって大きな問題です。Discordを使って友人とゲームを楽しむ時、音声設定を最適化することが大切です。
サウンド設定の統一
サウンド調整の基本は、全てのオーディオ設定を統一することです。ゲームごとに音量を変えないようにしましょう。ゲームとDiscordの音量を同じに設定することが大切です。
ゲームアプリケーションの音量を80-100%に設定すると、ゲーム音がよく聞こえるようになります。
音声チャットとゲーム音の同期
音声チャットとゲーム音のバランスは、プレイ体験に影響します。Discordの音声インプット設定でマイク感度を調整しましょう。50-75%の設定が適切です。
サウンド調整時には、プライバシー設定やデータ共有の制限も見直しましょう。快適なプレイ環境を確保するために。
FAQ
Discordでゲーム音が聞こえない問題の主な原因は何ですか?
Discordの音声設定を確認する方法は?
ゲーム内のオーディオ設定を調整するにはどうすればいいですか?
スピーカーやヘッドフォンのテスト方法は?
オーディオドライバーの更新方法は?
Discordのアンインストールと再インストールの手順は?
PCの再起動が音声トラブルにどのように役立つのですか?
ゲームクライアントの音声設定の確認方法は?
Discord公式サポートやユーザーコミュニティをどのように活用できますか?
サウンドトラブルシューティングに役立つツールはありますか?
サウンド設定の統一と音声チャットとゲーム音の同期の重要性について教えてください。
ソースリンク
- https://recorder.easeus.com/jp/screen-recording-tips/discord-screen-share-no-audio.html
- https://note.com/daibou737/n/nbb180f3276d9
- https://smart-iot.info/?p=3612
- https://trend.koregasiritai.com/discord-screen-speech-error-trouble/
- https://smart-iot.info/?p=753
- http://www.fmworld.net/cs/azbyclub/qanavi/jsp/qacontents.jsp?PID=6910-9928
- https://smart-iot.info/?p=3480
- https://castcraft.live/blog/81/
- https://wiki3.jp/pcbeginner/page/5154
- https://vip-jikkyo.net/capture-card-no-audio
- https://chatgpt4000.com/archives/3398
- https://recorder.easeus.com/jp/screen-recording-tips/discord-stream-not-loading.html
- https://smart-iot.info/?p=3496
- https://castcraft.live/blog/54/
- https://recorder.easeus.com/jp/screen-recording-tips/discord-stream-no-sound.html
- https://recorder.easeus.com/jp/screen-recording-tips/discord-keeps-crashing.html
- https://smart-iot.info/?p=3492
- https://smart-iot.info/?p=3452
- https://www.nvidia.com/ja-jp/geforce/guides/nvidia-rtx-voice-setup-guide/
- https://pc.watch.impress.co.jp/docs/column/haishin_shugyousou/1612752.html
- https://note.com/moimoimonet/n/nd0b11a8a9b8c
- https://smart-iot.info/?p=849
- https://xrcloud.jp/blog/articles/business/3689/