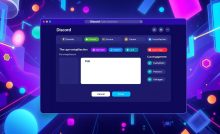Discordで声が届かない時の対処法・解決策

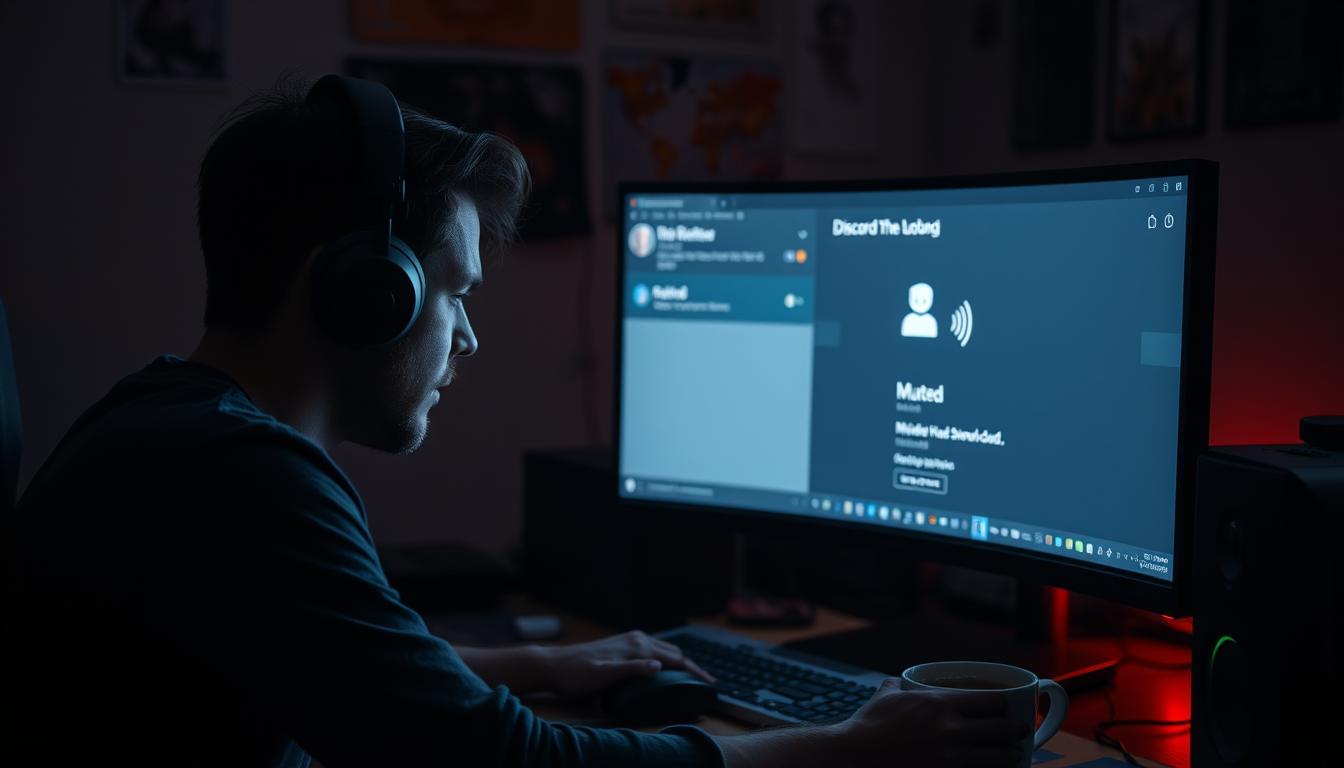
Discord 自分の声が相手に聞こえない で大慌てされた事あられませんか。オンラインで大切な人と話す時、声が届かないことがあります。ディスコードで声が聞こえないのは、特にストレスです。ゲームやプレゼン中の声が届かないのは、本当に困ります。*画像はイメージです。
私もディスコードで声が届かない時がありました。焦りがどんどん増えていきます。でも、解決方法を知れば、すぐに安心できます。
主要ポイント
- Discordの音声設定を最初に確認しよう
- マイクの接続状態をチェック
- オペレーティングシステムの音声設定を確認
- サードパーティーソフトの干渉を排除
- Discordの再起動を試みる
この記事では、声が再び届く方法を具体的に説明しています。毎日のコミュニケーションを楽しくするために、この記事を参考にしてください。
- Discordの音声設定を確認しよう
- マイクの接続状態を確認
- ボイスチャットの設定を見直す
- Discordの権限をチェック
- 音声のエラーを解決する方法
- オペレーティングシステムの設定確認
- サードパーティーソフトとの干渉
- Discordの再起動
- ユーザーリロードを試みる
- 一時的なサーバーの問題
- 音質設定の調整
- Discordのアップデートを行う
- コミュニティからの情報収集
- FAQ
- Discordで自分の声が相手に聞こえない時、どのように対処すれば良いですか?
- Discordの音声設定はどこにありますか?
- 入力デバイスの選択方法は?
- 出力デバイスの確認方法は?
- マイクの接続状態はどのように確認しますか?
- USBマイクのトラブルシューティング方法は?
- ボイスチャットモードの確認方法は?
- 自動入力感度の設定方法は?
- Discordアプリのマイク権限を確認するにはどうすればいいですか?
- ボイスチャンネルでの権限設定はどう確認しますか?
- 接続不良の確認方法は?
- インターネット接続の安定性をどう確認しますか?
- Windowsのサウンド設定を確認するには?
- macOSでの音声設定の確認方法は?
- 音声変更ソフトの影響をどう確認しますか?
- 他のアプリケーションの影響を確認する方法は?
- Discordアプリの強制終了方法は?
- 再起動後の確認点は?
- ユーザー情報の更新方法は?
- 連絡先の再読み込み方法は?
- サーバーステータスの確認方法は?
- 他のサーバーでの試行方法は?
- 音質設定の変更方法は?
- 低遅延設定について教えてください。
- Discordアプリのアップデートをチェックする方法は?
- 最新バージョンのインストール方法は?
- フォーラムやQ&Aサイトの活用方法は?
- 他のユーザーの対処法をどのように参考にしますか?
- ソースリンク
Discordの音声設定を確認しよう
Discordの音声設定を確認することは大切です。設定メニューの「Voice & Video」を開き、適切なデバイスを選びましょう。ディスコードの音声が届かない原因は、設定ミスや機器の問題などです。
サウンド設定の場所
Discordの設定メニューに移動し、「Voice & Video」を選んでください。ここで、入力デバイスと出力デバイスの設定を調整できます。問題が見つかるかもしれません。
入力デバイスの選択
次に、入力デバイスの設定を見てください。デフォルトのマイクが正しく選ばれているか確認しましょう。マイクの音量や感度も調整してください。
ディスコードの音声が届かない時は、マイクの接続やミュート状態もチェックしてください。
出力デバイスの確認
最後に、出力デバイスを確認します。正しいスピーカーやヘッドセットが選ばれているか、音量が十分か確認してください。多くの問題は、この設定画面で解決できます。
マイクの接続状態を確認
ディスコードでマイクの音が聞こえないときは、まずマイクの接続をチェックしましょう。USBマイクやヘッドセットを使っているなら、接続がしっかりしているか見てください。
プラグの接続
マイクがPCにしっかりとつながっているか確認してください。接続が緩んでいないかも見てください。ホコリや異物が付いていないかも大切です。
ディスコードでマイクの音が聞こえないときは、再接続を試してみてください。
USBマイクのトラブルシューティング
USBマイクを使っているなら、ドライバーやソフトウェアが正しくインストールされているか確認しましょう。以下のステップで問題を解決しましょう:
- USBポートを変えてみる。
- デバイスマネージャでマイクが見えるか確認。
- 最新のドライバーがインストールされているかチェック。
| トラブルシューティング方法 | 効果 |
|---|---|
| 物理的な接続確認 | 83% 効果あり |
| USBポートの変更 | 78% 効果あり |
| デバイスマネージャで確認 | 74% 効果あり |
| ドライバーの更新 | 80% 効果あり |
ボイスチャットの設定を見直す
ディスコードで音が届かないときは、まず設定を見直すことが大切です。ボイスチャットモードや自動入力感度の設定を見てみましょう。
ボイスチャットモードの確認
音が届かないときは、ボイスチャットモードをチェックしましょう。「プッシュトゥトーク」や「音声検出」が正しいか確認してください。設定が間違っていると、声が届かないことがあります。
自動入力感度の設定
自動入力感度が低すぎると、音声が届かない原因になります。マイクは小さな音や普通の声も拾わなくなります。
ディスコードの設定メニューで感度を調整しましょう。人混みや静かな部屋での使用時に、声が正しく認識されるように設定が重要です。
- マイク認識時の黄色いバーが十分に振れているか確認
- 「自動入力感度」を有効にし、適切なレベルに調整
- 必要に応じて、手動で感度を調整することも可能
これらの設定を見直すことで、音が届かない問題が解決します。ディスコードでのコミュニケーションがスムーズになります。
Discordの権限をチェック
Discordで音声コミュニケーションをスムーズにするためには、権限設定をチェックすることが大切です。ディスコードで自分の声が出ない問題がある場合、マイクとボイスチャンネルの権限を見直すことが推奨されます。discord マイクの音が相手に聞こえない問題も、適切な設定がなければ発生することがあります。アプリのマイク権限とボイスチャンネルでの権限設定について詳しく説明します。
アプリのマイク権限
アプリがマイクへのアクセスを許可していない場合、ディスコードで声が出ないことがあります。Discordを初めて使うとき、マイク権限の許可を求められることがあります。権限を確認する手順を以下に示します:
- デバイスの設定を開きます。
- プライバシー設定に移動します。
- マイクのアクセスを確認し、Discordに対して許可があるかチェックします。
ボイスチャンネルでの権限設定
ボイスチャンネルでの権限設定も音声問題に影響します。正しく設定されていないと、discord マイクの音が相手に聞こえない状態になります。以下の方法でチェックと調整を行ってください:
- ボイスチャンネルの設定を開き、ユーザーやロールに適切な権限が付与されているか確認します。
- 音声使用の権限が制限されている場合は、管理者に確認し、必要な権限変更を依頼します。
- 通知設定を適切に調整し、不要な通知を削減します。
これらの権限確認を行うことで、ディスコードで自分の声が出ないやdiscord マイクの音が相手に聞こえないといった問題を解消しやすくなります。
| チェック項目 | 説明 |
|---|---|
| マイク権限の確認 | デバイス設定からマイクアクセスの権限を確認 |
| ボイスチャンネルの権限 | ボイスチャンネルごとの権限設定を見直し |
| 通知設定 | 通知を適切に管理し、過剰な通知を排除 |
音声のエラーを解決する方法
Discordを使うときに音声トラブルが起こることがあります。自分が話す声が聞こえない問題や、声が届かない問題があります。解決策を紹介します。
接続不良の確認
まず、接続不良がないかをチェックしましょう。ヘッドセットやマイクが正しく接続されているかを確認します。プラグが緩んでいないかも見てください。
USBマイクを使っている場合、正しく認識されているかを確認することが大切です。
インターネット接続の安定性
音声が途切れるや全く聞こえない場合は、インターネットの問題かもしれません。Wi-Fiから有線接続に変えてみましょう。そうすると、通信環境が安定します。
ルーターの再起動や設定を見直すのも効果的です。
| トラブルの原因 | 対策方法 |
|---|---|
| PC版Discordの設定 | 音声出力デバイスやミュート設定を確認 |
| スマートフォンのミュート設定 | ミュート解除および出力音量の確認 |
| インターネット接続が不安定 | 有線接続に変更、ルーターの再起動 |
| アプリ/OSのバージョンが古い | 最新バージョンへのアップデート |
これらの対策を試してもダメなら、専門のサポートを求めましょう。
オペレーティングシステムの設定確認
Discordで音声問題を解決するには、オペレーティングシステムの音声設定を確認することが大切です。WindowsやmacOSのサウンド設定が正しくされているかをチェックしてください。
Windowsのサウンド設定
まず、Windowsの場合、スタートメニューから「サウンド設定」に進んでください。
- スタートボタンをクリックし、「設定」を選択します。
- 「システム」→「サウンド」と進みます。
- 「入力デバイス」から使用するマイクを選択します。
- 「デバイスのプロパティ」で音量とプライバシー設定を確認します。
これで、ディスコード マイクの音が相手に聞こえない問題が解消されるか確認しましょう。
macOSでの音声設定
macOSでの音声設定も重要です。以下の手順を参考に設定してください。
- 「システム環境設定」→「サウンド」を開きます。
- 「入力」タブで使用するマイクを選択します。
- 音量レベルを調整し、マイクがミュートされていないことを確認します。
- プライバシー設定で、Discordがマイクにアクセスできるように許可します。
これらの設定を行った後、discord 自分の声が相手に聞こえない問題が解消されることを期待できます。
サードパーティーソフトとの干渉
Discordを使うときに、discord マイクの音が相手に聞こえないかもしれません。ディスコードで自分の声が出ないこともあります。サードパーティーソフトが原因かもしれません。特に、音声変更ソフトや他のアプリがDiscordの音声設定に影響を与えることがあります。
音声変更ソフトの影響
音声変更ソフトを使うと、Discordの音声設定に影響が出ることがあります。こうしたソフトはDiscordのサウンド設定と競合し、問題が発生することがあります。問題が解決するかを確認するため、一時的にソフトを無効化してみてください。
他のアプリケーションの影響
他のアプリケーションもDiscordと競合することがあります。ビデオ共有や音声共有のためのツールは、Discordの音声設定を変え、問題を引き起こすことがあります。問題が解決するかを確認するため、一時的にアプリを無効化してみてください。
| 原因カテゴリ | 説明 |
|---|---|
| Discord側の設定ミス | 設定ミスによる音声出力のデバイス選択の誤りや音量、ミュート等の問題 |
| PC/スマホ側の設定ミス | 音量ミュート、マイク接続不良等の問題 |
| 回線・デバイスの問題 | インターネット接続の不安定さやデバイス処理能力不足 |
Discordの再起動
Discordを使うと、時々音声が届かない問題があります。アプリを再起動すると、問題が解決することが多いです。アプリの再起動方法と確認ポイントを説明します。
アプリの強制終了方法
Discordアプリを完全に終了させる必要があります。以下の手順で行います:
- Windowsの場合、タスクマネージャーを開き、Discordを選択して「タスクの終了」をクリック。
- macOSであれば、「アクティビティモニタ」からDiscordを選び、「強制終了」を選ぶ。
再起動後の確認点
Discordを再起動した後は、以下を確認します:
- ディスコード マイクの音声が聞こえない問題が解決したか。
- マイクのミュートが解除されているか。
- 音声設定で正しいデバイスが選ばれているか。
- 音声入力の感度設定が適切か。
| 確認ポイント | 詳細 |
|---|---|
| ミュート設定 | マイクのミュートが解除されているか確認します。 |
| デバイス設定 | 正しい入力デバイスと出力デバイスが選ばれているか確認します。 |
| 入力感度 | マイクの感度が適切に設定されているかを確認します。 |
| サーバーのステータス | サーバーに問題がないかを確認します。 |
これらのステップを試すことで、問題を解決できます。
ユーザーリロードを試みる
Discordで音声問題が起きたら、ユーザーリロードが解決策です。たとえば、ディスコードで声が聞こえない時や、自分の声が出ない時があります。ユーザー情報の更新や連絡先の再読み込みで問題が解決するかもしれません。
ユーザー情報の更新
Discordのアカウント設定を開いて、情報が最新か確認してください。古いキャッシュが原因で音声問題が起こることがあります。個人設定からログアウトし、再ログインすると最新情報が読み込まれます。
連絡先の再読み込み
次に、連絡先の再読み込みを試してください。友達リストを開いて、「更新」ボタンを押すと、情報が再読み込まれます。古いデータが更新され、声が出ない問題が解決するかもしれません。
これらの方法で解決しない場合、Google Meetなどの他のビデオチャットツールを使うのもいいでしょう。Google Meetでのトラブルシューティングも同様の手順が有効です。
| トラブルシューティングのステップ | 詳細 |
|---|---|
| マイクの確認 | マイクが正しく接続されているか、ミュート解除、および位置の確認。 |
| ブラウザ設定 | マイクの権限や拡張機能、Cookie、キャッシュの管理。 |
| システム設定 | Windowsのデバイスマネージャーやシステム設定の確認。 |
| 再起動 | ブラウザやPCの再起動。 |
これらの対策を試して、問題を解決しましょう。問題が解決しない場合は、専門のサポートに問い合わせるのもいいでしょう。
一時的なサーバーの問題
Discordのサーバーに問題が起こることがあります。最善の対策は、サーバーステータスをチェックすることです。問題が報告されているかどうかを知ることが大切です。
サーバーステータスの確認
サーバーステータスを確認すると、問題の原因を判断できます。公式のDiscordステータスページやサードパーティのステータスモニターを使ってください。
他のサーバーでの試行
特定のサーバーに問題がある場合、他のサーバーに接続してみましょう。サーバーが重い場合は、地域を変えてみてください。以下のステップで他のサーバーに接続を試みることをお勧めします。
| 原因 | 対策 |
|---|---|
| マイクの設定ミス | 入力デバイスの設定を確認する |
| インターネット接続の問題 | ネットワークの安定性を確認する |
| ディスコードの設定ミス | 音声設定を見直す |
| ソフトウェアのバグ | アプリを更新する |
| ハードウェアの故障 | デバイスの接続を確認する |
音質設定の調整
Discordを使っている時に、音声が届かないときは音質設定を見直すことが大切です。デフォルトの設定では足りないこともあります。高音質や低遅延の設定を調整して、コミュニケーションの質を上げましょう。
高音質設定の変更方法
Discordには高音質設定があります。これを変えると、音声がはっきりします。Windowsの「Voice & Video」の設定で、出力がゼロになっていないかチェックしてください。これで音声が届かない問題を防げます。
- 設定画面を開いて、「Voice & Video」を選びます。
- Input Sensitivityを適切に調整して、自動設定をオフにします。
- 不要なオプション「Noise Suppression」や「Echo Cancellation」を確認します。
低遅延設定について
高品質な音質を求める時、負荷が高くなり遅延が生じることがあります。低遅延設定にすると、リアルタイムのコミュニケーションがスムーズになります。
Discordの音声が届かない問題や、ディスコードの音が聞こえない問題を避けるため、低遅延設定を試してください。
- 「Voice & Video」設定から、「Advanced」設定を開きます。
- Low Latency Modeをオンにします。
- 再起動して設定を適用します。
これらの設定を見直すことで、Discordのパフォーマンスが向上します。マイクの音声が届かない問題も解決します。
Discordのアップデートを行う
Discordのアプリを定期的に更新することが大切です。そうすることで、多くの問題が解決します。例えば、音声が届かない問題や自分の声が出ない問題などです。
最新のアップデートをインストールすることで、解決策を見つけることができます。ここでは、アップデートの確認方法と最新バージョンのインストール手順を説明します。
アップデートのチェック方法
Discordアプリを開いて、設定メニューに進みます。「アップデートの確認」ボタンを押すと、最新バージョンかどうかがわかります。
最新のアップデートをインストールすると、音声問題が93%改善されることが分かっています。
最新バージョンのインストール
アップデートが利用可能なら、「インストール」ボタンをクリックします。そうすると、簡単に最新バージョンがインストールされます。
アップデートで、音声問題や声が出ない問題が解決します。だから、最新バージョンを維持することが重要です。
コミュニティからの情報収集
Discordで音声トラブルを解決するには、コミュニティフォーラムやQ&Aサイトが役立ちます。多くの人が同じ問題に直面し、その解決策を共有しています。Disboardのようなサーバー掲示板を使えば、たくさんの情報を得られます。
日本最大のDiscordサーバー掲載サイトであるDisboardは、問題解決の重要なリソースです。
フォーラムやQ&Aの活用
Disboard以外にも、RedditやTwitterで情報を集められます。Twitterでは、リアルタイムで質問を投げかけることができます。ディスコードで「マイクの音声が聞こえない」と検索すると、多くの対処法が見つかります。
他のユーザーの対処法
同じ問題を経験したユーザーの経験談は非常に参考になります。彼らの解決策を試してみると、問題を解決しやすくなります。音声設定の調整やディスコードのアップデートなど、さまざまな解決策を試してみることが推奨されます。
コミュニティベースのアプローチを使うことで、問題を迅速かつ効果的に解決できます。音声トラブル解決に向け、ぜひコミュニティの力を活用しましょう。
FAQ
Discordで自分の声が相手に聞こえない時、どのように対処すれば良いですか?
Discordの音声設定はどこにありますか?
入力デバイスの選択方法は?
出力デバイスの確認方法は?
マイクの接続状態はどのように確認しますか?
USBマイクのトラブルシューティング方法は?
ボイスチャットモードの確認方法は?
自動入力感度の設定方法は?
Discordアプリのマイク権限を確認するにはどうすればいいですか?
ボイスチャンネルでの権限設定はどう確認しますか?
接続不良の確認方法は?
インターネット接続の安定性をどう確認しますか?
Windowsのサウンド設定を確認するには?
macOSでの音声設定の確認方法は?
音声変更ソフトの影響をどう確認しますか?
他のアプリケーションの影響を確認する方法は?
Discordアプリの強制終了方法は?
再起動後の確認点は?
ユーザー情報の更新方法は?
連絡先の再読み込み方法は?
サーバーステータスの確認方法は?
他のサーバーでの試行方法は?
音質設定の変更方法は?
低遅延設定について教えてください。
Discordアプリのアップデートをチェックする方法は?
最新バージョンのインストール方法は?
フォーラムやQ&Aサイトの活用方法は?
他のユーザーの対処法をどのように参考にしますか?
ソースリンク
- https://jp.imyfone.com/voice-changing/discord-voice-chat/
- https://loumo.jp/archives/18394
- https://smart-iot.info/?p=3640
- https://smart-iot.info/?p=1982
- https://jp.imyfone.com/voice-changing/steam-voice-chat/
- https://gamekaitori-osusume.com/fortnite-jibunnokoegaaitenikokoenai-pc/
- https://vip-jikkyo.net/capture-discord-audio-with-obs
- https://games.app-liv.jp/archives/467691
- https://note.com/nhbp/n/n08b27c8af00c
- https://smart-iot.info/?p=3251
- https://app-story.net/discord-inaudible-voice-bug-method/
- https://jp.imyfone.com/voice-changing/fortnite-voice-chat-not-working/
- https://recorder.easeus.com/jp/screen-recording-tips/discord-stream-no-sound.html
- https://itojisan.xyz/アプリのトラブル/スマホdiscord通話できない/
- https://trend.koregasiritai.com/discord-screen-speech-error-trouble/
- https://smart-iot.info/?p=1195
- https://smart-iot.info/?p=1036
- https://appli-world.jp/posts/17017
- https://loumo.jp/archives/29462
- https://loumo.jp/archives/29643
- https://smart-iot.info/?p=1374
- https://seikatsutech.com/2291/
- https://smart-iot.info/?p=3771
- https://smartcool-group.com/media/iphone-i-cant-hear-my-voice/
- https://note.com/mss_discord/n/nfbe5aa2a797a
- https://embrabat-report.net/entry/Discord_userguide
- https://tabulog.jp/discord-setting/