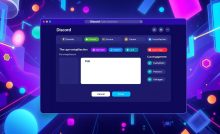Discordでゲーム音が聞こえない?Bluetooth対策ガイド


Discord ゲーム音 聞こえない bluetooth での利用中のトラブルで困られた事あられますか。あなたはゲームを楽しんでいた瞬間、突然ゲーム音が消えた。多くのDiscordユーザーが同じ経験をしている。Bluetoothデバイスを使っている時に、ゲーム音が聞こえない問題が起こる。*画像はイメージです。
テクノロジーが進化しても、bluetooth ヘッドセット discord 対応には問題がある。ゲーム音が聞こえない問題は、解決策が存在する。解決策を一緒に探りましょう。
主なポイント
- 音声や接続トラブルを解決するためのガイドが重要です。
- ミュート機能の問題解決やマイク許可とプライバシー設定がトラブル回避に役立つことがあります。
- 物理的な接続エラーやデバイス間の競合の確認は基本的なトラブルシューティング方法です。
- 音声設定の見直しとノイズ抑制機能の設定は、音質改善に繋がります。
- ディスコードでの通知管理とマイクのトラブルに対する発言権限の問題解決方法を理解することはコミュニケーションを円滑にするために不可欠です。
Discord ゲーム音 聞こえない bluetooth問題の原因
BluetoothでゲームをしながらDiscordの音が途切れることがあります。原因は色々あります。特に、Discordのサウンド設定を調整する必要があります。これは、ゲーム中の音声出力切り替えと関係しています。
マイクとスピーカーのプロファイル切替
多くの人がマイクとスピーカーのプロファイル切り替えの問題を直面します。Bluetoothデバイスはヘッドセットとヘッドホンプロファイルの間で自動的に切り替わります。ゲーム中のDiscord音声チャットを始めたとき、デバイスがヘッドセットモードに切り替わります。
このモードはゲームのサウンド出力に影響を与えます。結果として、Discordのミックス設定の最適化が求められます。
デバイスの競合とBluetooth特有の限界
Bluetooth技術は帯域幅が限られています。複数の高品質オーディオストリームを同時に扱う能力が制限されています。これは、Discordのサウンド設定問題を複雑にします。
これらの問題を解決するには、Discordの音声出力切り替えを適切に管理することが重要です。複数のBluetoothデバイスが同時に接続されている場合、特定のデバイスを使用することが有効です。
さらに、Discordのミックス設定を調整することで、ゲーム中の音声のクリアさを保つことができます。
マイク無効化による対処法とその効果
オンラインゲームやビデオ会議が増えています。discord 音声設定ガイドでは、Bluetoothヘッドセットのマイクをオフにする方法を紹介しています。これにより、パソコンや他のデバイスのマイクを使うことができます。bluetooth イヤホン discord 接続の問題が解決することが多いです。
この簡単な設定で、音声のクリアさが向上します。同時に、周囲のノイズも減少します。DiscordのAIノイズリダクション機能も、タイプ音や騒音を取り除くので、通話の質も向上します。
| 機能 | 効果 |
|---|---|
| AIノイズリダクション | 環境音を除去し、クリアな通話を実現 |
| マイク無効化 | 他のデバイスのマイク使用を優先し、干渉を防止 |
| 音量コンプレッサー | 音声の範囲を整え、聞き取りやすくする |
- マイクをオフにすることで、デバイス間の競合を避け、discord 音声設定ガイドに基づくヘッドセット利用の最適化が行えます。
- bluetooth イヤホン discord 接続を利用する際には、設定で「マイク無効」を選択することが推奨されています。
Discordサウンドの基本設定の確認
Discordの音声設定を見直すことは大切です。特に、音量とスピーカーの設定が重要です。これらが、クリアなコミュニケーションを実現します。
「音声・ビデオ」設定の見直し
Discordの「音声・ビデオ」設定では、マイクとスピーカーの選択が大切です。適切なデバイスを選ぶことで、最適なオーディオ出力を保証できます。音量設定を調整することで、必要な音声レベルを簡単に設定できます。
デバイスの入出力の選択と音量調整
最適な通話品質を得るためには、正しいデバイスの選択が必要です。マイクを入力デバイス、スピーカーやヘッドセットを出力デバイスとして選びましょう。次に、音量設定を使用して、各デバイスの音量を調整します。
| 機器 | 価格 | 重要機能 |
|---|---|---|
| AD-BTMIX/HN | 5000円 | ミュートボタン、Bluetooth接続、4段階の音量調整、ゲームコンソールとヘッドセットへの簡単な設定 |
| 標準ヘッドセット | 変動 | 3.5mm 4極プラグ、ノイズ防止 |
Discordの音量設定とスピーカー切り替えを適切に管理することで、体験が向上します。不明点があれば、ヘルプを参照したり、オンラインでガイドを探してください。
Bluetoothヘッドセットでのディスコード接続トラブル
Bluetoothヘッドセットを使うと、Discordとの接続に問題が起こることがあります。discord サウンド設定トラブルシューティングやbluetooth イヤホン discord 接続の問題はよくあるものです。解決策をいくつか紹介します。
- デバイスドライバーの更新: Discordと互換性があるように、ヘッドセットのドライバーを最新に保つことが大切です。公式サイトから最新のドライバーをダウンロードしましょう。
- サウンド設定の確認: Discordの「音声・ビデオ」設定で、正しいデバイスが選ばれているか見てください。マイクの感度も適切かチェックしましょう。
- マイクのアクセス許可: Windows 10では、マイクへのアクセスを許可する必要があります。設定メニューからプライバシー設定を開いて、許可してください。
- アプリの再インストール: Discordの問題が考えられるなら、アプリをアンインストールして再インストールしてみましょう。
- コンピューターの再起動: トラブルを解消するため、コンピューターを再起動してみてください。多くの問題が解決することがあります。
これらのステップを試してみると、discord サウンド設定トラブルシューティングやbluetooth イヤホン discord 接続の問題が解決するかもしれません。Discordをより楽しむことができます。
デバイス接続確認とトラブルシューティング
discordでトラブルシューティングをするとき、Bluetoothの接続問題はよくあるものです。信号の途切れや障害物が原因です。特にスマホとイヤホンを使うときにこの問題が起こりやすいです。
対処法として、Bluetoothをオフにし、デバイスをペアリング解除することが効果的です。接続デバイスの数を減らす、ネットワークチャンネルを変える、不要な機能を無効にすることも大切です。これらにより、通信が安定し、ボイスチャットが快適になります。
物理的なエラーのチェック方法
デバイスの接続部分にゴミやホコリがないかチェックしましょう。これらは接続品質に影響するため、定期的にメンテナンスが必要です.
デバイス間の接続状態とデバイスリセット
接続がうまくいかないときは、デバイスとイヤホンを抜き差ししてリセットしてみてください。キャッシュのクリアやデバイス情報の削除、ファームウェアのアップデートも効果的です.
| 問題 | 対策 |
|---|---|
| 一時的な信号途切れ | デバイスのペアリング解除後再接続 |
| 物理的障害物による干渉 | デバイスの物理的位置調整 |
| デバイス間同期の問題 | ファームウェア更新で改善 |
| 古いOSまたはアプリのバージョン | 最新のファームウェアにアップデート |
これらの手順を試してみてください。discordのボイスチャットがうまく動くようになります。トラブルが解決しない場合は、専門のサポートを考えてみてください。
ディスコードアプリの音質改善の工夫
オンラインでのコミュニケーションが重要になっています。discord ボイスチャット 音声問題への対策が必要です。bluetooth ヘッドセット ゲーム音のクリアさはゲームの満足度に影響します。Discordアプリの音質を改善する方法を紹介します。
音声設定の入力感度とノイズ抑制機能
音声設定の入力感度を調整することは大切です。不要な背景ノイズを減らし、音声のクリアさを保つことができます。Discordでは、ユーザーが声の入力レベルを調整するオプションがあります。この設定を最適化することで、discord ボイスチャット 音声問題を解消できます。
通話品質向上のためのデバイス設定
通話品質を向上させるには、デバイスの設定を見直す必要があります。bluetooth ヘッドセット ゲーム音のクリアさを出すため、ヘッドセットの選択や接続設定を細かく調整することが推奨されます。低遅延コーデックやノイズキャンセリング機能を備えたモデルを選ぶことが有効です。
細かい設定変更で、Discordでのゲーム体験が向上します。コミュニケーションもスムーズになります。是非、このガイドを参考に設定を見直してください。
スピーカーとイヤホンの自動切り替え問題について
Discordでゲームや通話を楽しむためには、discord ミックス設定やdiscord 音声設定ガイドが大切です。Bluetoothデバイスを使うと、スピーカーとイヤホンの切り替えが影響を受けます。
- デバイスの
- discord ミックス設定を開き、入力と出力のバランスを調整。
- discord 音声設定ガイドに従って、適切なミックスと音量を確保。
- Bluetooth接続の安定性を確認し、必要に応じてデバイスを再ペアリング。
| 設定項目 | 調整ポイント |
|---|---|
| 音声入力 | マイクレベルと感度調整 |
| 音声出力 | スピーカーまたはイヤホン切り替え |
| エコーキャンセレーション | オン/オフ |
| ノイズリダクション | 高度な設定オプション利用 |
これらのステップで設定を調整すると、Discordの体験が良くなります。discord ミックス設定とdiscord 音声設定ガイドを使って、クリアな音声通話を楽しんでください。
スマホでのDiscord使用時の音量調整
スマホでDiscordを使うとき、音量設定は大切です。特にイヤホンで使うとき、はっきりとした音声が必要です。まずはスマホの音量設定から始めましょう。
スマホのシステム設定の確認
音量問題があれば、システム設定を見直すことが大切です。音量が最小になっていないか、ミュートになっていないかをチェックしてください。多くのスマホでは、サイドボタンで音量を調整できます。
アプリ内音量設定のチェックポイント
Discordアプリの音量設定も重要です。「音声設定」にアクセスし、音量を調整して通話品質を上げましょう。ノイズ抑制をオフにするか、入力感度を調整するのがいいです。
これらの設定で、ゲーム中でもクリアな会話ができます。イヤホンでDiscordを使うときも、最良の音声体験が得られます。
Bluetoothイヤホン接続時の通話音質問題
Bluetooth ヘッドセット discord 対応は大切な話題です。通話のクリアさを保つため、設定とヘッドセットの選び方が重要です。
通話音質を良くするためのポイントを紹介します。
- 他のBluetoothデバイスの接続を少なくする。
- discord アプリのサウンド設定を調整する。
- 環境を静かに保つか、ノイズキャンセリング機能を使う。
次の表は、Bluetoothイヤホンの通話音質を良くするための具体的な対策です。これで、discord サウンド設定の問題解決に役立ちます。
| 対策 | 効果 | 推奨環境 |
|---|---|---|
| 外部マイクの使用 | マイクとスピーカーの干渉を減少 | 静かな室内 |
| ノイズキャンセリング機能付きヘッドセット | 背景雑音の除去 | 多忙なオフィスまたは家庭 |
| Bluetooth接続の最適化 | 接続エラーの最小化 | デバイスが互いに近い位置 |
| discordの音声設定の調整 | 音量や出力の最適化 | 個人の好みに応じて |
これらの対策で、discordでのBluetooth ヘッドセットの問題を解決できます。クリアな通話品質が期待できます。
プライバシー設定によるマイクのトラブル回避
Discordは、通話や会議に欠かせないツールです。しかし、discord マイクトラブルが起こることも。特に、discord プライバシー設定が適切でないと、問題が大きくなることがあります。マイクの許可とアクセス権を確認し、プライバシー設定を適切に管理する方法を説明します。
マイクの許可とアクセス権の確認方法
マイクの問題を避けるため、Discordとデバイスの設定を確認することが大切です。Discordの「プライバシー」セクションで、マイクへのアクセスを許可するオプションがあります。この設定を有効にすることで、discord ミュート問題やdiscord マイクトラブルを解決できることが多いです。
プライバシー設定変更手順
次に、プライバシー設定の変更手順を確認することが重要です。Discordアプリ内で設定変更が可能です。OSレベルでの設定も重要です。WindowsやMac OS、iOS、Androidなど、デバイスに合わせて「マイク」へのアクセス許可設定を確認し、必要に応じて調整してください。
問題解決のため、異なるデバイスの基本設定を確認しましょう。
| デバイスタイプ | 設定項目 | 確認事項 |
|---|---|---|
| Windows | サウンド設定 | マイクアクセス許可 |
| Mac OS | システム環境設定 | セキュリティとプライバシー |
| iOS | プライバシー | マイク |
| Android | アプリと通知 | アプリの権限 |
ディスコードミュート問題とその診断手順
スマホでディスコードを使っている時に、音声が消えたことがありますね。そうした場合、ミュート設定が原因です。次にその解決策を説明します。
ディスコードのトラブルシューティングをする時、まずマイクとスピーカーのミュート状態をチェックしましょう。デバイスやアプリの設定でミュートされていないか見てください。
| 設定項目 | 確認事項 | 対処法 |
|---|---|---|
| マイク | ミュートアイコンの有無 | アイコンがあればクリックしてミュート解除 |
| スピーカー | 出力先のデバイス選定 | 正しいデバイスが選択されているか確認 |
| プッシュトゥトーク | 設定の有効化 | 必要なら設定をオンにする |
また、問題が解決しない時は、アプリを再インストールしたりデバイスを再起動してもいいです。そうすると、システムのエラーが直るかもしれません。
「ディスコードのトラブルシューティングは、設定を一つ変えれば大きな違いが出ることが多いです。定期的にアップデートをチェックし、設定を確認しましょう。」
- ミュート設定の確認
- 入出力デバイスの選択
- アプリケーションの更新と再インストール
アプリケーションの更新: Discord不具合解消の重要性
ソフトウェアの問題に直面した時、最初に思うのはdiscord アップデートです。Discordでトラブルが起きた時、アプリケーションのアップデートが大切です。音声の問題やBluetoothヘッドセットの問題など、解決するためにはアップデートが必要です。
OSの更新と同じように、アプリケーションも頻繁に更新することが大切です。そうすることで、快適なコミュニケーション体験が可能になります。
Android 9以前では、内部音声の録画が制限されていました。Android 10以降では、内部音声付きの画面録画機能が標準で提供されました。DiscordもOSのアップデートに合わせて機能強化やバグ修正を行っています。
SteelSeriesのゲーミングヘッドセットは、高品質なサウンド体験で知られています。多くのレビューで高評価を受けています。しかし、Discordアプリケーションが最新でないと、その価値を発揮できないことも。定期的なアップデートで、ゲームプレイ中のクリアな通話品質を保ちましょう。
FAQ
Discordでゲームの音が聞こえないのはなぜですか?
discord サウンド設定トラブルシューティングの方法は?
Bluetoothヘッドセットを使用しているとき、マイクを無効にすることはできますか?
Discordでの通話音質を改善するにはどうすればいいですか?
DiscordでBluetoothヘッドセットが接続トラブルを起こしている場合はどうしたらいいですか?
スマホでのDiscord使用時にイヤホンで音量を調整するには?
Discordでミュート問題が発生したときの診断手順は?
Discordアプリケーションを最新の状態に保つことの重要性は?
ソースリンク
- https://smart-iot.info/?p=1109
- http://www.fmworld.net/cs/azbyclub/qanavi/jsp/qacontents.jsp?PID=6910-9928
- https://smart-iot.info/?p=3251
- https://bbs.kakaku.com/bbs/-/SortID=21816197/
- https://www.amazon.co.jp/CORSAIR-HS70-Bluetooth-マルチプラットフォームゲーミングヘッドセット-CA-9011227-AP/product-reviews/B08MW14GSL
- https://pc.watch.impress.co.jp/docs/column/yajiuma-mini-review/1246853.html
- https://pc.watch.impress.co.jp/docs/column/haishin_shugyousou/1612752.html
- https://hira.page/blog/vc-with-switch/
- https://www.famitsu.com/news/202307/12302080.html
- https://smart-iot.info/?p=904
- https://www.lifehacker.jp/article/199904how-to-fix-bluetooth-audio-stuttering/
- http://faq3.dospara.co.jp/faq/show/4289
- https://jp.imyfone.com/iphone-issues/airpods-connected-but-no-sound/
- https://note.com/daibou737/n/nbb180f3276d9
- https://kakakumag.com/pc-smartphone/?id=15509
- https://www.amazon.co.jp/ゲーミングヘッドセット-SteelSeries-Wireless-61473-7-1chサラウンド/product-reviews/B07B819VMQ
- https://www.playstation.com/ja-jp/support/hardware/ps5-change-audio-output/
- https://smart-iot.info/?p=1374
- https://smahospital.jp/column/iphone/iphone_external_microphone_trouble/
- https://smart-iot.info/?p=1161
- https://recorder.easeus.com/jp/screen-recording-tips/discord-stream-no-sound.html
- https://www.dospara.co.jp/5info/cts_str_gamepc_discord.html
- https://jp.imyfone.com/mirror-tips/android-record-only-internalsound/
- https://www.amazon.co.jp/SteelSeries-ゲーミングヘッドセット-Arctis-7-1chサラウンド-61471/dp/B09GW4KWKM