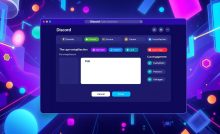Discordでゲームの画面共有ができない時の対処法

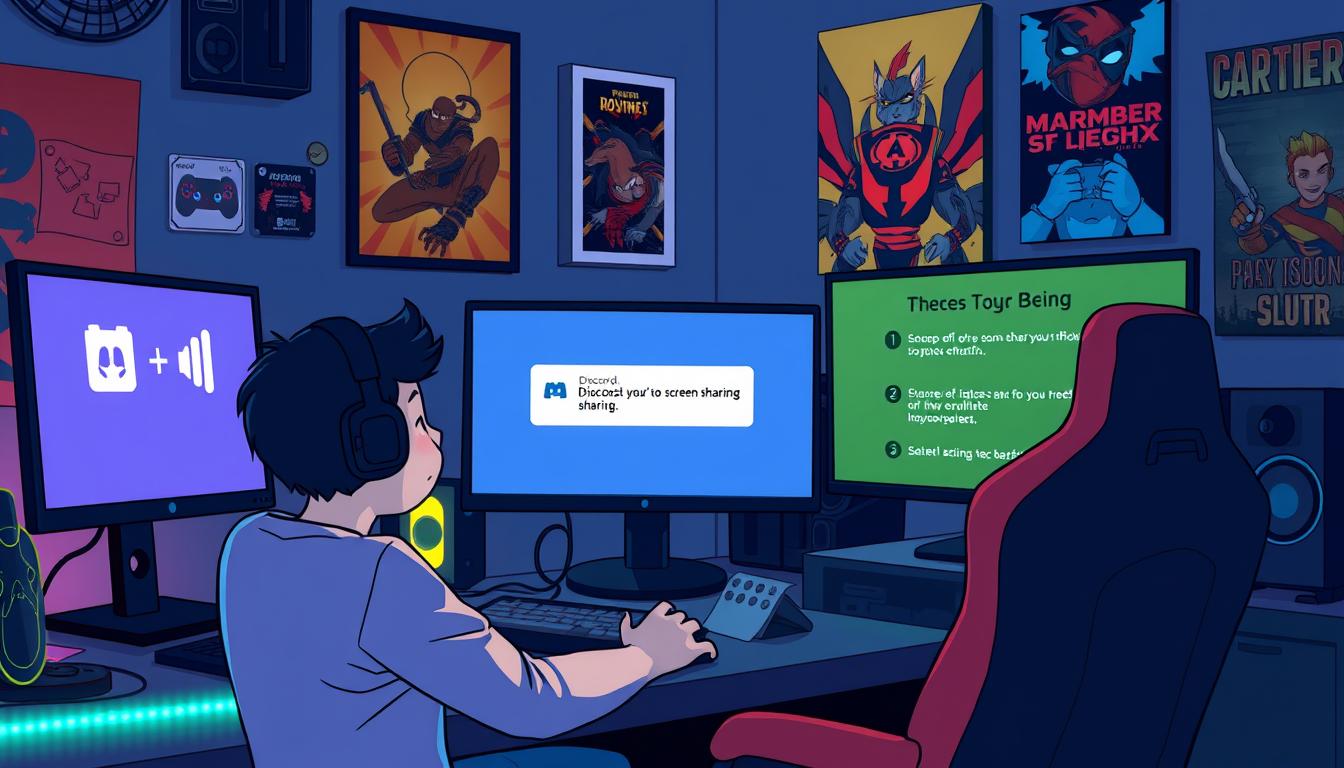
Discord 画面共有 できない ゲーム で困られた事があられますか。友達とゲームをする時、画面を共有するともっと楽しいですよね。でも、「discord 画面共有 できない」と言われたら困ります。情報を共有したり、学びたり、楽しんだりする方法を紹介します。Discordの画面共有 方法を活用して、仲間とのつながりを取り戻しましょう。*画像はイメージです。
この記事では、困った時に役立つ解決策を詳しく説明します。デバイスの互換性、フレームレートや解像度の調整、さらにはdiscord マイク画面共有できない時の声の設定方法についても説明します。ゲーマーにとって必須の情報です。
要点
- DiscordのGo Live機能は最大50人の同時視聴が可能。
- 画面共有のフレームレートや解像度調整がカギを握る。
- ディスコードとデバイスの互換性を確認。
- プライバシー保護のための配信モード設定。
- 配信用の秘密情報を隠す設定とは。
- 再起動や音声の問題解決のための基本手順。
- Discordで画面共有がうまくいかない原因
- フレームレートと画質調整による対策
- 画面共有に適したデバイスの選択
- discord 画面共有できないゲーム時の権限設定
- 画面共有不可ゲームからの切り替え
- Discord及びデバイスの再起動手順
- PCでの画面共有の基本的な手順
- スマートフォンからDiscordで画面共有を行う方法
- PS5やNintendo Switchでの画面共有
- 共有する画面の種類とその選択
- 画面共有ができない時の音声設定の確認方法
- 複数画面共有時の効果的な視聴方法
- 画面共有時のプライバシー保護
- FAQ
- Discordでゲームの画面共有ができない時、どんな対処法がありますか?
- Discordで画面共有がうまくいかない主な原因は何ですか?
- フレームレートや画質が高すぎて共有に問題がある場合、どうやって調整しますか?
- Discord画面共有のために適したデバイスはどのように選びますか?
- ゲーム時に画面共有ができないときの権限設定はどのように行いますか?
- 画面共有ができないゲームに遭遇した場合、どのようにしたらいいですか?
- Discordやデバイスを再起動する手順はどうすればいいですか?
- PCからDiscordで画面共有する基本的な手順は何ですか?
- スマートフォンからDiscordでの画面共有はどのように行いますか?
- PlayStation 5やNintendo Switchの画面をDiscordで共有するにはどうすればいいですか?
- Discordで共有できる画面の種類には何がありますか?
- Discordで画面共有を行っている時に音声が共有されていない場合はどうすればいいですか?
- 複数の画面を同時に共有している場合の視聴画面の調整方法は?
- Discordで画面共有をする際に、プライバシーを保護する方法はありますか?
- ソースリンク
Discordで画面共有がうまくいかない原因
Discordで画面共有をするとき、問題が起こることがあります。技術的な問題や設定ミスが原因です。画面共有がうまくいかないときは、設定を見直しやプライバシーを確認しましょう。
フレームレートと解像度の影響
デバイスの互換性問題
全デバイスがDiscordの画面共有をサポートするわけではありません。互換性の問題で、画面共有が難しくなることがあります。Discordサポートセンターで確認しましょう。
ロールの権限が必要
Discordサーバーで画面共有するには、権限が必要です。管理者は、画面共有を制限することができます。
対応していないアプリケーション
全アプリケーションがDiscordでの画面共有に対応していません。セキュリティや技術的な問題で、制限されることがあります。
問題が起きたら、設定を見直しやデバイスをアップグレードを考えてみましょう。そうすると、画面共有がスムーズにできます。
フレームレートと画質調整による対策
Discordで画面共有がうまくいかない時、フレームレートや画質の調整が役立ちます。
適切なフレームレートと解像度の設定が大切です。高すぎる画質は、帯域が限られている時に画面共有の性能を下げます。Discordの設定メニューで、配信画質を調整して、スムーズな共有をしましょう。
| 設定項目 | 推奨設定 | 目的 |
|---|---|---|
| フレームレート | 30FPS | 動きのあるゲームでもスムーズ |
| 解像度 | 720p | 適切なクオリティとパフォーマンスのバランス |
| ビットレート | 自動設定 | 帯域に応じた最適なビットレート |
デバイスのスペックも重要です。Discordを使う時は、他のアプリを少なく使うと、リソースを確保できます。
最後に、Discordやドライバーを定期的に更新しましょう。最新の状態を保つことで、互換性の問題やバグを解決できます。
画面共有に適したデバイスの選択
Discordで画面共有を楽しむためには、適切なデバイスが必要です。特に、discord マイク画面共有やdiscord ゲーム 画面共有では、デバイスの互換性や性能が大切です。ここでは、デバイス選びのポイントとおすすめの機材を紹介します。
- パソコンのOSだけでなく、外部機器の互換性も重要です。Macユーザーは、音声共有で追加の拡張機能が必要になることが多いです。
- 画面共有の品質を保つため、カプチャーカードの選定が大切です。低遅延かつ高解像度をサポートするカプチャーカードが推奨されます。
- 統合グラフィックスを使用している場合や、高品質の共有を求める場合は、hardware encodingに対応したカプチャーカードを選ぶことが望ましいです。
| 製品名 | タイプ | 価格 | 特徴 |
|---|---|---|---|
| AVerMedia Live Gamer Extreme 2(GC550+) | Hardware Encoding | ¥19,000 | パススルー機能付き、グラフィックカード所持者向け |
| RACEN CRC-GVCAP03 | Software Encoding | ¥11,000 | パススルー機能付き |
| AVerMedia MINI DV514 GC311 | Hardware Encoding | ¥12,745 | パススルー機能付き、グラフィックカード不要 |
| MonsterX Lite 2 SK-MVTG2 | Hardware Encoding | ¥4,980 | パススルー機能なし |
| Elecom VSP-HD12BK | Hardware Encoding | ¥6,565 | パススルー機能なし |
これらの情報を参考に、PC環境や予算に合ったカプチャーカードを選びましょう。常にデバイスドライバーを最新に保つことも大切です。
discord 画面共有できないゲーム時の権限設定
Discordでゲーム画面を共有するには、権限設定が大切です。ゲーム配信をするときは、discord 画面共有 設定を正しく行うことが重要です。
サーバー権限の設定方法
サーバーの権限設定は管理者が行います。まず、サーバー設定にアクセスします。「役職」セクションからユーザーに権限を与えます。
画面共有を許可する権限を持つ役職を作ります。それを適用するユーザーに割り当てます。
個々のユーザー権限の調整
個々のユーザーの権限も調整が必要です。ユーザー設定から「プライバシーと安全」を選びます。
discord 画面共有 設定で「WEBカメラ」や「マイク」を有効にします。これで、ユーザーは自らで画面を共有できます。
これらの設定で、ゲームの楽しい瞬間を共有できます。設定が正しいか常に確認し、必要に応じて調整してください。
画面共有不可ゲームからの切り替え
ゲームをプレイ中にdiscord で画面共有できない問題が起こった場合、すぐに別の画面やアプリに切り替えることが必要です。これは、特定のサブスクリプションサービスやセキュリティ設定が原因で、画面共有が制限されているからです。
また、discord マイク画面共有できない問題もあります。この問題は、Discordや関連アプリの設定を見直すことで解決できます。以下の表は、画面共有機能のエラーを緩和するためのキャプチャーボードの推奨品を示しています。
| 種類 | 製品名 | 価格 | 特徴 |
|---|---|---|---|
| パススルー機能つきキャプボ(ソフトウェアエンコード) | AVerMedia Live Gamer Extreme 2(GC550+) | ¥19,000 | 高画質、低遅延 |
| パススルー機能つきキャプボ(ハードウェアエンコード) | AVerMedia MINI DV514 GC311 | ¥12,745 | コンパクトで使いやすい |
| パススルー機能なしキャプボ(ハードウェアエンコード) | MonsterX Lite 2 SK-MVTG2 | ¥4,980 | コストパフォーマンスに優れる |
上記のキャプチャーボードは、discord で画面共有できない際の画質問題や遅延を解消するためおすすめです。ゲームや他のアプリケーションの画面共有をスムーズに行うため、適切なハードウェアを選ぶことが重要です。
Discord及びデバイスの再起動手順
Discordで画面共有方法に問題があるときは、まず再起動を試してください。簡単なステップで、問題が解決することがあります。Discordアプリを閉じて、再度開きましょう。でも解決しないなら、パソコンやデバイスを再起動してください。
画面共有の問題が続くなら、「ユーザー設定」へ行き、「音声とビデオ」の設定をリセットしてみてください。
再起動の手順は以下の表で確認できます。これに従って、discord 画面共有 方法の問題を解決しましょう。
| 手順 | 操作内容 | 期待される効果 |
|---|---|---|
| 1 | Discordの終了 | 一時的なエラークリア |
| 2 | PCの再起動 | システム全体のリフレッシュ |
| 3 | Discordの再起動 | アプリケーションのリセット |
| 4 | 設定のリセット | デフォルト設定による問題解決 |
これらの手順で、デバイスやDiscordのエラーや不具合が解消されることが期待されます。でも、discord 画面共有 方法の問題が解決しないなら、専門のサポートや公式フォーラムで助けを求めるのもいいでしょう。
PCでの画面共有の基本的な手順
Discordで画面を共有する方法を知るには、いくつかのステップがあります。特にPCユーザー向けのステップを紹介します。
「画面を共有する」の選択
Discordアプリを開いたら、左下のユーザー設定アイコン近くにある「画面を共有する」ボタンをクリックします。ここで、共有したいアプリやデスクトップを選べます。これは簡単な初歩的な設定です。
配信設定のカスタマイズ
画面共有を始める前に、設定画面が表示されます。フレームレートや解像度などの設定を変えられます。フレームレートを下げると、配信の負荷が軽くなるかもしれませんが、画質が下がることも。
HD解像度での配信の特典
Discord Nitroのユーザーは、HD解像度での画面共有が可能です。1080pやそれ以上の解像度で、高品質の映像を視聴者に提供できます。
スマートフォンからDiscordで画面共有を行う方法
スマートフォンでDiscordで画面共有する方法を説明します。まず、通話画面のアイコンを上にスワイプし、「画面を共有する」を選びます。次に、「ブロードキャストを開始」をタップして、画面共有を始めます。
もし、discordで画面共有できないときは、いくつかの解決策があります。端末を再起動したり、Wi-Fi環境を確認したり、アプリを再インストールしたりすると良いでしょう。管理者権限を確認するのも有効です。
| 対処法 | 効果のあったユーザーの割合 |
|---|---|
| 端末の再起動 | 43% |
| Wi-Fi環境の確認 | 問題解決に有効 |
| アプリの再インストール | 最終手段として効果あり |
| 管理者権限の取得 | 問題解決に有効 |
| SOUND設定の確認 | 38% |
また、個人情報やプライバシーエリアの確認も大切です。画面に表示される情報が他人に見えることを忘れずに。
PS5やNintendo Switchでの画面共有
PS5やNintendo SwitchでDiscordでゲーム画面を共有するには、専用機器が必要です。適切な機器を選ぶポイントを紹介します。
必要な専用機材とソフトウェア
高品質なゲーム画面を共有するには、キャプチャーボードが必要です。これで、Nintendo SwitchやPS5の映像をPCでDiscordにストリーミングできます。適切なソフトウェアも必要です。
キャプチャーボードの選び方
キャプチャーボードは多種多様です。解像度やfpsのサポート、接続インターフェース、パススルー機能の有無を確認しましょう。AVerMediaやElgatoの製品は、高機能で多くのゲームに対応しています。
| 製品名 | 価格 | 特徴 |
|---|---|---|
| AVerMedia LIVE GAMER EXTREME 3 | 25,223円 | 4K/60fps対応、VRR機能付き |
| Elgato Game Capture HD60 S | 18,650円 | 1080p/60fps録画、インスタントゲームビュー |
| Newluck USB-C & HDMI 変換アダプタ | 2,699円 | 4K対応、ポータブル |
共有する画面の種類とその選択
discord マイク画面共有やdiscord 画面共有 方法は、Discordで画面を共有する際に便利です。ゲームを友人と共有したり、ビジネスミーティングでプレゼンを展示したりするのに役立ちます。
Discordには、アプリ画面共有、ディスプレイ画面共有、キャプチャーデバイスを通じた共有の3つの方法があります。ユーザーの目的に合わせて選ぶべきです。
| 共有タイプ | 利用シーン | ユーザー割合 |
|---|---|---|
| アプリ画面共有 | ソフトウェアのデモンストレーション、チュートリアル | 20% |
| ディスプレイ画面共有 | ビジネスプレゼンテーション、教育セミナー | 15% |
| キャプチャーデバイス共有 | 高画質が要求されるゲーム配信、ライブイベント | 10% |
最適な共有方法を選びましょう。快適なdiscord 画面共有 方法を実施するためには、技術的な詳細や設定を事前に理解することが大切です。
discord マイク画面共有は、ゲーム中のコミュニケーションを強化します。適切な設定で、コミュニティ内の協力プレイを楽しむことができます。
画面共有ができない時の音声設定の確認方法
Discordで画面共有をすると、音声が出ない問題はよくあります。最初に、Discordの音声設定を見直すことが大切です。この記事では、音声が出ない時の対処法を紹介します。
画面共有を始める前に、「ボイス&ビデオ」設定をチェックしましょう。入力デバイスと出力デバイスを正しく設定することが必要です。ユーザーごとに音量を調整することもできます。
次に、ウイルス対策ソフトがDiscordに影響を与えていないか確認しましょう。特に、リアルタイムスキャンが行われている場合、音声がブロックされることがあります。
| OS | 必要な手順 | 特記事項 |
|---|---|---|
| Windows 10以上 | 追加手順なし | ウイルス対策ソフトを確認 |
| macOS 10.15以上 | 拡張機能のインストール | システム環境設定の再確認 |
| iOS 13.0以上 | 追加手順なし | デフォルトのブラウザ確認 |
| Android 6.0以上 | 追加手順なし | プライバシー設定の確認 |
これらの確認を行った後でも問題が解決しない場合は、Discord公式のサポートやFAQをチェックするのも一つの方法です。専門的な解決策を探ることができます。
複数画面共有時の効果的な視聴方法
Discordで複数画面を共有する時、効率的な管理が大切です。特に、画面共有できない時はプライバシーを守ることが重要です。適切なDiscord画面共有プライバシーの設定で、安心して使えます。
「グリッド」表示の活用
複数画面共有を同時に視聴する時、「グリッド」表示が便利です。この表示で、画面を小さく均等に表示し、一覧を整理できます。参加者全員の活動を一目で確認しやすくなります。
同時視聴のユーザー選択
Discordでは、特定のユーザーの画面共有を選べます。これで、多くの参加者の中で必要な情報に集中できます。最大50人まで同時視聴可能で、大きな会議やゲームにも対応できます。
画面共有できない問題があれば、プライバシー設定を見直して解決できます。安全に情報を共有する環境を作るため、Discord画面共有プライバシーの設定が重要です。
画面共有時のプライバシー保護
Discordは便利ですが、画面共有時はプライバシーに注意が必要です。画面に表示される内容を確認しましょう。特にスマホやタブレットから共有する時は、注意が必要です。
統計によると、WindowsやMacを使うと、多くのユーザーが問題を解決しています。でも、エラーが出ることもあります。ウイルス対策ソフトを一時停止すると、解決できることがあります。
Discordでのプライバシーを守るため、ゲームやウェブカメラの映像を慎重に共有しましょう。最大10人まで共有できるので、全員に説明をしましょう。全員がプライバシーに配慮するように心がけましょう。
FAQ
Discordでゲームの画面共有ができない時、どんな対処法がありますか?
Discordで画面共有がうまくいかない主な原因は何ですか?
フレームレートや画質が高すぎて共有に問題がある場合、どうやって調整しますか?
Discord画面共有のために適したデバイスはどのように選びますか?
ゲーム時に画面共有ができないときの権限設定はどのように行いますか?
画面共有ができないゲームに遭遇した場合、どのようにしたらいいですか?
Discordやデバイスを再起動する手順はどうすればいいですか?
PCからDiscordで画面共有する基本的な手順は何ですか?
スマートフォンからDiscordでの画面共有はどのように行いますか?
PlayStation 5やNintendo Switchの画面をDiscordで共有するにはどうすればいいですか?
Discordで共有できる画面の種類には何がありますか?
Discordで画面共有を行っている時に音声が共有されていない場合はどうすればいいですか?
複数の画面を同時に共有している場合の視聴画面の調整方法は?
Discordで画面共有をする際に、プライバシーを保護する方法はありますか?
ソースリンク
- https://jp.imyfone.com/voice-changing/discord-live-streaming/
- https://smart-iot.info/?p=2766
- https://www.drivereasy.jp/discord-screen-share-audio-not-working/
- https://recorder.easeus.com/jp/screen-recording-tips/discord-screen-share-black-screen.html
- https://xrcloud.jp/blog/articles/business/21484/
- http://faq3.dospara.co.jp/faq/show/9767
- https://app-tatsujin.com/discor-8mbps-4k-live-streaming-how-to-use/
- https://www.rere.jp/beginners/182217/
- https://note.com/magyuntas/n/n39fc9947a4a5
- https://games.app-liv.jp/archives/506720
- https://recorder.easeus.com/jp/screen-recording-tips/screen-share-discord.html
- https://recorder.easeus.com/jp/screen-recording-tips/discord-screen-share-not-working-mac.html
- https://smart-iot.info/?p=2071
- https://moji-seikatsu.net/2021/04/03/macdiscord/
- https://jp.topmediai.com/voice-change/obs-streaming-with-discord/
- https://letsview.com/jp/faq/how-to-use-windows-letsview.html
- https://support.google.com/maps/answer/15437054?hl=ja&co=GENIE.Platform=iOS
- https://dotapps.jp/static/articles/rr7as7gja9skvm8t
- https://www.rere.jp/beginners/207572/
- https://www.dospara.co.jp/5info/cts_str_gamepc_discord.html
- https://smart-iot.info/?p=1028
- https://jp.imyfone.com/mirror-tips/how-to-go-live-on-discord/
- https://gamewith.jp/switch/article/show/2371
- https://note.com/startupm/n/nb213ccecc3f9
- https://www.nojima.co.jp/support/koneta/162761/
- https://castcraft.live/blog/43/
- https://hu-gsd.com/lecture/obs-for-discord/
- https://note.com/skxroot/n/na61b24ffa525
- https://xrcloud.jp/blog/articles/business/3689/
- https://ecco.co.jp/blog/discord/