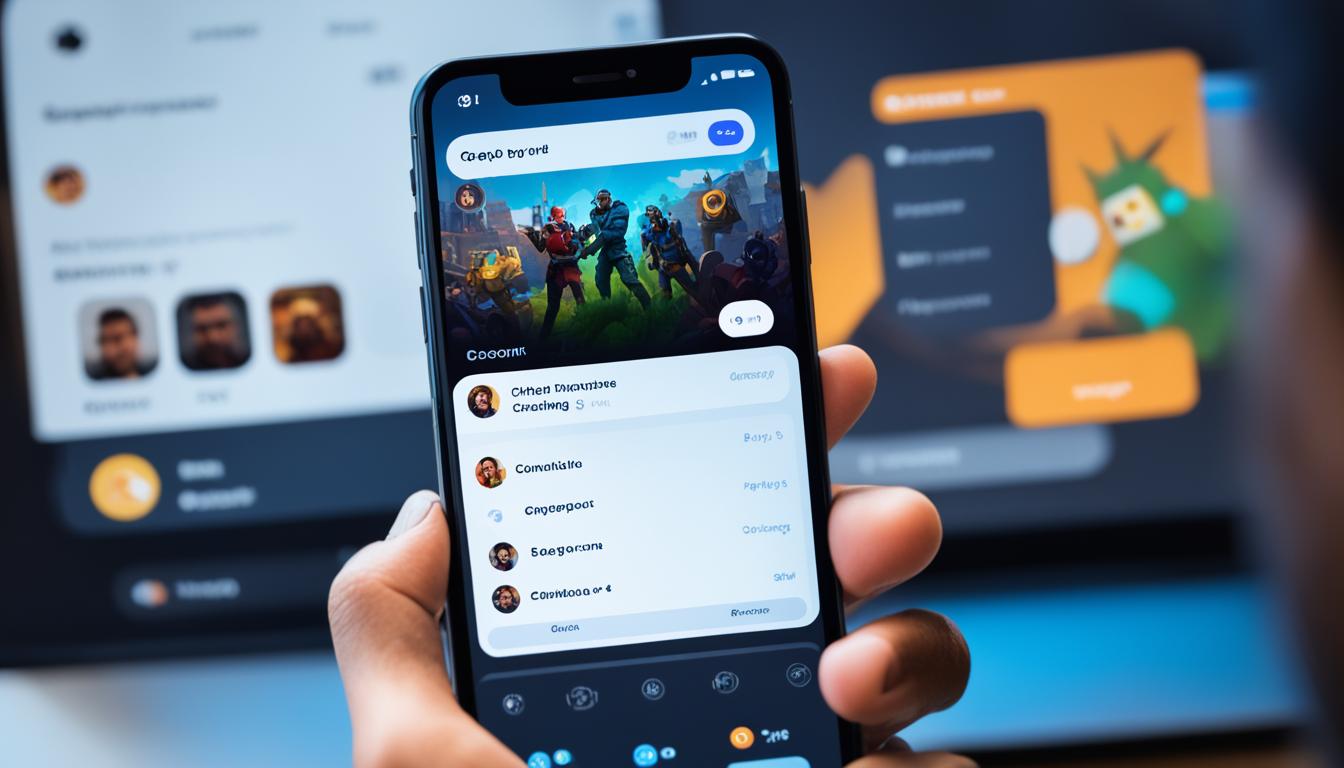便利なコミュニケーションアプリとして広く愛用されているDiscordですが、スマホでDiscordメッセージ返信をするにはどうすればいいのでしょうか。このガイドでは、ディスコード スマホ 返信方法を簡単に説明していきますので、外出先でもスムーズにメッセージのやり取りが可能になります。スマートフォンで快適にDiscord スマートフォン 対応機能を利用し、瞬時に友人やコミュニティへモバイルでDiscord 返信をしましょう。
次に、このガイドの重要なポイントをいくつかご紹介します。*画像はイメージです。
記事の主なポイント
- スマホで簡単にできるDiscordの返信方法
- どこにいてもコミュニケーションを続けるためのヒント
- 返信のための前提条件と基本操作
- 利用状況に合わせた通知設定のカスタマイズ
- 効果的なメッセージのやりとりのための便利機能
- Discord スマホ 返信とは?
- なぜDiscordをスマホで使うのか
- discord スマホ 返信の前提条件
- チャット画面の基本操作
- 返信機能の使い方
- Discord ピン留めメッセージの活用
- 通知設定のカスタマイズ
- ディスコード スマホでの便利機能
- Discord モバイル通知のマネージメント
- スマホでdiscordメッセージ返信のコツ
- プライバシー設定の調整
- 返信速度を上げるショートカット
- FAQ
- Discord スマホ版でメッセージに返信する方法は?
- ゲームプレイ中でもDiscordでの通信はスムーズに行えますか?
- Discordをスマホで使うメリットは何ですか?
- スマホ版Discordでメッセージを投稿する基本操作は?
- スマホ版Discordでピン留めメッセージはどうやって確認するのですか?
- Discordの通知設定をカスタマイズする方法は?
- スマホ版Discordで特定のユーザーにメンションをつけるにはどうすればいいですか?
- Discordのモバイル通知を管理するにはどうすればいいですか?
- スマホでDiscordメッセージに返信する際のコツはありますか?
- Discordでのプライバシー設定の調整方法を教えてください。
- Discord スマホ版で返信の速度を上げるショートカットはありますか?
Discord スマホ 返信とは?
Discord のスマホ版での返信機能は、ゲームプレイ 中の コミュニケーションを支えるだけでなく、日常のチャットにおいても大きな役割を果たしています。特に、ディスコード スマホ版 返信は、スムーズな会話のやり取りを実現し、ユーザーが忙しいときでも素早く反応できることを可能にしています。
例えば、友人とのゲームプレイ中に重要な戦略を即座に共有したり、移動中でもグループチャットに参加したりできます。このように、Discord スマホ版は、ユーザーがどこにいてもコミュニケーションをとれるよう設計されており、日々の生活に欠かせないツールとなっています。
以下の表では、Discord スマホ版の返信機能をより具体的にご紹介します。使い方を把握し、より効果的なコミュニケーションを実現しましょう。
| 機能 | 説明 | メリット |
|---|---|---|
| ダイレクトメッセージ返信 | 特定の個人に対してプライベートなメッセージを返信することができます。 | 秘密の情報共有や、個々のプレイヤーとの密なコミュニケーションが可能。 |
| グループチャット返信 | 複数のユーザーが参加するグループチャットでの返信が簡単に行えます。 | 複数の人と同時に情報を共有し、迅速な意思決定を助けます。 |
| メンション機能 | メッセージ内で「@」を用いて特定のユーザーを呼び出すことができます。 | 重要なメッセージがある際に、該当者の注意を引くことができます。 |
この機能を使い始めるにあたり、簡単な操作で迅速な返信が可能なので、ゲーム中でもリアルタイムでの対話が途切れることはありません。この返信機能を活用することで、ゲームプレイ 中の コミュニケーションをより活発にし、チームプレイを強化することが期待できます。
さぁ、お手持ちのスマホでDiscord アプリを開いて、新しい返信機能をぜひお試しください。効率的でスムーズなコミュニケーションを手に入れ、ゲーミングライフをさらに充実させましょう。
なぜDiscordをスマホで使うのか
今日、日常のコミュニケーションはスマホ Discord コミュニケーションと密接に関わっています。スマートフォンという身近な道具を通して、軽快にスマホでのdiscord 返信設定が可能になっています。使い勝手の良さから、スマホではDiscordがより一層手軽な連絡ツールへと進化を遂げています。
スマートフォンの利便性
Discordは、その手軽さからモバイルでdiscord 返信を行うのに最適なアプリです。スマホを使用することで、場所を問わず、いつでもリアルタイムで連絡を取り合うことができます。
通勤・通学中の通信手段として
移動中もDiscordアプリを駆使することでスマホでのdiscord 返信設定を簡単に済ませることができます。これにより、通勤や通学の空いた時間も有意義に活用することが可能になり、日常のコミュニケーションを途切れさせることなく続けられます。
ゲームプレイ中の連結ツールとして
ゲーマーにとってもDiscordは大変役立つツールです。ゲームプレイ 連絡 ツールとして利用することで、スマホゲーム ボイスチャットを快適に楽しむことができます。軽快な操作性により、プレイ体験をより豊かにします。
discord スマホ 返信の前提条件
スマホでの便利なコミュニケーションを行うには、スマホのdiscord 返信方法を理解することが欠かせません。discord スマートフォン 返信をスムーズに行うための前提条件を以下にご紹介します。
まず、Discordアプリをスマートフォンにインストールしましょう。App StoreまたはGoogle Playからダウンロードが可能です。その後、Discordアカウントを持っていない場合は、新規登録を行いログインしてください。もし既にアカウントをお持ちであれば、そのアカウントでログインすることで、すぐにでも返信機能を使用することができます。
- Discordアプリのダウンロードとインストール
- 有効なアカウントでのログイン
- データ接続およびWi-Fi環境下でのアクセス
- 所属するサーバーやチャンネルへの参加
サーバーやチャンネルへの参加が済んだら、チャット画面で返信したいメッセージを探し、タップして返信を開始してください。確実なコミュニケーションをとるためにも、これらの前提条件をお忘れなく。
| 条件 | 要点 |
|---|---|
| アプリのインストール | 利用デバイスのApp StoreまたはGoogle PlayからDiscordをインストール |
| アカウントログイン | Discordアカウントを持っていない場合は作成し、ログインする |
| インターネットへの接続 | データ接続またはWi-Fiを通じてアプリにアクセス可能にする |
| サーバー/チャンネル参加 | 返信機能を使いたいサーバーまたはチャンネルに参加していることが必須 |
チャット画面の基本操作
Discordを活用する際、スマホからでも簡単にメッセージのやりとりをすることができます。テキストメッセージから画像や動画の送信まで、Discord スマホ版返信の基本をマスターしましょう。
メッセージの投稿方法
スマホでDiscordメッセージを投稿するには、まず、アプリ内のテキスト入力フォームにメッセージを入力します。そして、送信する際は画面の右下にある飛行機のマークをタップ。さらに、メッセージに彩りを加えたい時は、絵文字やスタンプも簡単に挿入できます。これらの操作を通じて、円滑なコミュニケーションが可能となります。
スマートフォンでの画像や動画の送信
ディスコード スマホ版返信では、テキストだけでなく画像や動画も簡単に送信できます。チャット入力画面の左にある+マークをタップし、送りたい画像や動画を選択。タッチ一つで、素早く情報を共有することができるのです。特に重要な情報の共有や迫力あるコンテンツの共有には、ビジュアルコンテンツの送信が大変有効です。
| 機能 | 操作 | 備考 |
|---|---|---|
| テキストメッセージ | 送信ボタンをタップ | 即時送信が可能 |
| 画像送信 | +マークをタップしてファイル選択 | 複数画像の送信も可能 |
| 動画送信 | +マークをタップしてファイル選択 | 動画ファイルのサイズ制限あり |
| 絵文字/スタンプ | 顔マークをタップして選択 | 感情表現に役立つ |
返信機能の使い方
スマートフォンでの生活がすっかりと定着する中で、スマホでdiscord返信する方法を知っておくと便利です。ここでは、discord モバイル返信の基本的なステップを紹介します。
返信したいメッセージを見つけたら、まずメッセージを長押ししてください。画面上にメニューが表示され、そこから「返信」を選択します。タップ一つで、会話の流れの中で特定のメッセージに対してコメントができます。
- メッセージを長押し
- 表示されるメニューから「返信」を選択
- 返信入力画面が開くので、メッセージを入力
- 送信ボタンをタップして返信完了
このシンプルな手順によって、discordモバイル返信がスムーズに、かつ迅速に行えるようになります。会話が活発なグループでは、この方法で効率よく情報を交換しましょう。
Discord ピン留めメッセージの活用
Discordでの効率的な情報共有には、ピン留めメッセージ機能が重要です。これにより、ディスコード スマホ版 返信でも重要なコンテンツへのアクセスが容易になります。
ピン留め機能を使えば、チャット運営が格段にスムーズに。メモやルールなど、いつも手早く引き出したい情報をピン留めしておけば、必要な時にすぐ確認できます。
ピン留めとは?
Discord内で特に重要なメッセージをチャンネル内で目立たせるために固定する機能です。利用者はピン留めメッセージを活用して、日々のコミュニケーションをより円滑に進めることが可能になります。
ピン留めメッセージの確認方法
スマホでDiscordのピン留めメッセージをチェックするには、以下の手順に従います:
- チャンネル内のメニューを開きます。
- 「ピン留め」セクションを選択します。
- ピン留めされたメッセージを一覧で確認し、詳細を見ることができます。
このピン留め 確認方法を使うと、スマホでのDiscord 返信設定時にも、大切な情報を見落とす心配が減ります。
通知設定のカスタマイズ
Discordの魅力の一つは、Discord 通知設定を自分好みにカスタマイズできることですね。もちろん、スマホ 通知カスタマイズ機能も充実しており、不要な通知が多くて集中できない…という悩みを解決します。以下のステップで自分だけの通知設定を整えてみましょう。
- スマホからDiscordアプリを開き、「ユーザー設定」に進みます。
- 「通知」を選択し、サーバーやチャンネルに応じて設定を変更しましょう。
- 特定のチャンネルの通知をオフにする、または @mention が含まれるメッセージのみ通知を受け取るよう設定することができます。
さらに詳しい設定方法は以下の表でチェックできます。あなたのDiscordライフを快適にするための参考にしてください。
| 機能 | 設定可能項目 | 効果 |
|---|---|---|
| サーバー通知設定 | 全てのメッセージ、@mentionだけ | @mentionのみ通知を絞り込み集中力アップ |
| モバイル通知 | オン/オフ、着信音の選択 | 必要な通知のみで余計な干渉を防ぐ |
| チャンネル別通知設定 | ミュート、カスタム通知 | 大切なチャンネル以外は気にせず作業可能 |
これで、あなたのスマホに必要な通知のみが届くようになり、Discordをもっと便利に使いこなすことができるでしょう。
ディスコード スマホでの便利機能
ディスコードをスマホで利用する際には、コミュニケーションをよりスムーズにし、より効果的にするための便利な機能が数多く用意されています。ここでは、ディスコード スマホ版でメンションをうまく活用する方法と、メンションメッセージを的確に検索するテクニックをご紹介します。
メンションの付け方
ディスコード スマホ版でメンション 付け方ですが、まずメッセージ入力フィールドに「@」を入力し、続けてメンションしたいユーザー名の頭文字を入力します。そうすると、該当するユーザー名が表示されるので、選択して追加します。これにより、特定のユーザーに対して効果的なdiscord スマートフォン 返信を行うことができます。
メンションメッセージの検索方法
メンションメッセージをすばやく見つけるには、メンションメッセージ 検索を利用します。画面下部にある通知アイコン(ベルマーク)をタップし、「言及」セクションを選択することで、自分がメンションされたメッセージを一覧できます。これは、ディスコードのスマートフォンで適切な返信を行いたい時に不可欠な機能です。
| 機能 | 目的 | 操作方法 |
|---|---|---|
| メンションを付ける | 特定のユーザーへ通知を送る | 「@」に続けてユーザー名を入力 |
| メンションメッセージ検索 | 自分宛のメンションメッセージを確認 | ベルマークをタップ後、「言及」を選択 |
Discord モバイル通知のマネージメント
プライベートな時間とオンラインのバランスを取るうえで、スマホ通知マネージメントは非常に重要です。Discordアプリも例外ではなく、Discord モバイル通知の設定を調整することで、メッセージの嵐に翻弄されることなく、快適なコミュニケーションを楽しむことができます。
設定をカスタマイズすることにより、大事な通知だけを受け取るようにしましょう。まずはスマホ版Discordを開き、ユーザー名の隣にある設定アイコンをタップして、「通知」オプションに進みます。ここで、メール通知やデスクトップ通知を含む、様々な通知設定を見直すことができます。
- メール通知:重要なアップデートや友達の招待などの情報をメールで受け取りたい場合に調整します。
- デスクトップ通知:デスクトップ版Discordを使用している際にリアルタイムで通知を受け取るかどうかを設定できます。
- モバイル通知:スマートフォンでのDiscord使用時に、どの通知を受け取るかを細かく管理します。
また、重要でない時間帯に通知が鳴らないように、通知音を消す設定も忘れずにしましょう。これにより、会議中や就寝時などの静かな環境を保つことができます。必要に応じて通知音を有効・無効に切り替え、ご自身にとって最高の通知環境を作り出してください。
さあ、これであなたもDiscordのプロフェッショナルな通知マネージャーです。上手く設定を管理することで、Discordでのやりとりがより一層楽しく、かつ生産的になるでしょう。コミュニケーションの質を改善する第一歩として、是非、これらのヒントを活用してください。
スマホでdiscordメッセージ返信のコツ
Discordでの円滑なコミュニケーションを保つためには、メッセージ返信のコツを掴むことが大切です。特に、モバイルでdiscord 返信を行うときにはいくつかのポイントに注意を払う必要があります。
迅速なメッセージ作成
スマートフォンでの返信では、予測変換機能やショートカットフレーズを活用して、返信を迅速化しましょう。これにより、感謝やお礼などの一般的なレスポンスを素早く作成できます。対話のスピードを保ちつつ、効率的なコミュニケーションが可能となります。
ステータス表示の配慮
discord ステータス表示を使って、あなたのオンライン状況や活動を友達に知らせることができます。これによって、他のメンバーはあなたが返信可能かどうかを瞬時に判断でき、期待に応えることができます。
絵文字やスタンプを用いた返信
テキストだけでは伝わりにくい感情も、絵文字返信やスマホ スタンプ返信を通じて表現できます。会話をより親しみやすくし、感情をダイレクトに伝えることができます。絵文字やスタンプで反応することは、とても簡単でありながらコミュニケーションを豊かにします。
| 機能 | 利点 | 使用するタイミング |
|---|---|---|
| 予測変換機能 | 素早い返信 | 一般的な返信時 |
| ステータス表示 | 状況を伝える | 繁忙時や一時的な退席時 |
| 絵文字/スタンプ | 感情豊かな返信 | 親密な会話や軽いトピック時 |
プライバシー設定の調整
Discordの安全性を高める為に、Discord プライバシー設定は非常に重要です。特に、スマホのdiscord 返信方法を安全に保つためには、適切なプライバシー設定が必要不可欠です。ここでは、設定項目を調整して、より安心してDiscordを使用する方法をご紹介します。
| 設定項目 | 説明 | 効果 |
|---|---|---|
| ダイレクトメッセージの警戒レベル | 不審なアカウントからのメッセージを制限します。 | 迷惑なDMのブロック |
| サーバーのメンバー上のメッセージ | 特定のサーバーのメンバーからのメッセージを拒否することができます。 | 不要な連絡の排除 |
| 友達申請の設定 | 友達申請を受け付ける条件を設定します。 | プライベートな空間の維持 |
これらのプライバシー設定を適切に行うことで、不審なDMの防止や、煩わしい連絡の排除に効果的です。また、安心してメッセージのやり取りをすることができます。毎日のDiscord生活において、プライバシーと安全はとても大切ですので、定期的に確認し、必要に応じて設定を見直しましょう。
返信速度を上げるショートカット
Discordを使用する上で、コミュニケーションを効率よく行うためには、迅速な返信が求められます。スマホ版Discordでは、キーボードショートカットを活用することで、素早く快適にメッセージのやり取りを行うことが可能です。ここでは、ディスコード スマホ版 返信をよりスピーディーにするショートカットの使用方法を紹介します。
キーボードショートカット
Keyboard ショートカットとは、特定の操作をキーボードの特定のキーを使って簡単に実行するための機能です。たとえば、返信したいメッセージ上で長押しし、「返信」を選択することで迅速に会話に参加することができます。また、すでに送信したメッセージを編集したい場合、キーボードの上矢印キーを使って直ちに修正画面に入ることができます。
このようにショートカットを駆使することで、Discordを使用するあなたの返信作業は効率化され、コミュニケーションがさらにスムーズに行えるようになります。メッセージの返信や編集をより早く行うことで、チャット内での素早い情報共有が可能になり、ディスコードの利用体験を向上させることが可能です。
FAQ
Discord スマホ版でメッセージに返信する方法は?
返信したいメッセージを長押しし、表示されるメニューから「返信」を選択してください。その後、返信を入力し、送信ボタンをタップします。
ゲームプレイ中でもDiscordでの通信はスムーズに行えますか?
はい、スマホ版Discordはゲームプレイ中でもスムーズなコミュニケーションを行えるように設計されており、ボイスチャットやメッセージ交換が可能です。
Discordをスマホで使うメリットは何ですか?
スマホは持ち運びが便利で即時性が高いため、いつでもどこでもDiscordでのコミュニケーションが行えることがメリットです。特に通勤・通学中や移動中の時間を有効活用できます。
スマホ版Discordでメッセージを投稿する基本操作は?
テキスト入力フォームにメッセージを打ち込み、送信ボタン(飛行機マーク)をタップするだけです。絵文字を追加する際は、入力フォーム右側の顔マークから選択できます。
スマホ版Discordでピン留めメッセージはどうやって確認するのですか?
チャンネルのメニューオプションから「ピン留め」を選ぶか、画面を左にスワイプしてピン留めされたメッセージを確認することができます。
Discordの通知設定をカスタマイズする方法は?
ユーザー名の横にある設定マークをタップし、「通知」を選んで、サーバー全体やチャンネルごとの通知をカスタマイズできます。必要な通知だけを受け取るよう設定調整が可能です。
スマホ版Discordで特定のユーザーにメンションをつけるにはどうすればいいですか?
メッセージ入力時に「@」マークに続けてユーザー名を入力し、リストから選択することで特定のユーザーをメンションできます。
Discordのモバイル通知を管理するにはどうすればいいですか?
Discordアプリの設定で、「通知」を選び、メール通知やデスクトップ通知の設定を好みに合わせて調整できます。また、通知音のオン・オフも切り替え可能です。
スマホでDiscordメッセージに返信する際のコツはありますか?
予測変換機能を活用する、短文フレーズを用いる、クイックレスポンスを利用するなど、効率的に返信を作成する技術が有効です。また絵文字やスタンプを活用することも一つのコツです。
Discordでのプライバシー設定の調整方法を教えてください。
アプリの設定メニューから「プライバシー・安全」を選び、ダイレクトメッセージの受信設定や、サーバーのメンバーからのメッセージを管理することができます。
Discord スマホ版で返信の速度を上げるショートカットはありますか?
キーボードのショートカットは、主にデスクトップ版で利用されますが、返信においては長押しして「返信」オプションを選ぶという直感的な操作が推奨されます。