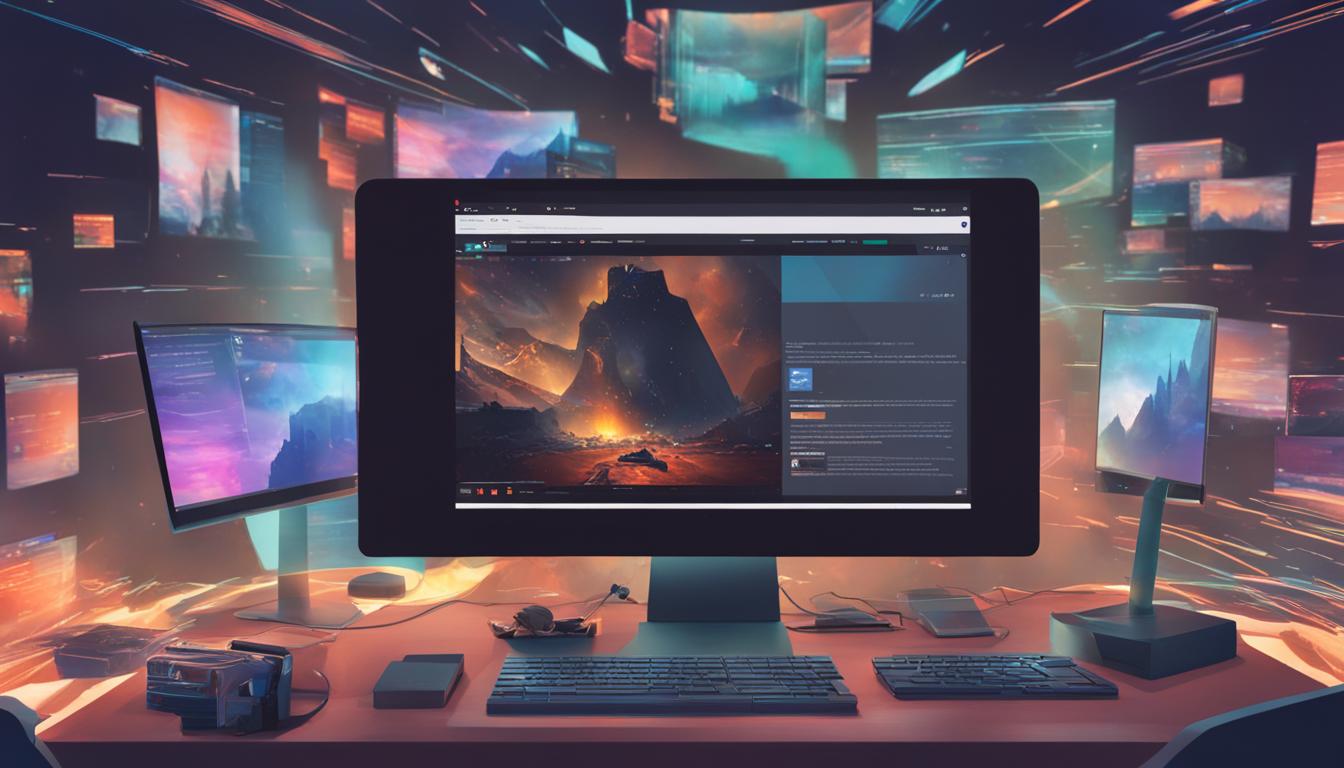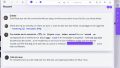Discordを利用していると、時々「discord テキスト チャンネル が ありません」という状況に直面するかもしれません。そうなった時、あなたはどう対処しますか?トラブルに直面しても慌てず、この記事で紹介する対処法を試してみましょう。お使いのディスコードでメッセージが送れない、またはディスコード テキストコミュニケーションに支障をきたしている場合に役立つ情報をご提供します。*画像はイメージです。
記事の主なポイント
- テキストチャンネルが見えない理由を理解する。
- 非表示設定や権限の問題を確認し、修正する。
- Discord自体のバグやサーバー問題の可能性を検討する。
- チャンネルリストから非表示チャンネルを復元する方法を学ぶ。
- 最新のDiscordバージョンへのアップデートを確認する。
- 「テキストチャンネルがありません」エラーの概要を把握する。
- Discordでテキストチャンネルが見えない状況の理解
- 非表示になっているテキストチャンネルの表示方法
- テキストチャンネルへのアクセス権の確認と解決策
- Discordのサーバー障害やメンテナンス情報の確認
- Discordアプリケーションのキャッシュ問題と対処法
- バージョンが古いDiscordのアップデート方法
- ユーザー設定の見直しとチャンネル表示オプションの調整
- discord テキスト チャンネル が ありません: エラーの概要と主な原因
- サーバー作成とテキストチャンネルの正しい設定
- メンバーごとの権限設定とその管理方法
- 自分のみ書き込み可能なチャンネルの設定方法
- 特定メンバーのみに公開されるチャンネルの作り方
- Discordチャットルームの機能と活用事例
- 結論
- FAQ
- Discordでテキストチャンネルが見えない時の確認事項は?
- サーバーでテキストチャンネルが非表示になっているのをどうやって表示させますか?
- テキストチャンネルのアクセス権をどのように確認するのですか?
- Discordのサーバー障害やメンテナンス情報はどこで確認できますか?
- Discordアプリケーションのキャッシュをクリアする方法は?
- Discordの古いバージョンをどうやってアップデートしますか?
- ユーザー設定でチャンネル表示オプションの調整はどうやって行いますか?
- 「テキストチャンネルがありません」と表示された時の主な原因は何ですか?
- Discordで新しいサーバーとテキストチャンネルを作成する手順は?
- Discordでメンバーに特定の権限を付与する方法は?
- 自分だけが書き込み可能なチャンネルを作るにはどうすればいいですか?
- Discordで特定のメンバーだけがアクセスできるチャンネルを作るには?
- Discordチャットルームの機能と活用方法はどのようなものがありますか?
Discordでテキストチャンネルが見えない状況の理解
Discordを使用する際には、テキストチャンネルがなぜ表示されないのかを知ることが重要です。テキストチャンネルが見つからない問題は、いくつかの原因に分けられます。それぞれの状況を理解し、ディスコード チャンネル作成、ディスコード チャンネルの作り方などの知識をもって対処することが解決への近道となります。
テキストチャンネルの非表示設定の可能性
初めに、テキストチャンネルが非表示にされている設定になっていないかを確認しましょう。特定のユーザーやグループのみにテキストチャンネルが表示される設定にしている可能性がありますので、見直すことが重要です。
必要なアクセス権がない場合
次に、あなたがそのチャンネルにアクセスするための権限を持っているかどうかを確認してください。サーバーの管理者によって設定されたアクセス権限に制限がある場合、テキストチャンネルが見えないことがあります。
Discordの一時的な問題やバグ
最後に、ディスコード チャンネルが見つからない場合は、Discord自体のサーバー問題やソフトウェアのバグが原因であることもあるため、数時間待ってから再度試したり、アプリケーションを更新することも有効な対策かもしれません。
非表示になっているテキストチャンネルの表示方法
時に、ディスコード チャンネルが表示されないといったことがありますが、ご安心ください。非表示になっているテキストチャンネルは簡単な手順で復元できることが多いです。以下でその方法について詳しくご説明いたします。
チャンネルリストの確認手順
まず、非表示になっている可能性があるテキストチャンネルを見つけるために、Discordアプリまたはウェブブラウザでチャンネルリストを確認してください。非表示になっているチャンネルは一覧に現れないため、見落としのないように丁寧に確認が必要です。
「表示」オプションによるチャンネルの復元
該当するテキストチャンネルを見つけたら、そのチャンネル名を右クリックし、「表示」オプションを選択します。これにより、ディスコード チャンネルがない問題を解消し、チャンネルがリストに再び表示されます。もし右クリックのメニューに「表示」オプションが見当たらない場合は、詳細設定で非表示にされている可能性がありますので、サーバーの設定を再チェックしてください。
テキストチャンネルへのアクセス権の確認と解決策
ディスコードでテキストチャンネルへの入室ができないとき、ディスコード チャンネルの機能をフルに活用できていないかもしれません。主に問題はアクセス権の設定に起因しており、解決策は大きく分けて二つ存在します。一つ目は、サーバーの管理者やモデレーターに対して、対象のチャンネルへのアクセス権を確認し、必要に応じて権限を付与してもらうことです。二つ目は、ユーザー自身の設定に起因する問題であれば、表示オプションやフィルタリングの調整が必要になります。以下に、よくあるシナリオについて詳しく説明し、具体的な解決策を提案します。
アクセス権が不足している場合の対応:
- サーバーの管理者またはモデレーターに連絡して、テキストチャンネルへのアクセスができない旨を伝える
- もし可能であれば、アクセス権を再設定してもらうよう依頼
ユーザー設定が問題の場合の対策:
- ディスコードの設定メニューを開く
- 表示オプションやフィルタリング設定を確認して、適切に調整する
ディスコード チャットルームの快適な利用のためには、これらの基本的なトラブルシューティングのステップを押さえておくことが重要です。またディスコード チャンネルの機能を十分に理解しておくことで、権限に関する問題をスムーズに解決できるようになるでしょう。
Discordのサーバー障害やメンテナンス情報の確認
Discordを利用する際には、予期せぬサーバー障害やメンテナンスが行われることがあります。こうした状況を把握することで、ディスコード メッセージやディスコード テキストコミュニケーションにおけるトラブルを回避することができます。
Discordステータスページを使った問題の確認方法
全体的なDiscordのサービス状態を確認する最初のステップは、公式のDiscordステータスページをチェックすることです。ここでは、サーバー障害やメンテナンスの情報がリアルタイムで更新され、現在進行中の問題を確認することができます。
サーバー管理者への問い合わせ
次に、自分が参加しているDiscordサーバーの管理者に直接問い合わせをすることも一つの方法です。個々のサーバーに起こっている問題が、サーバー自体の設定によるものかどうかを確認することができます。
トラブルシューティングを実施する上で、これらの情報源を活用することで、スムーズなコミュニケーションを維持することにつながります。
Discordアプリケーションのキャッシュ問題と対処法
Discordをスムーズに利用するためには、アプリケーションのキャッシュ問題を理解し、定期的なメンテナンスを行うことが重要です。「discord チャットルーム」や「ディスコード チャンネルが見つからない」などの問題は、キャッシュデータが原因で起こることがあります。
キャッシュクリアの手順
Discordアプリケーションのキャッシュをクリアするには、以下の手順に従ってください。
- Discordアプリケーションを完全に閉じます。
- エクスプローラーのアドレスバーに「%appdata%」と入力してEnterキーを押します。
- 表示されたフォルダの中から「Discord」フォルダを探します。
- Discordフォルダを開き、含まれるすべてのファイルとサブフォルダを選択して削除します。
- 削除が完了したら、パソコンを再起動します。
- 再起動後、Discordアプリケーションを開いてキャッシュ問題が解消されていることを確認します。
このプロセスを通じて、キャッシュデータがクリアされ、アプリケーションのパフォーマンスが改善されることを期待できます。
バージョンが古いDiscordのアップデート方法
常に最新の機能を利用するためにも、ディスコード チャンネル作成や日常のコミュニケーションに影響を及ぼさないように、Discordを最新版に保つことが重要です。時には、アップデートを行うことで、「ディスコード チャンネルがない」といった問題が解決することもあります。
最新版へのアップデート手順
Discordアプリを開き、ユーザー設定メニューへと進みます。そこにある[今すぐ更新]オプションを選択することで、簡単にアップデートを開始することができます。この簡単な操作一つで、最新機能が追加されたり、既存のエラーが修正されたりと、より快適なディスコード体験が得られるでしょう。
ユーザー設定の見直しとチャンネル表示オプションの調整
ディスコードを利用する上で、ディスコード チャンネルの機能の全体的な見直しは非常に重要です。ユーザー設定の中でも特に、チャンネル表示に関するオプションは時として見落としやすい部分です。「ディスコード チャットルーム」で円滑なコミュニケーションを行うためには、これらの設定を適切に調整し管理することが不可欠です。
アクセスしているテキストチャンネルが予期せず表示されない問題に直面した場合、まずはユーザー設定メニューを見直してみましょう。特に「表示オプション」及び「フィルタリング設定」が、そのようなトラブルシューティングにおいて重要なキーとなります。
ディスコードではユーザーが体験するチャットルームが非表示になってしまうことがあります。この問題を解決するため、表示オプションとフィルタリング設定を適宜調整しましょう。
例えば、通知設定を変更することで、特定のチャンネルからの通知を受け取らないようにしたり、逆に見逃していたチャンネルの通知をアクティブにすることができます。また、チャンネルの検索機能を用いて、目的のチャンネルを素早く見つける方法も効果的です。
以下のステップで設定を見直し、チャットルームをより使いやすい環境に整えましょう:
- ディスコードアプリケーションを開く。
- 画面左下にある歯車アイコンをクリックし、ユーザー設定にアクセス。
- 「アプリ設定」セクションから「通知」を選択。
- 必要なチャンネルの通知設定を見直し、調整する。
- 同様に「テキスト&画像」のオプションを確認し、表示に関する設定を調整。
- 設定を見直した後、設定の保存を忘れずに行う。
これらの調整によって、「ディスコード チャットルーム」でのエクスペリエンスが向上し、チャンネルの見落としを防ぐことができるでしょう。ユーザー設定を適切に行うことにより、ディスコード チャンネルの機能を最大限に発揮させ、快適なコミュニケーション空間を実現します。
discord テキスト チャンネル が ありません: エラーの概要と主な原因
Discordを利用している際、「ディスコード メッセージ」が送れない、あるいは「テキストチャンネルがありません」というエラーメッセージに直面することは驚くほど一般的です。これは、利用者が日々直面している不便な現象の一つであり、コミュニケーションを阻害する要因となります。さて、このようなエラーが発生する背後には、どのような原因が考えられるのでしょうか。
主に、次のような理由が挙げられます:
- サーバーの停止や維持管理にかかわる問題
- Discordアプリケーションのキャッシュデータが破損しているケース
- Discordのバージョンが古く、現行のシステム要件を満たしていない環境
これらは、ディスコード テキストコミュニケーションの質を大きく左右する要素であり、円滑なやり取りを実現するためには、これらをシステムや利用者の側から適切に理解し、対処していく必要があります。
本エラーに遭遇した際には、まずDiscordサーバーが稼働しているかをチェックし、次に最近のアップデートがなされていないかを確認することが重要です。また、以下に示す手順に従ってキャッシュのクリーニングを行うことで、問題解消への糸口を見つけることができます。
- Discordアプリケーションを完全に終了させます。
- コンピューターのキャッシュデータ保存場所へアクセスします。
- Discordに関連するキャッシュファイルを削除します。
これらのステップを踏むことで、「テキストチャンネルがありません」というエラーの多くは解消されるでしょう。だが、それでも解決しない場合は、Discordサポートへの問い合わせを考えてみるのも一つの手です。
サーバー作成とテキストチャンネルの正しい設定
Discordで自分だけのチャット空間を持つことは、コミュニケーションをより円滑にするために欠かせません。「ディスコード チャンネルが表示されない」という問題を避け、効率的に「ディスコード チャンネルの作り方」を学びましょう。
サーバー新規作成手順
まず、Discordの左下にある「プラス」アイコンをクリックし、”サーバーを作成”を選択することで新規サーバーを作成します。サーバー名とリージョンを選んだら、”作成”をクリックしてサーバーを立ち上げましょう。
テキストチャンネルの作成プロセス
新しいサーバーが作成されたら、テキストチャンネルを追加することが次のステップです。サーバーのサイドバーにある「テキストチャンネル」セクションの上にある「プラス」アイコンをクリックし、「チャンネル名」を入力して「作成」を選択することで、独自のチャンネルが作れます。
正しくチャットルームを設定することは、ディスコード チャンネルが表示されない問題の解決に役立つだけでなく、コミュニケーションの質を高めるためにも重要です。以下の表は、テキストチャンネル作成における基本的なステップをまとめたものです。
| ステップ | 説明 |
|---|---|
| サーバー作成 | ‘プラス’アイコン → ‘サーバーを作成’を選択 → サーバー名・リージョン設定 → ‘作成’ |
| テキストチャンネル作成 | ‘テキストチャンネル’上の’プラス’アイコン → チャンネル名入力 → ‘作成’ |
以上のステップを踏むことで、ディスコード上でのコミュニケーションの質を向上させ、チャンネルが表示されない問題を防ぐことができます。皆さんもぜひ実践してみてください。
メンバーごとの権限設定とその管理方法
ディスコードでのコミュニケーションは、適切な権限設定によって円滑に行えます。特定のメンバーには特定の役割や権限を与え、チャンネル管理を効率化することが重要です。以下にその方法をご案内します。
権限付与のメンバー追加手順
チャンネルにメンバーを追加する際は、以下のステップで権限を設定します。
- サーバーのメンバーリストを開く。
- 権限を設定したいメンバーを選択し、右クリックする。
- 「ロールを編集」もしくは「ロールを追加」を選択して権限を付与する。
権限設定の詳細とそれぞれの意味
ディスコードでは権限設定は細分化されており、メンバーの行動をチャンネルごとに制御することができます。「ディスコード チャンネルの機能」を最大限に活かすためには、以下の権限が理解されていなければなりません。
| 権限名称 | 機能説明 |
|---|---|
| メッセージを読む | チャンネルのメッセージを表示するかどうか。 |
| メッセージを送信 | チャンネルでのメッセージの投稿権限。 |
| メッセージの管理 | メッセージを編集、削除する権限。 |
| リンクを埋め込む | メッセージにリンクを埋め込むことができるか。 |
各メンバーの役割や権限を適切に管理することで、「ディスコード チャンネルが見つからない」といった混乱を防ぐことができます。権限の設定はコミュニケーションの品質を確保するためにも、非常に重要です。
自分のみ書き込み可能なチャンネルの設定方法
皆さんがディスコードチャンネルを管理している際には、特定の情報をコントロールするために、自分のみが書き込みを行えるチャンネルを作成することが望ましい場面があります。このような設定は、ディスコード チャンネルの機能を活かして、効率的にコミュニケーションを取るために重要です。ディスコード チャンネルの作り方には、いくつかのステップがありますので、順を追って説明していきましょう。
書き込み権限の限定手順
こちらの方法を用いることで、管理者だけが情報を発信できるようなチャンネルを設定することができます。例えば、ルール説明やイベントの案内、または管理上重要なアナウンスなどが、他のメンバーのメッセージに埋もれることなく、効果的に伝えられるようになります。
- 新しいチャンネルを作成するか、既存のチャンネルの設定を開きます。
- チャンネルの「権限」タブを選択し、「@everyone」ロールを見つけます。
- 「テキストチャンネルの権限」セクションで、「メッセージを送信する」権限を無効化します。
- 自分自身のユーザーまたは、発言を許可したいロールにのみ「メッセージを送信する」権限を与えます。
- 変更内容を保存します。
これらのステップに従って設定を行うことで、ディスコード チャンネルにおいて、厳格な情報管理を行いつつ、必要な情報共有をスムーズに行うことができます。
特定メンバーのみに公開されるチャンネルの作り方
プライバシーを重視したコミュニケーションは、オンライン空間でも重要な要素です。特に、ディスコード チャットルームは、限定的な情報共有や特定のメンバーとの密接な連携が求められる際、プライベートチャネルの設定が可能です。このセクションでは、そのようなディスコード チャンネルがない場合に、特定メンバーのみアクセスできる限定公開チャンネルを作成する方法を詳しく解説します。
限定公開チャンネル設定のステップ
- ディスコードでサーバーを選択し、「サーバー設定」をクリックします。
- 「チャンネル」セクションを開き、「+チャンネルを作成」を選択します。
- チャンネルの名称を決めた後、「プライベートチャンネル」のオプションをオンにします。
- アクセス許可を与えたいメンバーを選んで追加します。
- 設定を保存し、チャンネルを作成します。
鍵マーク付きチャンネルの利用
設定が完了すると、そのチャンネルには鍵マークが表示され、選択したメンバーのみがアクセスできるようになります。これにより、ディスコード チャンネルがない他のメンバーは、そのチャンネルの存在を知ることなく、秘密裏にコミュニケーションを取ることが可能です。意図したメンバーだけに限定して情報を共有し、プレミアムなコミュニティづくりを実現することができます。
Discordチャットルームの機能と活用事例
Discordチャンネル作成はコミュニケーションを円滑にし、様々な目的に合わせたコミュニティ作りに不可欠です。ディスコード チャットルームはその可能性を一層広げ、ユーザー間でのやり取りを強化します。以下は、Discordチャットルームを効果的に使うための具体的な活用事例を紹介します。
- 情報交換専用のチャンネルによって、メンバー間の効率的なコミュニケーションを促進
- ゲームプレイ中の交流として、ゲーム攻略情報や協力プレイのオーガナイズ
- スポンサー限定のルームによる、特典情報の共有や製品フィードバックの収集
- チーム用のチャットルームでプロジェクト進捗の報告や資料の共有
ディスコード チャンネル作成は、コミュニティのニーズに合った柔軟な設定が鍵となります。チャンネル作成時には目的を明確化し、関連するメンバーが効果的に参加できるように、必要な機能かどうかを考慮してください。
最後に、効果的なチャットルームを作成するためには、ルールやマナーの明確化も不可欠です。コミュニティのヘルスを保つためにも、適切なガイドラインを設けておくことをおすすめします。
結論
本記事を通じて、discord テキスト チャンネル が ありませんという問題を解決するための様々な手法をお伝えいたしました。非表示になったチャンネルの復元、アクセス権の確認、アプリケーションのキャッシュクリア、そして最新版へのアップデートなど、基本的な対処法から、もう一歩進んだ設定変更まで幅広い解決策をご紹介しました。
もしこれらの試みを実行しても問題が解決しない場合は、さらなるサポートを求めるために、ディスコード メッセージを活用してDiscordサポートチームにお問い合わせください。専門チームからのフィードバックは、問題の迅速な解決へとつながることでしょう。
また、Discordを快適に使用するためには、日頃から意識的なチャンネル管理と設定の見直しが欠かせません。適切なチャンネル設定を心がけ、Discordのテキストチャンネルならびにチャットルームの機能を最大限に活かしましょう。あなたのコミュニケーションが、より充実したものになることを願っています。
FAQ
Discordでテキストチャンネルが見えない時の確認事項は?
テキストチャンネルが非表示になっていないか、あなたに必要なアクセス権が与えられているか、またはDiscord自体に問題がないかを確認してください。
サーバーでテキストチャンネルが非表示になっているのをどうやって表示させますか?
チャンネルリストを確認し、非表示になっているチャンネルを右クリックして「表示」オプションを選択してください。
テキストチャンネルのアクセス権をどのように確認するのですか?
Discordのサーバー管理者またはモデレーターに確認して、必要であれば権限を付与してもらう必要があります。
Discordのサーバー障害やメンテナンス情報はどこで確認できますか?
Discordステータスページをチェックするか、直接サーバー管理者に連絡して確認してください。
Discordアプリケーションのキャッシュをクリアする方法は?
Discordアプリケーションを閉じ、’%appdata%’フォルダにアクセスしてDiscordフォルダ内のファイルを削除してください。
Discordの古いバージョンをどうやってアップデートしますか?
ユーザー設定メニューから[今すぐ更新]を選択して、Discordのアップデートを実行してください。
ユーザー設定でチャンネル表示オプションの調整はどうやって行いますか?
ユーザー設定メニューから表示オプションやフィルタリング設定を見直し、必要な調整を行ってください。
「テキストチャンネルがありません」と表示された時の主な原因は何ですか?
主な原因には、Discordサーバーの停止、キャッシュの破損、または古いバージョンのDiscordが考えられます。
Discordで新しいサーバーとテキストチャンネルを作成する手順は?
サーバーを新規に作成し、テキストチャンネル作成オプションから新しいチャンネルを設定します。
Discordでメンバーに特定の権限を付与する方法は?
サーバー設定の権限タブからメンバーを選び、適切な権限を付与してください。
自分だけが書き込み可能なチャンネルを作るにはどうすればいいですか?
チャネル設定で書き込み権限を自分のみに限定するように設定してください。
Discordで特定のメンバーだけがアクセスできるチャンネルを作るには?
チャンネル設定からアクセス権限を設定し、特定のメンバーのみに許可を与えてください。
Discordチャットルームの機能と活用方法はどのようなものがありますか?
Discordチャットルームは、ゲームプレイの交流、情報共有、特定のスポンサーやチーム用のプライベートなルームなど、多目的に活用できます。