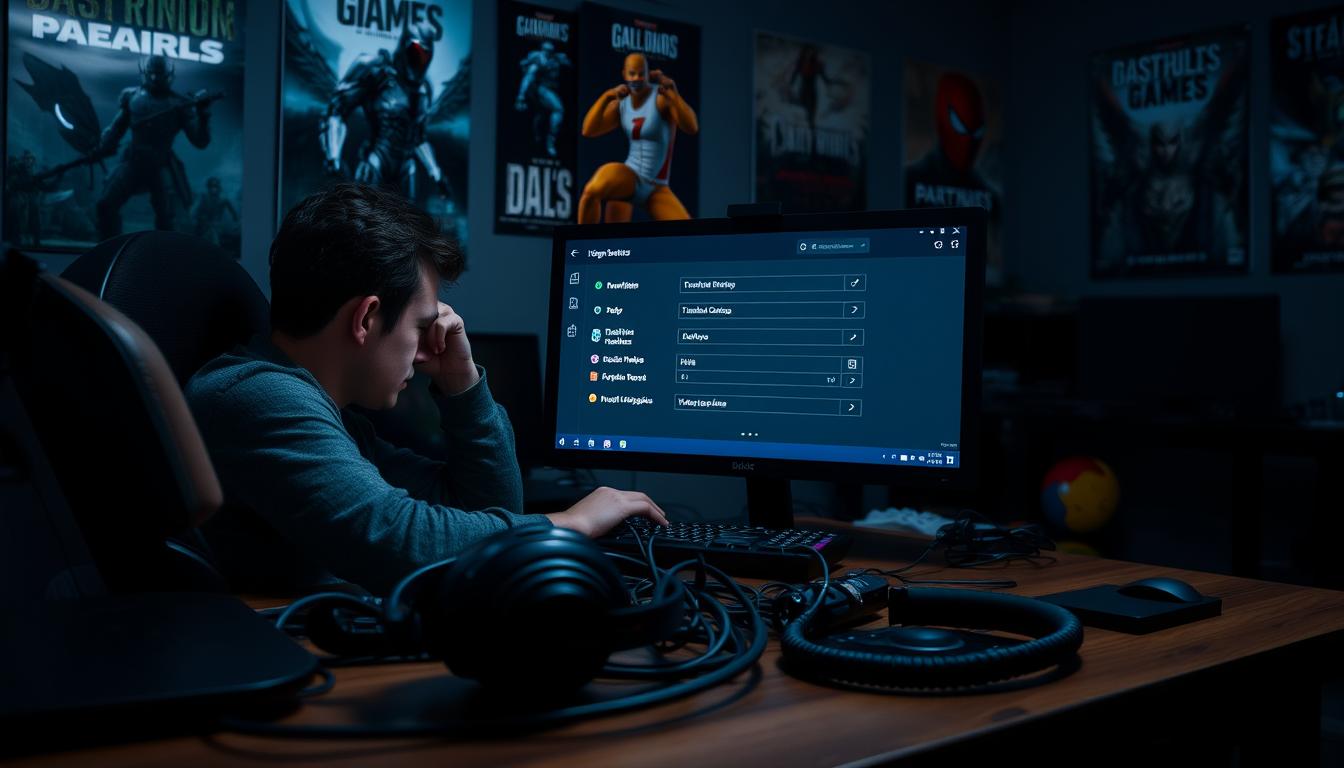Discord イヤホンマイク 認識しない という場合にどうすればよいか迷われた事あられませんか。大切なミーティングやゲームセッションの前に、Discordでイヤホンマイクが認識されなくなった経験はありますか?急に心が躍るのは、誰でも同じです。重要な会話の準備を進めている中で、「どうして今?」と焦ることも。
この問題はDiscordユーザーにとってよくあるものです。快適なコミュニケーションを保つため、迅速な対処が必要です。この記事では、discord イヤホンマイク 認識しない問題の解決策を簡単に説明します。最後まで読んでください。*画像はイメージです。
押さえておきたいポイント
- イヤホンマイクの基本知識を理解する。
- 適切なDiscordの音声設定を確認する。
- 最新のドライバーをインストールする手順を知る。
- ハードウェアの接続状況や他のデバイスでの動作確認を行う。
- 困ったときはDiscordのサポートやユーザーフォーラムを活用する。
- イヤホンマイクの基本知識
- Discordの設定確認
- ドライバーの更新
- ハードウェアの確認
- サウンド設定の確認
- ソフトウェアのトラブルシューティング
- ネットワークの問題
- サポートに問い合わせる
- 予防策とおすすめ製品
- FAQ
- Discordがイヤホンマイクを認識しない場合の対応策は?
- イヤホンマイクにはどのような種類がありますか?
- イヤホンマイクの接続タイプにはどのような違いがありますか?
- Discordの音声設定を見直す方法は?
- Discordで入力デバイスの選択方法は?
- ドライバーを更新する手順は?
- 音声デバイスの再起動方法は?
- イヤホンマイクの接続状況を確認する方法は?
- 他のデバイスでイヤホンマイクをチェックするべきですか?
- Windowsのサウンド設定を確認する手順は?
- macOSでのサウンド設定方法は?
- Discordを再インストールする手順は?
- アプリケーションの権限を確認する方法は?
- インターネット接続の確認方法は?
- VPNの影響を受けた場合の対策は?
- Discordサポートの利用方法は?
- ユーザーフォーラムを活用する方法は?
- イヤホンマイクを選ぶ際のポイントは?
- 高評価のおすすめ製品は何ですか?
イヤホンマイクの基本知識
イヤホンマイクは、日常生活やゲーミングで使われます。種類や接続方法で性能が違います。特に、接続できない問題があるときは、その特性を知ることが大切です。
イヤホンマイクの種類
さまざまな種類のイヤホンマイクがあります。主な種類を紹介します。
- 有線イヤホンマイク: 3.5mmジャックで接続し、遅延が少ないのが特徴です。プロ音楽家やゲーマーに人気です。
- 無線イヤホンマイク: Bluetoothで接続し、自由な動きが可能です。最新の通信技術を使うことで接続の安定性も向上しています。
- ゲーミングイヤホンマイク: 高性能なマイクやノイズキャンセリング機能が搭載されており、ゲームの没入感を高めます。
接続タイプによる違い
イヤホンマイクの接続タイプには、主に3種類があります。それぞれ利点と欠点があります。使用シーンに応じた選択が重要です。
| 接続タイプ | 特徴 | 利点 | 欠点 |
|---|---|---|---|
| 3.5mmジャック | アナログ接続 | 高音質、低遅延 | ケーブルの取り扱いが必要 |
| USB接続 | デジタル接続 | 簡単プラグアンドプレイ | 互換性に限りがある場合がある |
| Bluetooth | 無線接続 | ケーブル不要、動きやすい | 遅延、接続不安定の可能性 |
Discordの設定確認
Discordでイヤホンマイクがうまく動かない時は、まず設定を見てみましょう。正しい設定で、多くの問題を解決できます。
音声設定の見直し
Discordの「設定」から「音声とビデオ」を選びます。次のステップで設定をチェックします。
- 「入力デバイス」にチェックを入れて、イヤホンマイクが選ばれているか確認します。
- 「入力感度」を自動に設定するか、自分で調整します。
- 「エコーキャンセル」や「ノイズ抑制」は、必要ならオンにします。
入力デバイスの選択
正しい入力デバイスを選ぶことが大切です。次のステップで選びます。
- 「入力デバイス」のメニューから、使っているイヤホンマイクを選びます。
- 選んだ後、マイクテストで音声が入力されるか確認します。
- 音声が入力されない時は、別のポートやジャックに接続してみてください。
ドライバーの更新
ドライバーを更新することは大切です。最新のドライバーを使うと、音声が良くなります。新しい機能も使えます。ここでは、更新の方法とデバイスの再起動について説明します。
ドライバー更新手順
まず、公式サイトから最新のドライバーをダウンロードしましょう。手順は次の通りです:
- 使用しているイヤホンマイクの製造元の公式ウェブサイトにアクセスします。
- 「サポート」または「ダウンロード」セクションを探します。
- 製品モデルを選択し、最新のドライバーをダウンロードします。
- ダウンロードしたファイルを実行し、画面の指示に従ってインストールを完了します。
音声デバイスの再起動
ドライバーを更新したら、デバイスを再起動しましょう。そうすると、問題が解決することがあります。再起動の手順は次の通りです:
- デバイスマネージャーを開きます。
- 「音声、ビデオ、およびゲームコントローラー」カテゴリを展開します。
- 使用している音声デバイスを右クリックし、「無効にする」を選択します。
- 数秒後に再度右クリックし、「有効にする」を選択します。
これらの手順で、音声デバイスが新しくなります。discordの問題も解決するかもしれません。
| 手順 | 内容 |
|---|---|
| 公式ウェブサイトにアクセス | イヤホンマイクの製造元の公式ウェブサイトから最新のドライバーをダウンロードします。 |
| ドライバーのダウンロードとインストール | ダウンロードしたファイルを実行し、画面の指示に従ってインストールを完了します。 |
| デバイスの再起動 | デバイスマネージャーから音声デバイスを無効にし、数秒後に再度有効にします。 |
ハードウェアの確認
イヤホンマイクがうまく動かない時、ハードウェアに問題があるかもしれません。接続状況をチェックし、他のデバイスでも動くか見てみましょう。
イヤホンマイクの接続状況
まず、イヤホンマイクがデバイスにしっかりとつながっているか確認してください。*ハードウェア 接続*に問題があると、音声が伝わらないです。ケーブルが折れていないか、プラグが曲がっていないかも見てください。
他のデバイスでのチェック
次に、イヤホンマイクが他のデバイスでもうまく動くか試してください。別のデバイスで問題なく動く場合、元のデバイスに問題があるかもしれません。
逆に、他のデバイスでも同じ問題がある場合、イヤホンマイク自体に問題があるかもしれません。こうすると、*ハードウェア 接続*の問題を特定できます。
サウンド設定の確認
Discordでイヤホンマイクをうまく使うには、サウンド設定をチェックすることが大切です。WindowsとmacOSで設定を正しくすることで、通話やストリーミングの音声がはっきりします。
Windowsのサウンド設定
Windowsのサウンド設定を見てみましょう。そうすると、discord イヤホンマイク 設定がうまく動くか確認できます。手順は簡単です。
- スタートメニューから「設定」を開き、「システム」を選びます。
- 「サウンド」タブで、使うイヤホンマイクを選びます。
- 「プロパティ」をクリックして、マイクの音量や設定を調整します。
macOSでのサウンド設定
次に、macOSのサウンド設定を見てみましょう。macOSはWindowsと違う手順ですので、以下を参考にしてください。
- アップルメニューから「システム環境設定」を開き、「サウンド」を選びます。
- 「入力」タブで、使うイヤホンマイクを選びます。
- マイクの入力レベルを調整して、最適な音質を得るようにします。
これでmacOSのサウンド設定が終わり、discord イヤホンマイク 設定を最適化できます。
ソフトウェアのトラブルシューティング
Discordでイヤホンマイクがうまく動かないときは、ソフトウェアの問題をチェックすることが大切です。いくつかの手順を試してみましょう。
Discordを再インストールする
最初に、Discord 再インストールを試してください。これで、イヤホンマイクの問題が解決するかもしれません。
- 現在のDiscordアプリケーションをアンインストールします。
- 公式サイトから最新バージョンをダウンロードし、インストールします。
- インストールが完了したら、再びイヤホンマイクをテストします。
アプリケーションの権限確認
次に、アプリケーション 権限の設定をチェックしましょう。OSの設定が原因でマイクがうまく動かない場合があります。
- Windowsの場合、「設定」→「プライバシー」→「マイク」を開き、Discordがマイクアクセスを許可されていることを確認します。
- macOSの場合、「システム環境設定」→「セキュリティとプライバシー」→「マイク」から設定を確認します。
ネットワークの問題
Discordのイヤホンマイクがうまく動かない時があります。インターネット接続の確認や、VPN 影響の対策について説明します。これで、ネットワーク 問題を解決し、Discordを楽しめます。
インターネット接続の確認
Discordの問題を解決する第一歩は、インターネット接続の確認です。次のステップで接続をチェックしてください:
- Wi-Fiまたは有線接続の状態を確認します。
- ルーターを再起動して接続をリフレッシュします。
- インターネット速度をテストし、十分な帯域幅があるか確認します。
VPNの影響と対策
VPNはプライバシーを守り、地域制限を避けるのに役立ちます。しかし、Discordの機能に影響を与えることもあります。VPN 影響と対策を紹介します:
| 問題 | 対策 |
|---|---|
| 遅延やラグが発生 | 低遅延VPNサーバーに接続するか、VPNを一時的にオフにする |
| 接続が頻繁に切れる | 安定したVPNサーバーを選択し、再接続を試みる |
| 音声が途切れる | VPN設定を適切に調整し、品質を改善する |
これらの対策で、VPNの影響を小さくし、Discordでの通話をスムーズにできます。discord イヤホンマイク 役立ちTipsを使って、最適なネットワーク設定を保ちましょう。
サポートに問い合わせる
Discordで問題が起きたら、公式サポートやコミュニティサポートが助けになります。
Discordサポートの利用方法
Discordの公式サポートは、ユーザーの問題を解決するための場所です。サポートにアクセスするには、Discordの設定メニューから「サポート」を選びます。問題の詳細と必要な情報を入力してください。
ユーザーフォーラムの活用
ユーザーフォーラムは、知識を共有する場所です。質問を投稿したり、他の人の投稿を検索して、解決策を見つけることができます。フォーラムメンバーが役立つ情報を提供してくれることが多いです。
| サポート方法 | 特徴 |
|---|---|
| Discord サポート | 公式サポートチームが対応。詳細な問題報告が必要。 |
| ユーザーフォーラム | コミュニティメンバーとの交流。経験者のアドバイスが得られる。 |
予防策とおすすめ製品
Discordをうまく使うためには、イヤホンマイクを選ぶことが大切です。良い製品を選ぶことで、音声の問題を防げます。このセクションでは、いいイヤホンマイクを選ぶ方法と、評価の高い製品を紹介します。
イヤホンマイクの選び方
機能性と互換性をチェックすることが大事です。多くの人がデュアルマイクの製品を選びます。これは背景ノイズをよく除去できます。USB接続のイヤホンマイクは、安定した音声伝送を提供するので、特に推奨します。
予算を考えて、信頼できるブランドを選ぶことも大切です。
高評価のおすすめ製品
Shure SE215やAudio-Technica ATH-M50xは人気があります。Shure SE215は音質がクリアで、遮音性が高いです。Audio-Technica ATH-M50xは、広い音域をカバーし、快適な装着感が特徴です。
これらの製品は、Discordユーザーにとって信頼できるので、推奨します。