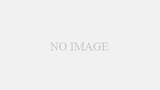Discordダウンロードできない なんてシーンは避けたいものですね。パソコンやスマートフォンで友人と繋がる大切なツールとして、Discordは多くの人々に愛用されています。しかし、そんな便利なツールも、時にはうまくダウンロードできないことがあります。この問題に直面したことがある人なら、そのフラストレーションを十分に理解できるでしょう。中には、せっかくのゲームや仕事のプロジェクトが進まなくなってしまうといった経験をしたことがある方もいるかもしれません。そこで、このガイドでは、そんな困難を乗り越え、スムーズにDiscordをダウンロードするためのdiscordトラブルシューティングについて詳しく紹介します。
記事の主なポイント
- Discordアプリの基礎情報とdiscordインストール方法の確認。
- 一般的なダウンロードエラーの原因を特定。
- インターネット接続の確認手順。
- ウイルス対策ソフトの設定と影響を確認。
- デバイスの空き容量とダウンロード先フォルダの確認。
- Discordの基本情報とダウンロード方法
- 一般的なダウンロードエラーとは?
- インターネット接続のチェック
- ウイルス対策ソフトの影響
- ストレージの確認
- オペレーティングシステムの互換性
- キャッシュとクッキーのクリア
- 管理者権限の確認
- 再インストールの試み
- 公式サポートの利用
- 他のデバイスからのアクセス
- まとめと今後の対策
- FAQ
- Discordがダウンロードできない時の対処法は何ですか?
- Discordのダウンロード手順は?
- 一般的なダウンロードエラーはどういうものがありますか?
- インターネット接続を確認する方法は?
- ウイルス対策ソフトが原因でダウンロードできない場合の対処法は?
- ストレージの空き容量を確認する方法は?
- Discordが対応しているオペレーティングシステムは?
- キャッシュとクッキーをクリアするにはどうしたらよいですか?
- アプリの管理者権限を確認する方法は?
- Discordを再インストールする方法は?
- 公式サポートとコミュニティを利用する方法は?
- 他のデバイスでDiscordにアクセスする方法は?
- ダウンロード問題を未然に防ぐ方法はありますか?
Discordの基本情報とダウンロード方法
Discordはゲーマーを中心に多くのユーザーが利用する人気のコミュニケーションツールです。音声チャット、ビデオチャット、テキストチャットが一体となったプラットフォームで、コミュニティの構築やチームワークの向上に役立ちます。どのデバイスでも利用可能で、特にその使いやすさから愛用者が多いです。
Discordとは?
Discordは、日本語での対応も完璧で、多くの機能が手軽に使えます。ユーザーはサーバーを作成し、自分たちのルーム内でテキストや音声、ビデオを通じてコミュニケーションを楽しむことができます。特にゲーム中のリアルタイムなコミュニケーションに強力なツールとなります。discordアプリダウンロードはさまざまなプラットフォームで可能です。
ダウンロード手順の確認
Discordのダウンロードは非常に簡単です。以下の手順を参考にしてください:
- 公式サイトにアクセスし、「discordアプリダウンロード」をクリックします。
- お使いのデバイスに応じて、Windows、Mac、Linux、iOS、またはAndroidの選択肢からダウンロードを選びます。
- ダウンロードが完了したら、指示に従ってセットアップを開始します。セットアップ中にdiscord日本語の設定も可能です。
- インストールが完了したら、Discordを起動し、アカウントを作成またはログインします。
- サーバーを作成するか、お友達のサーバーに招待されることで会話を始められます。
全てのプラットフォームに対応したダウンロード手順が用意されているため、多様なデバイスで利用可能です。これが、シンプルかつ効果的なコミュニケーションを提供するDiscordの強みです。
一般的なダウンロードエラーとは?
Discordをダウンロード中に発生する一般的なエラーメッセージと、それぞれのエラーコードが示す原因について詳しく解説します。これにより、ユーザーが自分の状況に応じた適切な対処方法を見つける手助けになります。
よくあるエラーメッセージ
Discordのインストール中に表示される、ポピュラーなエラーメッセージとその詳細は以下の通りです。
- 「ネットワークエラー」 – インターネット接続が不安定または断絶している場合に表示されます。
- 「ディスク領域が不足しています」 – デバイスのストレージが不足している場合に発生します。
- 「アクセス拒否」 – 必要な管理者権限が不足している場合に表示されます。
エラーの原因
各discordエラーコードが何を意味するのか確認して、解決策を見つけましょう。
| エラーコード | 原因 | 推奨される対処法 |
|---|---|---|
| 1001 | インターネット接続エラー | インターネット接続を確認し、再接続を試みる |
| 1002 | ストレージ不足 | デバイスの不要なファイルを削除して空き容量を確保する |
| 1003 | 管理者権限不足 | インストーラーを右クリックし、「管理者として実行」を選択する |
これらの対策を使用して、discordダウンロードできない問題を迅速に解決しましょう。
インターネット接続のチェック
Discordのダウンロードがスムーズに行えない場合、その原因の一つにネットワーク接続が考えられます。まず、インターネット接続の状態を確認することが重要です。このセクションでは、具体的なネットワークの確認手順とWi-Fiと有線接続の違いについて説明します。
ネットワークの確認手順
インターネット接続の確認は、以下の手順に従って行います:
- ルーターの再起動: 電源を切り、数秒待ってから再度電源を入れます。
- 接続設定の確認: パソコンやスマートフォンのネットワーク設定を確認し、正しいSSIDとパスワードが入力されているかをチェックします。
- 速度テストの実施: インターネット速度テストツールを使用して、現在の接続速度を確認します。
これらの手順を行うことで、Discordのダウンロード速度が遅い場合や途中で停止する場合などの問題を特定することができます。この手順に従うことで、discordインストール方法をよりスムーズに進めることができるでしょう。
Wi-Fiと有線接続の違い
Wi-Fiと有線接続には、それぞれ利点と欠点があります。以下の表を参照してください:
| 接続方法 | 利点 | 欠点 |
|---|---|---|
| Wi-Fi | コードが不要で、移動が自由 | 電波干渉や壁等の障害物に影響されやすい |
| 有線 | 安定した高速接続が可能 | ケーブルが必要で、設置場所が制限される |
これらの違いを理解し、自分の環境に最適な接続方法を選ぶことが、discordインストール方法を成功させるための鍵となるでしょう。
ウイルス対策ソフトの影響
ウイルス対策ソフトは、PCのセキュリティを維持するために役立ちますが、時にはDiscordのダウンロードやインストールに影響を与えることもあります。discordトラブルシューティングの一環として、正しい設定を確認し、必要に応じて一時的に無効化する方法を紹介します。
セキュリティソフトの設定確認
まず、ウイルス対策ソフトの設定を確認し、不適切な設定が原因でDiscordのダウンロードがブロックされていないか確認しましょう。一般的な設定変更の手順は次の通りです:
- ウイルス対策ソフトを開きます。
- 「設定」や「オプション」メニューを探します。
- 「例外」または「許可リスト」に移動します。
- discord.comを例外リストに追加し、変更を保存します。
一時的な無効化の方法
もしセキュリティソフトの設定確認だけでは問題が解決しない場合、ウイルス対策ソフトを一時的に無効化してDiscordのダウンロードを試みることが有効です。discordトラブルシューティングの一つとして、一時的な無効化の手順をご紹介しましょう:
- システムトレイからウイルス対策ソフトのアイコンを右クリックします。
- 「無効化」または「保護を停止」オプションを選択します。
- ポップアップウィンドウで一時停止時間を選びます(例:15分、30分など)。
- 選択を確認し、ダウンロードを再試みます。
- 完了したら、ウイルス対策ソフトを再度有効にします。
上記の手順を試すことで、ウイルス対策ソフトが原因で発生するdiscordトラブルシューティング問題を効率的に解決できます。
ストレージの確認
Discordをスムーズにダウンロードするためには、デバイスのストレージ状況を確認することが重要です。特にデバイスの空き容量が不足していると、ダウンロードが失敗する可能性があります。以下の手順を参考にして、ストレージの確認とダウンロード先フォルダの設定を行いましょう。
デバイスの空き容量の確認
デバイスの空き容量を確認するために、まず設定メニューに移動してください。次に、「ストレージ」オプションを選択します。ここで、空き容量が十分であるかを確認できます。
ダウンロード先フォルダの設定
Discordのダウンロード先フォルダを適切に設定することも大切です。デフォルトのダウンロードフォルダがいっぱいの場合、違うフォルダに設定を変更することで、ダウンロードの成功確率を上げることができます。
| 手順 | 詳細 |
|---|---|
| 1. 設定メニューを開く | デバイスの「設定」メニューにアクセスします。 |
| 2. ストレージを選択 | 「ストレージ」セクションで現在の空き容量を確認します。 |
| 3. フォルダの変更 | 「ダウンロード先フォルダ」を変更し、十分な空き容量があるフォルダに設定します。 |
これらのステップに従うことで、discordアップデートに伴うダウンロードのエラーを最小限に抑えることができるでしょう。定期的なストレージのメンテナンスも、スムーズなダウンロードをサポートします。
オペレーティングシステムの互換性
Discordのダウンロードやインストールがうまくいかない原因の一つに、オペレーティングシステム(OS)の互換性が考えられます。ここでは、対応するOSとその確認方法、そして最新のアップデートに関する重要性について説明します。
対応OSの確認
まず、discordダウンロードできない問題に対処するために、お使いのデバイスのOSがDiscordのサポート対象となっているかどうか確認することが重要です。Discordが公式にサポートしているOSは次の通りです:
- Windows 7以降
- macOS 10.10以降
- Linux(特にDebianとUbuntuの最新バージョン)
各OSバージョンの詳細については、Discord公式サイトにて確認することをお勧めします。
アップデートの重要性
discordダウンロードできない問題を防ぐためには、使用しているOSが最新の状態であることが不可欠です。システムのアップデートがなされていないと、互換性の問題が発生する可能性があります。特に新機能やセキュリティパッチが適用されない場合、Discordのパフォーマンスの低下やダウンロードに支障をきたすことがあります。
| OS | アップデートの頻度 | 推奨される最新バージョン |
|---|---|---|
| Windows | 月例更新 | Windows 10, ライセンスユーザー向けWindows 11 |
| macOS | 年次更新 | macOS Monterey 12.0以上 |
| Linux (Ubuntu) | 6ヶ月毎更新 | Ubuntu 20.04 LTS以上 |
キャッシュとクッキーのクリア
ブラウザやアプリのキャッシュおよびクッキーが、Discordのダウンロード問題を引き起こす可能性があります。この問題を解決するためには、キャッシュとクッキーを定期的にクリアすることが重要です。以下にその手順と効果について説明します。
クリア手順
- ブラウザを開き、設定メニューにアクセスします。
- 「プライバシーとセキュリティ」を選び、「閲覧データをクリア」をクリックします。
- 「キャッシュされた画像とファイル」および「クッキー」を選択し、クリアします。
キャッシュクリアの効果
キャッシュとクッキーをクリアすることで、ディスクの空き容量が増え、ブラウザやアプリの動作が軽快になります。また、ダウンロード問題が解消され、discord再インストール後のトラブルも防ぐことができます。
| キャッシュ | クッキー |
|---|---|
| 一時的なデータを保存し、再度のアクセスを高速化する。 | ウェブサイトの設定やログイン情報を保存する。 |
| 多くのキャッシュが溜まると動作が遅くなることがある。 | プライバシーのリスクが伴うことがある。 |
| 定期的にクリアし、ディスクの空き容量を確保する。 | 必要に応じて管理し、プライバシーを保護する。 |
管理者権限の確認
Discordのダウンロードやインストールには適切な管理者権限が必要です。このセクションでは、必要な実行権限の確認方法と権限を変更するプロセスを説明します。
アプリの実行権限
まず、アプリケーションを実行するための管理者権限を確認します。discordサポートを最大限に活用するために、以下の手順で確認を行ってください。
- インストール済みのDiscordアイコンを右クリックします。
- メニューから「プロパティ」を選択します。
- 「互換性」タブを開き、「管理者としてこのプログラムを実行する」にチェックを入れます。
- 「適用」をクリックして変更を保存します。
権限の変更方法
もし管理者権限が不足している場合、設定を変更する必要があります。以下の手順に従って、管理者権限を取得し、discordサポートの効果を高めましょう。
- 「スタート」メニューを開き、「設定」をクリックします。
- 「アカウント」を選び、「家族とその他のユーザー」をクリックします。
- 対象のアカウントを選び、「アカウントの種類を変更」をクリックします。
- 「種類の変更」で「管理者」を選択し、「OK」をクリックします。
これで管理者権限の確認および変更が完了しました。これにより、discordサポートが適切に機能するようになります。
再インストールの試み
再インストールは、多くのDiscordの問題を解決する効果的な方法です。ここでは、正しいアンインストールの手順と最新版のDiscordをダウンロードする方法について説明します。
アンインストール手順
Discordダウンロードできない時、まず最初に行うべきはアプリのアンインストールです。以下の手順に従ってください。
- Windowsキーを押し、「設定」を選択します。
- 「アプリ」をクリックし、リストからDiscordを選びます。
- 「アンインストール」をクリックし、指示に従います。
注意: 必ずアンインストール完了後にデバイスを再起動してください。
最新版のダウンロード方法
アンインストールが完了したら、最新バージョンのDiscordをダウンロードする必要があります。以下の手順で進めます。
- Discordの公式ウェブサイトにアクセスします。
- 「ダウンロード」セクションからお使いのOSを選択します。
- ダウンロードリンクをクリックしてインストーラーを保存します。
- ダウンロード完了後、インストーラーを実行して新しいバージョンのDiscordをインストールします。
再インストール手順を正しく行うと、多くの場合でdiscordダウンロードできない問題が解消されます。
| 手順 | 詳細 |
|---|---|
| 1. アンインストール | 設定からDiscordを削除 |
| 2. デバイスを再起動 | 完全な削除を確認するため |
| 3. 最新版ダウンロード | 公式サイトから最新版を取得 |
| 4. インストール | インストーラーを実行 |
公式サポートの利用
Discordのダウンロード問題が解決できない場合、公式サポートの利用が最適な方法の一つです。以下で、サポートページの利用方法やdiscordサポートの連絡方法を紹介します。
サポートページの紹介
まず、公式のDiscordサポートページにアクセスします。ここでは、詳細なガイドやFAQが提供されており、トラブルシューティングのための実際的なアドバイスを得ることができます。また、特定の問題について直接のサポートを受けるためのチケットを提出することも可能です。
フォーラムやコミュニティ活用法
もう一つの有力なリソースはdiscordコミュニティやフォーラムです。多くのユーザーが同じ問題に直面していることが多いため、彼らの経験や解決策を共有する場として非常に有用です。フォーラムでは、様々な質問や回答が投稿されており、同じ問題に対する他の解決策を見つけることができます。
さらに、discordサポートチームがフォーラムでアクティブに参加し、ユーザーの質問に直接答えることもあります。そのため、フォーラムやコミュニティを定期的にチェックすることをお勧めします。
他のデバイスからのアクセス
Discordには様々なデバイスからアクセスできる方法があります。特定のデバイスで問題が発生している場合、他のオプションを試すことで、継続的に利用することが可能です。
スマートフォン版Discord
スマートフォンを使用している場合、Discordアプリをダウンロードすることで、PCが使用できない時でも簡単にアクセスできます。iOSとAndroidの両方に対応しており、それぞれのApp StoreやGoogle Playストアから簡単にdiscordアプリダウンロードが可能です。
ブラウザ版の利用
PCやスマートフォンにアプリをインストールせず、すぐに利用したい場合、discordブラウザ版を使うのが便利です。公式ウェブサイトからログインするだけで、すぐにチャットや通話を開始できます。ブラウザ版はアップデート不要で、常に最新の状態で利用できるため、トラブルを避ける選択肢として非常に有効です。
複数のデバイスからアクセスする方法を試すことで、Discordを円滑に利用し続けることができます。特定のデバイスで問題が発生した場合の代替案として、スマートフォン版やブラウザ版の利用を検討してみてください。
| 利用デバイス | 利便性 | 推奨度 |
|---|---|---|
| スマートフォンアプリ | 常に携帯しているため、どこでも利用可能 | ★ ★ ★ ★ |
| ブラウザ版 | インストール不要で、すぐに利用可能 | ★ ★ ★ ★ ★ |
これらのオプションを活用することで、Discordをより効果的に利用できるでしょう。環境に応じて最適な方法を選び、快適なコミュニケーションを楽しんでください。
まとめと今後の対策
この記事では、Discordダウンロードできない問題への対処法について総合的なガイドを提供しました。これまで紹介した対処法を理解して適用することで、ダウンロードの失敗を回避し、スムーズにアプリを利用できるようになります。
ダウンロード問題を未然に防ぐ方法
まず、事前にストレージの空き容量を十分に確保し、最新のオペレーティングシステムとソフトウェアを常に使用することが重要です。また、インターネット接続の安定性とセキュリティソフトの設定を定期的にチェックし、ウイルス対策ソフトの更新や設定確認を怠らないようにしましょう。定期的にキャッシュとクッキーをクリアすることも、トラブルの予防に効果的です。
信頼できる情報源の確認
Discordアップデートや関連する技術情報は、公式サイトや公式サポートページから入手することが基本です。誤った情報を避けるため、Google公式ブログや他の信頼できるソースを利用し情報を得るようにしましょう。ダウンロードやインストールに関するFAQやコミュニティフォーラムも活用することで、迅速かつ正確な問題解決に役立ちます。
以上の対策を習慣にすることで、Discordダウンロードできない問題を未然に防ぎ、快適なユーザー体験を維持することができるでしょう。定期的なメンテナンスと情報収集を怠らず、常に最新の状態でアプリを利用してください。