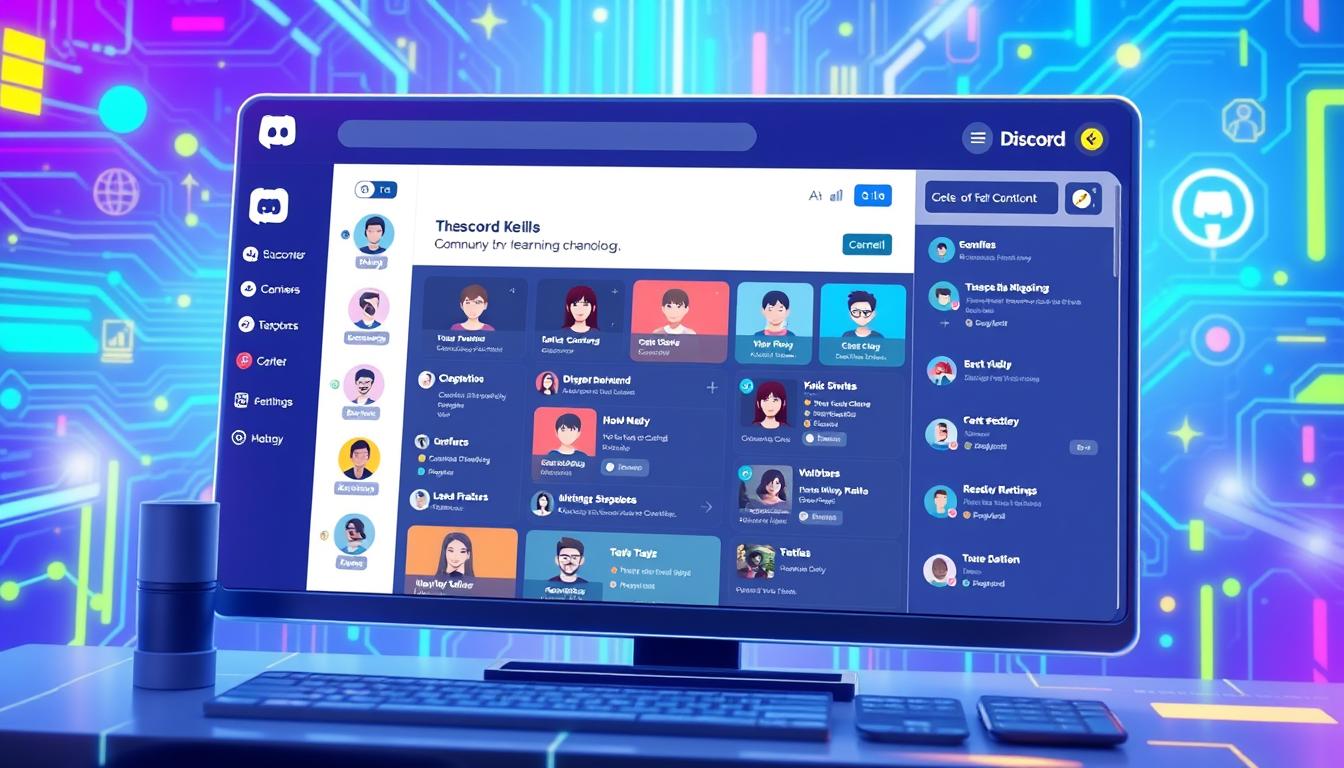Discordweb版 が気になってこられましたか。全てのコミュニティは特別な色を持っています。ゲーム、NFT、学習を好む人でも、コミュニケーションは大切です。ディスコードのWeb版を使えば、すぐにでも繋がれます。*画像はイメージです。
このガイドでは、初心者でも簡単に始められます。ディスコードの基本と便利な機能を紹介します。ログインからサーバー設定、メッセージ管理まで、全てを詳しく説明します。
主なポイント
- ディスコードは世界中で利用されている総合コミュニケーションツール
- 初めてのユーザーでも簡単に使えるシンプルなインターフェース
- Web版でもほとんどの機能を利用可能
- ブラウザだけでアクセス可能なので、インストール不要で便利
- カスタマイズ性が高く、コミュニティのニーズに応じた設定が可能
- ユーザーのプライバシーをしっかり守る設定が充実
- ディスコードボットの活用でさらなる機能強化が可能
- ディスコードWeb版とは?
- ディスコードWeb版にアクセスする方法
- アカウント作成手順
- チャンネルとサーバーの使い方
- メッセージの送信と管理
- ボイスチャットの利用方法
- ビデオ通話機能の活用
- カスタマイズ機能の紹介
- プライバシー設定の重要性
- Discordボットの導入
- モバイル版との連携
- よくあるトラブルシューティング
- ディスコードの活用例
- FAQ
- ディスコードWeb版の基本機能は何ですか?
- ディスコードWeb版の特徴は何ですか?
- ディスコードWeb版にアクセスするためのシステム要件は何ですか?
- ディスコードWeb版に最適なブラウザはどれですか?
- どのようにしてアカウントを作成しますか?
- チャンネルにはどのようなタイプがありますか?
- どのようにしてサーバーを作成しますか?
- ダイレクトメッセージを送信する方法は?
- メッセージを編集・削除するにはどうすればよいですか?
- ボイスチャットを利用する際の設定方法は?
- ビデオ通話を始める方法は?
- 画面共有の方法を教えてください。
- プロフィールをカスタマイズする方法は?
- プライバシー設定を確認する方法は?
- Discordボットの導入方法は?
- モバイル版と同期する方法は?
- ログインできない場合の対策は?
- サーバー接続の問題解決方法は?
- ディスコードをゲームコミュニティでどのように活用しますか?
- 学習グループでのディスコードの使い方は?
- ソースリンク
ディスコードWeb版とは?
ディスコードWeb版は、ブラウザで簡単に使えます。インストール不要で、すぐに使えます。オンラインで話すのに便利です。
ディスコードの基本機能
ディスコードはゲーマー向けで始まりました。ビジネスでも人気になりました。基本機能は以下です:
- テキストチャット: 個別やグループでのテキストメッセージ交換ができます。
- ボイスチャット: リアルタイムの音声通話が可能です。1時間の音声通話で約40MBのデータを消費します。
- ビデオチャット: ビデオ通話ができ、1時間のビデオ通話で約1.3GBのデータを消費します。
- 画面共有: プレゼンテーションや画面修正の共有ができます。
Web版の特徴
ディスコードWeb版はダウンロード不要です。手軽に使えます。複数デバイスからアクセスできます。
ディスコードWeb版にアクセスする方法
ディスコード ウェブ版は便利で使いやすいです。多くの人が愛用しています。ウェブ版Discordにアクセスするには、システム要件とブラウザ選びが大切です。
システム要件
ディスコード ウェブ版を快適に使うには、以下の要件が必要です。
| プラットフォーム | 推奨バージョン |
|---|---|
| Windows | Windows 7以上 |
| MacOS | 10.11以上 |
| iOS | 11.0以上 |
| Android | 5.0以上 |
ブラウザの選び方
推奨されるブラウザは以下の通りです。これらを使用すると、最高の体験ができます。
- Google Chrome
- Firefox 80以上
- Opera
- Microsoft Edge 17以上(Chromium Edge 79以上)
- Safari 11以上(macOS 10.13 High Sierra以上)
これらのブラウザで、ディスコード ウェブ版を快適に使えます。
アカウント作成手順
Discord ウェブバージョンで簡単にアカウントを作れます。メールアドレスやソーシャルメディアアカウントを使えば、すぐに始められます。メールアドレスとソーシャルメディアアカウントの登録方法を紹介します。
メールアドレスでの登録
Discord ウェブにアクセスし、メールアドレスで新しいアカウントを作りましょう。次のステップに従ってください。
- Discord ウェブにアクセスし、「登録」ボタンをクリックします。
- メールアドレス、ユーザー名、パスワードを入力します。
- 条件に同意し、「続行」ボタンをクリックします。
- 登録メールに送られたリンクをクリックします。
- アカウント作成が完了しました。
ソーシャルメディアアカウントでの登録
FacebookやGoogleを使ってDiscord ウェブで簡単に登録できます。迅速で便利です。次の手順に従ってください。
- Discord ウェブにアクセスし、「ソーシャルメディアで登録」ボタンをクリックします。
- FacebookまたはGoogleアカウントでログインします。
- ソーシャルメディアアカウントの認証を求められます。
- 条件に同意し、「続行」ボタンをクリックします。
- ソーシャルメディアアカウントで登録完了です。
チャンネルとサーバーの使い方
ディスコード ウェブ版やDiscord オンライン版で、チャンネルとサーバーを使うことは大切です。公開チャンネルとプライベートチャンネルの違いを知ることが大事です。また、サーバーを作る方法も知っておくべきです。
チャンネルのタイプ
ディスコード ウェブ版でチャンネルを作ると、主に2つのタイプがあります:
- 公開チャンネル: すべてのメンバーが参加できる、見えるチャンネル
- プライベートチャンネル: 特定のメンバーだけが参加できる、見えないチャンネル
これらの設定で、情報共有がスムーズになります。例えば、一般的な情報は公開チャンネルで、チームやプロジェクトの話はプライベートチャンネルで。
サーバーの作り方
ディスコード ウェブ版やDiscord オンライン版でサーバーを作るには、いくつかのステップがあります。目的に合ったカテゴリーの設定や、ロールと権限の管理が大切です。以下の手順でサーバーを作ってみましょう:
- ディスコードを開いて、「サーバー追加」を選びます。
- 「サーバー作成」をクリックし、名前を入力します。
- カテゴリーを作り、チャンネルを追加します。
- ロールを設定して、管理者やモデレーターに権限を与えます。
- 最後に、サーバー設定で通知やメッセージフィルターを調整します。
例えば、「giphy」コマンドで、コミュニケーションを盛り上げるGIFを探せます。「membercount」コマンドで、サーバーメンバー数を確認できます。これらのコマンドを使うことで、サーバー運営が効率的になります。
メッセージの送信と管理
ディスコード ウェブアプリでメッセージを操作する方法を説明します。ダイレクトメッセージの操作や送信したメッセージの編集と削除について学びましょう。これで、コミュニケーションがより良くなります。
ダイレクトメッセージの操作
ディスコード ウェブでは、ダイレクトメッセージを使って特定のユーザーにメッセージを送れます。個別の会話ができます。ユーザー名を入力してメッセージを作成し、送信ボタンをクリックすれば、簡単にできます。
- ダイレクトメッセージのアクセス方法:画面左側のメニューから「ホーム」を選び、友達リストから対象ユーザーを選んでください。
- 新規メッセージの送信:「メッセージを入力」フィールドに内容を入れて送信します。
- 通知の管理:通知設定からメッセージ通知をオン・オフできます。
メッセージの編集と削除
ディスコード ウェブアプリでは、送信済みのメッセージを編集したり削除できます。タイプミスや情報の更新、誤送信修正に便利です。
- メッセージの編集方法:送信したメッセージにカーソルを合わせ、右クリックメニューから「編集」を選び、修正内容を再送信します。
- メッセージの削除方法:右クリックメニューから「削除」を選び、確認ダイアログで削除を確定します。
| 機能 | 説明 |
|---|---|
| ダイレクトメッセージ | 個別のユーザーとプライベートに交流する |
| メッセージの編集 | 既存のメッセージの内容を修正する |
| メッセージの削除 | 送信済みのメッセージを削除する |
ディスコード ウェブアプリを使って、効率的でフレキシブルなメッセージ管理をしましょう。
ボイスチャットの利用方法
ディスコード ウェブ版でボイスチャットをするのは簡単です。ゲームやグループ通話に使われています。ここでは、設定方法とスピーカー・マイクの調整を説明します。
ボイスチャットの設定
まず、ディスコード ウェブ版にログインします。サーバーやチャンネルに参加しましょう。次に、以下の手順で設定をします。
- 左下のユーザー設定アイコンをクリックします。
- 「音声・ビデオ」を選択します。
- 入力デバイスと出力デバイスをマイクとスピーカーに設定します。
- 感度やエコーキャンセリングを調整し、音質をカスタマイズします。
ディスコード ウェブ版では、ショートカットキーのカスタマイズができません。プッシュトゥトーク機能もタブフォーカス時のみです。注意して設定してください。
スピーカーとマイクの調整
音質を良くするため、スピーカーとマイクの調整が大切です。以下の方法で、クリアな通信環境を確保しましょう。
- 入力デバイス:高品質なマイクを選び、デフォルトに設定します。
- 出力デバイス:良質なスピーカーやヘッドホンを選びます。
- 音量:デバイスの音量を調整し、エコーやフィードバックを防ぎます。
- エコーキャンセリング:ディスコード ウェブ版のエコーキャンセリングオプションを有効にします。
これらの設定で、ディスコード ウェブ版のボイスチャットで楽しく話せるようになります。ボイスチェンジャー「MagicMic」で、200種類以上の声に変えられます。800種類以上の効果音も再生できます。
ビデオ通話機能の活用
ディスコード ウェブを使うと、たくさんの人と簡単にビデオ通話ができます。オンラインコミュニケーションツールで、リモートワークやゲームがもっと楽しくなります。
ビデオ通話の開始方法
ビデオ通話を始めるには、「通話」ボタンをクリックします。次に、会いたい人を選んで、ビデオ通話アイコンをクリックします。簡単に通話を始められます。
「ディスコード ウェブは通話の利便性を高めるだけでなく、ユーザーがソフトウェアのダウンロードなしでアクセス可能です。」
- 2人以上でのビデオ通話が可能
- 録画機能は内蔵されていない
- データ消費量(1時間のビデオ通話で約1.3GB)
- 画面共有機能との連携が容易
画面共有の方法
画面共有をするには、「画面を共有」ボタンをクリックします。次に、共有したいウィンドウや画面を選びます。プレゼンテーションや共同作業に便利です。
ポイント: ディスコード ウェブはスムーズに画面共有ができます。Google Chromeの翻訳拡張機能を使うと、国際的なチームでのコミュニケーションが良くなります。
ディスコード ウェブの主な機能と制限を確認する表をご覧ください。
| 利点 | 制限 |
|---|---|
| インストール不要、即時アクセス可能 | カスタムショートカットキーの設定が制限されている |
| Google Chromeの翻訳機能との統合 | Push-to-Talk機能はフォーカスが外れると使えない |
| データ消費量が少ない音声通話程度 (1時間約40MB) | Game Activityやオーバーレイ機能がない |
ディスコード ウェブのビデオ通話機能で、リモートでのコミュニケーションが充実します。是非、試してみてください。
カスタマイズ機能の紹介
discordweb版やディスコード ウェブアプリを使うと、プロフィールをカスタマイズできます。そうすると、オンラインでの存在感が個性的に増します。
アバターやニックネームの変更
ディスコードでは、アバターやニックネームを簡単に変えられます。これはオンラインゲームやビジネスミーティングで役立ちます。アバターは画像をアップロードするだけで変えられます。
ニックネームもサーバーごとに変えられます。状況に合わせて使い分けられます。
テーマの選択
ディスコード ウェブアプリでは、テーマを選べます。好みや環境に合わせて、明るいや暗いテーマを選べます。これは目に優しい環境を作るのに役立ちます。
特に、夜間や低光環境では暗いテーマが便利です。
| カスタマイズ要素 | 説明 |
|---|---|
| アバターの変更 | 画像をアップロードして独自のアイコンを設定できます。 |
| ニックネームの変更 | 様々なサーバーで異なる名前を表示することが可能です。 |
| テーマの選択 | 明るいテーマと暗いテーマを切り替えることができます。 |
プライバシー設定の重要性
バーチャルコミュニケーション ウェブサイトでは、プライバシー保護が大切です。ウェブ版Discordを使う時、自分の情報をどう管理するか知ることが大事です。安全な環境を作るため、プライバシー設定をチェックしましょう。
プライバシー設定の確認方法
ウェブ版Discordでプライバシー設定を確認する方法を説明します。まず、ユーザー設定に進み、「プライバシーと安全」を選びます。ここで、メッセージフィルターやスキャンオプションを調整できます。
オンラインステータスやプロフィール情報の公開範囲も設定できます。
友達の自動承認設定
友達の自動承認設定は大事なポイントです。ウェブ版Discordでは、友達のリクエストを自動で承認するオプションがあります。自動承認すると、手動で確認する必要がなくなります。
Discordボットの導入
Discordボットは、ディスコード ウェブでの体験をよくします。自動応答やモデレーションなど、さまざまな機能があります。これらでサーバー管理が楽になります。
ボットの種類と機能
Discordには多くのボットがあります。音楽再生やスパム対策など、さまざまな機能があります。例えば、音楽ボットは音楽再生をします。管理ボットはスパム対策や自動メッセージ送信をサポートします。
- 音楽ボット: YouTubeやSpotifyから音楽を再生
- 管理ボット: 自動モデレーション、権限設定
- 遊びボット: ゲーム、クイズ、投票
- 通知ボット: 重要なアナウンスやリマインダー
ボットの追加方法
Discord ウェブバージョンでボットを追加するのは簡単です。以下の手順で追加できます。
- ボット提供サイト(例えば、Top.ggやDiscordBots)にアクセスします。
- 好みのボットを選んで、“Invite”または“Add to Server”ボタンをクリックします。
- Discordアカウントにログインし、ボットを追加したいサーバーを選びます。
- 必要な権限を確認して、承認します。
- ボットがサーバーに追加され、使用可能になります。
| ボットの種類 | 主要な機能 |
|---|---|
| 音楽ボット | YouTubeやSpotifyから音楽再生 |
| 管理ボット | 自動モデレーション、権限設定 |
| 遊びボット | ゲーム、クイズ、投票 |
| 通知ボット | 重要なアナウンス、リマインダー設定 |
これらの手順で、ディスコード ウェブでボットを活用できます。
モバイル版との連携
ディスコード ウェブ版 と Discord オンライン版 は、モバイル版と一緒に使うと便利になります。同期設定やモバイル版の使い方を紹介します。
同期設定の手順
ディスコード ウェブ版 とモバイル版を同期すると、デバイス間でスムーズに話せるようになります。以下の手順で同期を設定してください。
- デバイス同士をインターネットに接続します。
- PCまたはウェブ版での設定画面から「QRコードログイン」を選択。
- モバイル版ディスコードを開き、カメラ機能でQRコードをスキャン。
- 自動的に同期が開始されます。
モバイル版の便利な使い方
ディスコード ウェブ版 と Discord オンライン版 を上手に使うためには、モバイル版の使い方を学びましょう。iPhoneをウェブカメラとして使う方法を紹介します。
| 手順 | 説明 |
|---|---|
| iVCamアプリのダウンロード | iPhoneとPCにiVCamをインストールします。アプリは無料でダウンロード可能です。 |
| iVCamの設定 | インストール後、iPhoneをPCと同じWi-Fiネットワークに接続し、iVCamアプリを開きます。 |
| ディスコード画面での確認 | ディスコード ウェブ版 を開き、カメラ設定からiPhoneのカメラを選択します。 |
| スマートフォンホルダーの使用 | 安価なスマートフォンホルダーを使用して、安定したビデオストリーミングを実現します。 |
ディスコード ウェブ版 とモバイル版を連携すると、リモートでの会話が楽になります。特に、パンデミックの影響でウェブカメラの需要が増えています。スマートフォンを使う方法が有効です。
よくあるトラブルシューティング
ディスコード ウェブを使うと、ログインやサーバー接続の問題が起こることがあります。対策を知ることで、早く解決できます。
ログインできない場合の対策
ログインできないときは、ブラウザのキャッシュを消してみてください。Google Chrome、Mozilla Firefox、Safari、Microsoft Edgeでも効果的です。解決しないときは、次のステップを試してください。
- ブラウザのプライベートモードでログインを試みる。
- ディスコード ウェブのCookieを消す。
- VPNや広告ブロッカーを一時的に止める。
- ディスコードサポートに問い合わせる。
サーバー接続の問題解決法
- インターネット接続が安定しているか確認する。
- 別のブラウザで試してみる。Google Chrome、Mozilla Firefox、Safari、Microsoft Edgeが使えます。
- ディスコードサーバーのステータスをチェックする。
- サーバーの地域設定を見直す。
これらのステップで、多くの問題が解決します。ウェブ版Discordは簡単に使えます。トラブルがあっても、すぐに解決できます。
ディスコードの活用例
ディスコードのWeb版は、さまざまな場面で使われています。ゲームコミュニティや学習グループなどで人気です。多機能で便利なので、多くの人が使っています。
ゲームコミュニティでの利用
ディスコードWeb版はゲーマーにとって大切なツールです。ゲーム中でもチャットやボイスチャットで話せます。サーバーで攻略情報を共有したり、ボイスチャンネルで協力プレイができます。
ブラウザから使えるので、インストール不要です。手軽に始められます。
学習グループでの使い方
ディスコードWeb版は、学生や教育者にも役立ちます。学習グループで質問やメモを共有できます。課題の進行をリアルタイムで確認できます。
ボイスチャンネルでリモートディスカッションもできます。Google Chromeの翻訳機能で、言語の壁を越えられます。
ディスコードのWeb版は、多くのコミュニティで使われています。ゲーマーから学生、ビジネスユーザーまで、幅広いニーズに応えます。ぜひ使ってみてください。
FAQ
ディスコードWeb版の基本機能は何ですか?
ディスコードWeb版の特徴は何ですか?
ディスコードWeb版にアクセスするためのシステム要件は何ですか?
ディスコードWeb版に最適なブラウザはどれですか?
どのようにしてアカウントを作成しますか?
チャンネルにはどのようなタイプがありますか?
どのようにしてサーバーを作成しますか?
ダイレクトメッセージを送信する方法は?
メッセージを編集・削除するにはどうすればよいですか?
ボイスチャットを利用する際の設定方法は?
ビデオ通話を始める方法は?
画面共有の方法を教えてください。
プロフィールをカスタマイズする方法は?
プライバシー設定を確認する方法は?
Discordボットの導入方法は?
モバイル版と同期する方法は?
ログインできない場合の対策は?
サーバー接続の問題解決方法は?
ディスコードをゲームコミュニティでどのように活用しますか?
学習グループでのディスコードの使い方は?
ソースリンク
- https://crypto-times.jp/discord-browser/
- https://seleck.cc/1572
- https://gamewith.jp/discord/457134
- https://koneta.nifty.com/koneta_detail/1141008014731_1.htm
- https://xrcloud.jp/blog/articles/business/9950/
- https://plus.news.gree.net/article/72461
- https://explore-data.hatenablog.com/entry/how-to-use-discord.html
- https://itojisan.xyz/アプリの知識/ブラウザ版discordの使い方/
- https://cloudo3.com/ja/internet/不和コマンドのリスト/33302359
- https://www.reviews.tn/ja/news/un-point-rouge-sur-licone-discord-voici-comment-sen-debarrasser/
- https://appllio.com/discord-friends-guide
- https://jp.topmediai.com/voice-change/discord-soundboard/
- https://app-story.net/discord-browser/
- https://jp.imyfone.com/voice-changing/discord-voice-chat/
- https://www.fonepaw.com/ja/tutorials/record-discord.html?srsltid=AfmBOoqwChcaNIZeQcstwEXY2FWj1FQrScxKxDBVWLurofwe_wqc_zXU
- https://recoverit.wondershare.jp/other-file-recovery/how-to-use-discord.html
- https://www.psstandardmtg.com/entry/2020/04/07/174241
- https://plus.news.gree.net/article/72294
- https://smart-iot.info/?p=1750