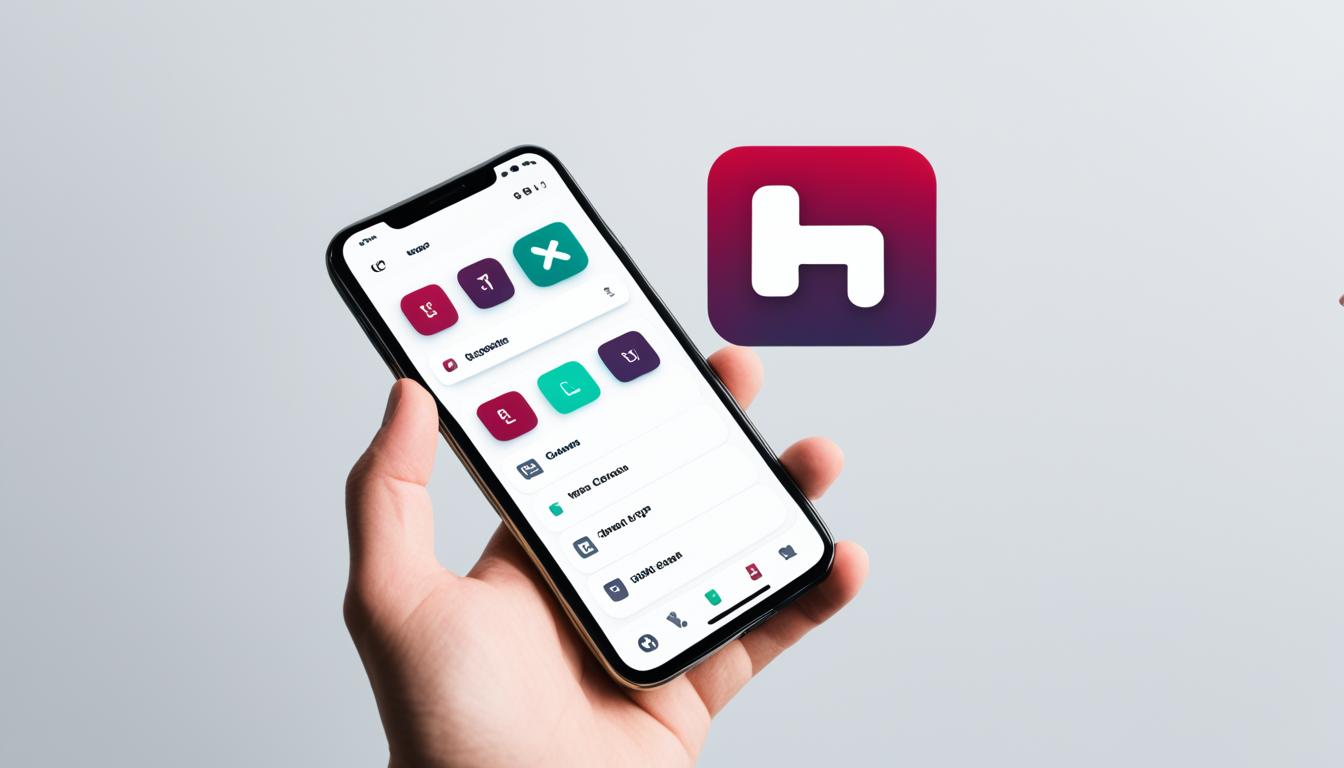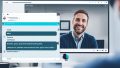Slack アプリ 削除 のケースもあるかとも思います。しかし、注意が必要です。こんにちは。Slackは、職場やチームでのコミュニケーションを楽にします。でも、使うようになったら使わなくなったアプリもあります。ストレージを増やすため、不要なアプリを削除することが増えています。*画像はイメージです。
Slackは、プロジェクトが終わったり、新しいツールに移行したりすると、使う頻度が減ります。正しいアンインストールの手順を知ることが大切です。このガイドでは、Slackの削除方法を説明します。正しい方法で、問題を解決しましょう。
主なポイント
- Slack アプリ削除手順を理解することで、ストレージ容量を確保する。
- 不要なアプリをアンインストールすることで、デバイス動作を最適化。
- 正しい削除方法を知ることで、エラーを回避。
- Slack 削除できない場合の解決方法を知っておく。
- データのバックアップと保存ポリシーを確認する必要性。
Slack アプリの削除が必要な理由とは
Slack アプリを削除することは、スペースを整理し、効率的に管理するのに役立ちます。このセクションでは、ストレージ容量の確保と、使わなくなったアプリの管理について説明します。
ストレージ容量の確保
ストレージ容量の確保がSlack アプリ削除の理由の一つです。無料プランを使っている場合、Slackのストレージ上限は5GBです。この上限を避けるには、不要なファイルや使っていないチャンネルを削除することが大切です。
使用しなくなったアプリ
もう一つのSlack アプリ削除の理由はアプリ不使用です。使わなくなったアプリを残しておくと、デバイスのパフォーマンスに悪影響を与えます。また、バックグラウンドで動作するため、バッテリーとデータの消耗も増えます。
定期的にデバイスをチェックし、使用していないアプリをアンインストールすることが大切です。これにより、スムーズな操作環境を維持し、デバイスの寿命を延ばせます。
| 削除理由 | メリット |
|---|---|
| ストレージ容量の確保 | 不要なデータ削除でストレージの空き容量増加 |
| アプリ不使用 | デバイスのパフォーマンス向上とバッテリー寿命延長 |
Slack アプリ削除前に確認すべきこと
Slack アプリを削除する前に、いくつか大切なステップを踏んでおくことが大切です。これにより、重要な情報が失われないようにします。また、後悔することなく進めることができます。
データのバックアップ
Slackのデータバックアップをしっかりと行ってください。削除後、再利用したい情報がある場合です。Slack 削除前確認をしないと、重要なデータが失われるかもしれません。メッセージ、ファイル、設定をすべて保存しておきましょう。
保存ポリシーの確認
Slackの保存ポリシーをチェックすることも大切です。これにより、データの保持と削除の方法を理解できます。保存ポリシーに基づいて、適切なデータ保護をしましょう。予期せぬデータ損失を防ぐため、保存ポリシーの詳細を知っておくことが大切です。
Slack アプリの手動削除手順
Slack アプリを削除する際、デスクトップとモバイルの手順は異なります。このセクションでは、デスクトップとモバイルの削除方法を説明します。
デスクトップアプリの削除方法
デスクトップでの Slack アプリの削除は簡単です。以下の手順に従ってください。
- Windows または macOS の「設定」または「システム環境設定」を開きます。
- 「アプリケーション」または「プログラム」を選択し、Slack を見つけます。
- Slack を選択し、「アンインストール」または「削除」をクリックします。
- アンインストールが完了するまで指示に従います。
モバイルアプリの削除方法
次に、モバイルデバイスでの Slack アプリの削除手順です。iOS と Android での手順をご紹介します。
iOS デバイスの場合
- ホーム画面で Slack アプリのアイコンを長押しします。
- アプリが揺れ始めたら、アイコンの上に表示される「×」をタップします。
- 「削除」を選択してアプリをアンインストールします。
これで iOS デバイスでのモバイルアプリの削除は完了です。
Android デバイスの場合
- 設定アプリを開き、「アプリと通知」を選択します。
- 一覧から Slack アプリを見つけてタップします。
- 「アンインストール」ボタンをタップします。
- 確認メッセージが表示されたら「OK」を選択します。
これで Android デバイスでのモバイルアプリの削除は完了です。
Slack アプリ 削除の自動化
API を使用した自動化手順
API利用は、Slackのファイルやデータを自動で削除するのに便利です。APIを設定することで、手動で削除する必要がなくなります。これにより、業務の効率が上がります。Slackの公式ドキュメントをチェックして、APIの設定方法を学びましょう。
既存ツールの利用
既存ツールを使うと、削除作業をもっとスムーズにできます。例えば、Slack 削除自動化に特化したサードパーティツールがあります。これらは使いやすく、効率的です。これらを組み合わせることで、データ管理がもっと良くなります。
Slack アプリの残存データの完全削除
Slack アプリを削除した後も、デバイスにデータが残ることがあります。これを削除することで、プライバシーを守れます。ここでは、Slackのデータを完全に消す方法を説明します。
- デバイスの設定画面を開きます。
- 「アプリ」または「アプリ管理」を選びます。
- Slack アプリを探してタップします。
- 「キャッシュを消去」を選びます。
次に、Slackのデータを完全に消すために、以下の手順を実行します。
- Slackのデータフォルダを手動で消します。
- ログファイルやバックアップも消します。
以下は、各デバイスでの手順です。
| デバイス | 操作手順 |
|---|---|
| Windows PC |
|
| Mac |
|
これらの手順を実行することで、Slackのデータを完全に消すことができます。ぜひ試してみてください。
デスクトップでの Slack アプリの削除手順
- Finderを開き、アプリケーションフォルダに移動します。
- Slackアイコンを探してドラッグ&ドロップでゴミ箱に移動します。
- ゴミ箱を空にしてプロセスを完了させます。
Windowsを使う場合は、次の手順を踏みます:
- コントロールパネルを開き、プログラムのアンインストールを選択します。
- プログラムリストからSlackを見つけて右クリックし、アンインストールを選びます。
- 画面の指示に従ってアンインストールを完了します。
デバイスとOSごとに削除手順を以下の表にまとめました。
| デバイス | OS | 削除手順 |
|---|---|---|
| Mac | macOS | Finder > アプリケーションフォルダ > Slackを選択 > ゴミ箱にドラッグ > ゴミ箱を空にする |
| Windows PC | Windows 10 | コントロールパネル > プログラムのアンインストール > Slackを選択 > アンインストール |
Slack アプリを削除するには、OSによって手順が異なります。適切な手順を選んでください。
モバイルでの Slack アプリの削除手順
Slack モバイルアプリを削除する方法は、iOSとAndroidで違います。ここでは、どちらのプラットフォームでも簡単に削除する手順を説明します。
- iOSデバイス:
- ホーム画面からSlack モバイルアプリのアイコンを探します。
- アイコンを長押ししてポップアップメニューを表示させます。
- 「アプリを削除」をタップします。
- 確認メッセージが表示されたら、「削除」を選択します。
- Androidデバイス:
- ホーム画面もしくはアプリドロワーでSlack モバイルアプリを見つけます。
- アイコンを長押しして、ドラッグして「アンインストール」領域まで持っていきます。
- 確認メッセージが表示されたら、「OK」または「アンインストール」をタップします。
これで、Slack モバイルアプリを削除しました。丁寧にステップを進め、不要なアプリを削除して、デバイスのストレージを空きます。
削除後のキャッシュクリア方法
Slack アプリを削除した後、キャッシュをクリアすることが大切です。これはデバイスのパフォーマンスを良くし、プライバシーを守るためです。キャッシュクリアの重要性と、デバイスごとの手順を説明します。
キャッシュクリアの重要性
キャッシュを消去することは、デバイスをスムーズに動かすのに役立ちます。キャッシュを残すと、ストレージが無駄に使われ、動作が遅くなることがあります。さらに、個人情報が含まれる場合もあり、定期的にクリアすることが大切です。Slackのキャッシュをクリアすることは特に大切です。
デバイスごとの手順
デバイスやOSによって、キャッシュクリアの方法が異なります。主要な手順を表で紹介します。
| デバイス | キャッシュクリア手順 |
|---|---|
| Windows |
|
| Mac |
|
| Android |
|
| iOS |
|
これらの手順に従って、Slackのキャッシュをクリアしましょう。そうすることで、デバイスの性能を保ち、プライバシーを守れます。
Slack アプリのエラーが発生する原因と対策
一般的なエラーの種類
Slack アプリのエラーにはいくつかの種類があります:
- API通信障害
- 設定エラー
- ネットワーク接続の問題
- キャッシュ関連の問題
トラブルシューティングの手順
Slack アプリのエラーを解決するには、以下の手順を踏んでください:
- ネットワーク設定の確認: 安定したインターネット接続を確保してください。
- キャッシュのクリア: Slack アプリのキャッシュをクリアして、最新のデータを取得します。
- アプリの再インストール: アプリを一度削除し、再インストールします。
- APIキーの確認: API通信に問題がある場合、APIキーが正しく設定されているか確認します。
- システムアップデートの確認: Slack アプリおよびデバイスの最新のアップデートを適用します。
これらの対策を試すことで、Slack アプリのエラーを解決できます。適切な対応策を実施すれば、スムーズに作業を再開できます。
Slack のデータ管理と保存ポリシー
Slack データ管理には、保存ポリシーを設定することが大切です。データをうまく管理するには、保存期間とその影響を理解することが必要です。また、適切な削除方法を選ぶことも大切です。
保存期間とその影響
Slackの保存ポリシーで、データの削除を自動化できます。保存期間は、組織の規制やデータの必要性に応じて設定します。例えば、プロジェクトが終わったら関連データを削除することができます。これで、ストレージを節約できます。
手動、ポリシーベースの削除方法
手動でデータを削除する方法は、一つずつ確認しながら行います。これは大切なデータを間違って削除しないようにするためです。保存ポリシーを設定すると、自動的にデータを削除できます。これで、不要なデータを定期的に削除し、効率よくSlack データ管理ができます。
Slack のファイル削除手順
Slackでファイルを削除するには、個別削除と一括削除があります。APIを設定することで、効率よく管理できます。ここでは、一括削除の方法とAPI設定について説明します。
ファイル一括削除の手順とツール
ファイルを一括削除するには、公式APIや外部ツールが便利です。次の手順でSlackのファイルを一括削除しましょう。
- 公式APIを使用する
- 外部ツールを利用した一括削除
必要な API 設定
APIを設定することで、自動でファイルを削除できます。次に、API設定の手順を紹介します。
- APIトークンを取得する
- 適切な権限を設定する
- スクリプトを実行してファイルを一括削除する
| 設定ステップ | 詳細 |
|---|---|
| APIトークンの取得 | Slack APIサイトから生成 |
| 権限の設定 | 必要なスコープを設定する |
| スクリプトの実行 | 適切な削除スクリプトを使用 |
Slack のシークレットデータ削除方法
Slackで機密情報やプライベートメッセージを削除するには、特別な手順が必要です。Slackのシークレットデータ削除方法を理解することが大切です。通常の削除手順を忘れずに確認しましょう。
最初に、Slackのワークスペース設定からメッセージやチャネル履歴をチェックしましょう。管理者権限が必要な場合もあります。特定のメッセージを削除すると、スレッド全体が影響を受けることがあります。
次に、Slack APIを使用してデータを削除する方法を紹介します。APIを使えば、システム内のデータを手動で削除できます。例えば、`conversations.delete`エンドポイントでチャネル内のメッセージを削除できます。
最後に、データを復元することが難しいので、削除前にバックアップを取ることが大切です。これで、データロスを防げます。Slackのシークレットデータ削除方法をマスターしましょう。