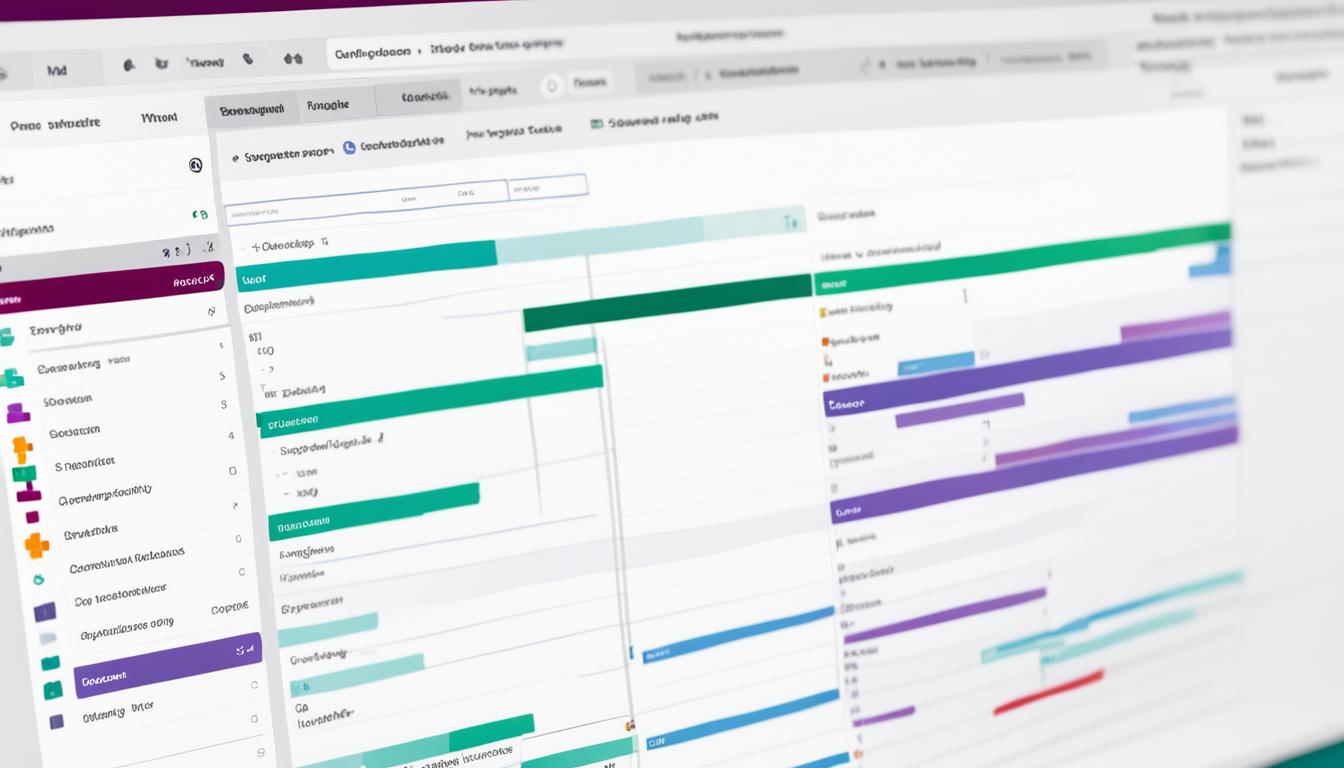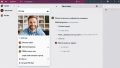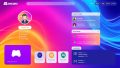Slack テーブル表示 ができるととても便利だと思われたことはありませんか。あなたもSlackで情報整理に苦労したことはありますか?私は、プロジェクトの情報を伝えたいときに、テキストだけでは伝わらないと感じました。そこで、「Slack テーブル形式」を知り、情報整理に役立ちました。*画像はイメージです。
初めてテーブル表示を使ったとき、美しく効率的であることに驚きました。以来、Slackの「テーブル表示」はコミュニケーションツールとして欠かせません。
記事の主なポイント
- Slackでのテーブル表示は情報の整理に非常に役立つ
- 視覚的に情報が見やすくなることで、効率的なコミュニケーションが可能に
- テーブル形式を活用することで、チーム内での情報共有がスムーズに
- プロジェクト管理やスケジュール管理に最適
- 初めてでも簡単に始められる
- Slackでテーブル表示を使うメリット
- Slackのメッセージ書式設定
- テーブル表示を準備するための設定方法
- SlackでMarkdownを活用するコツ
- テーブルデータの表示方法
- テーブル形式で情報を整理する方法
- さまざまなテーブル表示の例
- テーブル機能を活用したSlackの効率化
- テーブル表示の書式設定
- タブとテーブルを使った情報整理
- コーディングとテーブルデータの表示
- チームコラボレーションでのテーブル機能の活用
- Slackアプリとの連携で更に便利に
- テーブル表示の注意点とベストプラクティス
- FAQ
- Slackでテーブル表示をマスターする方法は?
- Slackでテーブル表示を使うメリットは何ですか?
- Slackのmrkdwnの基本を教えてください。
- 書式設定シンタックスを使ってどう情報を伝えやすくできますか?
- テーブル表示を準備するための設定方法は?
- mrkdwnとMarkdownの違いは何ですか?
- Markdown変換ツールの活用方法は?
- テーブルデータの表示方法について教えてください。
- Slackでテーブル形式で情報を整理する方法は?
- チームメンバーのプロジェクト進行状況をテーブル表示するには?
- スケジュール管理でテーブル表示を使うには?
- テーブル機能を活用してSlackの効率をどのように向上させるか?
- テーブル表示の書式設定にはどのような選択肢がありますか?
- 列幅の調整方法を教えてください。
- タブとテーブルを使って情報を整理する方法は?
- コードブロックとテーブル表示を併用するメリットは?
- プログラミング言語ごとの設定はどう行いますか?
- チームコラボレーションでテーブル機能を活用する方法は?
- Googleスプレッドシートとの連携方法は?
- Outlookカレンダーとの連携方法を教えてください。
- Slackでのテーブル表示における注意点とベストプラクティスは?
- ソースリンク
Slackでテーブル表示を使うメリット
Slackでテーブル表示を使うと、データを整理しやすくなります。プロジェクトの進行やタスクの割り当てをチームで共有できます。スケジュール管理も簡単になります。
- データの視覚化
- 情報の整理整頓
- スケジュール管理
- タスクの明確化
例えば、Slackで情報を整理するには、テーブル表示を使います。
| プロジェクト名 | 進行状況 | 担当者 | 締め切り |
|---|---|---|---|
| 新製品開発 | 60% | 山田太郎 | 2023年12月31日 |
| ウェブサイトリニューアル | 80% | 田中花子 | 2023年11月15日 |
| マーケティングキャンペーン | 50% | 鈴木一郎 | 2024年1月20日 |
これで、Slack テーブル設定の理解が深まります。活用の幅が広がります。
Slackのメッセージ書式設定
mrkdwnの基本
Slackにはmrkdwnという書式設定言語があります。これを使えば、テキストを強調したり、リストを作ったり、引用を挿入できます。mrkdwnを上手に使うと、コミュニケーションがスムーズになります。
書式設定シンタックス
mrkdwnを使えば、書式設定を細かく指定できます。以下にmrkdwnの基本的なシンタックスを紹介します:
- 強調: *テキスト*
- 強調: テキスト
- リスト: – 項目
- リンク: <http://example.com|リンクのテキスト>
これらのシンタックスを使えば、Slackのメッセージ書式設定がもっと豊かになります。*\Slack テーブルデータ*を効果的に表示することもできます。
| 機能 | シンタックス | 例 |
|---|---|---|
| 強調 | *テキスト* | *重要な内容* |
| 太字 | テキスト | 非常に重要な内容 |
| リスト | – 項目 | – リスト項目1 – リスト項目2 |
| リンク | <URL|テキスト> | <http://example.com|リンクのテキスト> |
テーブル表示を準備するための設定方法
Slackでテーブルデータをうまく表示するには、設定が大切です。ここでは、テーブル表示を準備するための手順を紹介します。
- チームの情報共有形式を決定: チームで共有する情報の形式を決めることが大切です。これで、統一されたテーブル表示ができます。
- テーブルの構造設定: 表示するデータに合わせて、行と列の数を決めます。情報が見やすく整理されるようにしましょう。
- カスタマイズオプションの検討: チームのニーズに合わせて、テーブル表示をカスタマイズしましょう。例えば、色やフォントの変更で情報が明確になります。
| ステップ | 内容 |
|---|---|
| 情報共有形式の決定 | チーム全体で統一された情報形式を設定 |
| テーブル構造設定 | データに応じた行と列の数を決定 |
| カスタマイズオプション | 色やフォントの変更など、情報の視認性向上 |
これらの手順を踏むことで、Slackのテーブルデータ表示をうまく活用できます。設定をしっかりと行うことで、チーム内のコミュニケーションが良くなります。
SlackでMarkdownを活用するコツ
Slackでテーブルを表示するには、Markdownとmrkdwnの違いを知ることが大切です。適切なツールを使うことも大事です。ここでは、SlackでのMarkdownの使い方を紹介します。
mrkdwnとMarkdownの違い
Slackでは、mrkdwnという独自の構文を使います。Markdownとmrkdwnは違います。正確に情報を伝えるためには、これらを理解することが大切です。
- mrkdwnの強み:複数行の引用やリンクのカスタマイズが可能。
- Markdownの利点:一般的な記法で外部のサービスでも広く使える。
Markdown変換ツールの活用
- slackify-markdown:JavaScript用のライブラリで、Markdownをmrkdwnに変換します。
- html-to-mrkdwn:HTMLをmrkdwn形式に変換するツールで、Webページの情報を簡単に取り込めます。
これらのツールを使うと、外部のデータをSlackにうまく表示できます。Slackのテーブル表示方法を学ぶことで、チームのコミュニケーションが良くなります。
テーブルデータの表示方法
Slackでテーブルデータをうまく表示するには、正しいシンタックスが大切です。適切なマークアップを使うと、情報がはっきり分かり、簡単に理解できます。Slackのテーブル表示設定を使えば、リストやタスクの整理も楽になります。
| 項目 | 説明 |
|---|---|
| mrkdwn形式 | Slackのメッセージで使われるテキストフォーマット。 |
| テーブル記述 | 列や行をはっきりさせるためのマークアップ。 |
| ハイライト | 大切な項目を目立たせる方法。 |
Slackのテーブル表示設定を使うと、情報がはっきり見え、チームのコミュニケーションが良くなります。以下のポイントを覚えておきましょう:
- 明確なラベル – 列や行にわかりやすいラベルをつける。
- 整然としたフォーマット – 行と列を整える。
- 視覚的なメリット – テーブル表示で情報を視認性を上げる。
テーブル形式で情報を整理する方法
情報を整理するとき、テーブルを使うと便利です。Slackのテーブル表示機能を使って情報を整理しましょう。
スプレッドシートからのデータ取り込み
多くのデータを取り込むには、スプレッドシートがいいです。GoogleスプレッドシートやExcelからデータをコピーしてSlackに貼り付けることができます。
手動入力によるテーブル作成
細かいカスタマイズが必要なときは、手動で入力するのがいいです。Slackのテーブル表示機能を使って、セルを細かく設定できます。
手動でテーブルを作る基本例です。
| 項目 | 詳細 |
|---|---|
| タスク1 | 仕様書作成 |
| タスク2 | デザイン確認 |
Slackのテーブル表示機能を使うと、情報を視覚的に整理できます。各機能を理解し、使い分けることが大切です。
さまざまなテーブル表示の例
チームメンバーのプロジェクト進行状況
プロジェクトの進行をチェックするテーブル表示があります。これはタスクの進捗や目標をはっきりさせます。担当者ごとの進捗を確認し、全員が同じ情報を共有できます。
| メンバー | タスク | 進捗状況 | 締切 |
|---|---|---|---|
| 田中 | ドキュメント作成 | 完了 | 2023-10-20 |
| 山田 | コードレビュー | 進行中 | 2023-10-25 |
| 佐藤 | テスト実行 | 未着手 | 2023-10-30 |
スケジュール管理
Slack テーブルデータ表示で、複雑なスケジュールを簡単に整理できます。重要な会議やデッドラインをチームで共有すると、時間を節約し、生産性を上げられます。
| 日付 | イベント | 参加者 | 場所 |
|---|---|---|---|
| 2023-11-01 | プロジェクトキックオフ | 全員 | 会議室A |
| 2023-11-05 | クライアントミーティング | 田中、佐藤 | オンライン |
| 2023-11-10 | 進捗報告会 | 全員 | 会議室B |
テーブル機能を活用したSlackの効率化
Slackの効率化には、テーブル機能が大切です。Slack テーブル設定を使うと、チームのコミュニケーションが良くなります。ここでは、その具体例を紹介します。
まず、タスク管理の見える化ができます。Slackのテーブルで、メンバーのタスク状況をすぐに知れます。これで、プロジェクトを早く進められます。
| メンバー | タスク | 進行状況 |
|---|---|---|
| 佐藤 | デザイン作成 | 80% |
| 田中 | コーディング | 60% |
| 鈴木 | テスト | 50% |
次に、情報の透明性が上がります。Slack テーブル設定で、情報を整理し共有できます。これで、チーム全員が同じ情報を持つことができます。
- ムダなコミュニケーションを削減
- 意思決定の迅速化
- ミスの防止
最後に、メンバー間のコミュニケーションが速くなります。Slack テーブル設定で情報伝達がスムーズになります。これで、プロジェクトが速く進みます。
このように、Slackのテーブル機能を使うと、業務が効率よくなります。チームワークも良くなります。
テーブル表示の書式設定
Slack テーブル形式での書式設定は、情報を整理し、読みやすくするのに大切です。セルの色分け、フォント設定、列幅の調整方法について説明します。
セルの色分けとフォント設定
セルの色分けは、情報を強調するのに便利です。グリーンやレッドを使って、視認性を高めましょう。フォント設定も、太字や斜体を使ってデータを強調しましょう。
列幅の調整方法
Slack テーブル形式で情報を表示するには、列幅の調整が大切です。適切な列幅で、テーブルをバランス良くしましょう。読みやすさを高めましょう。
| プロジェクト名 | 進行状況 | 担当者 | 期限 |
|---|---|---|---|
| ウェブサイトリニューアル | 完了 | 山田太郎 | 2023-12-31 |
| モバイルアプリ開発 | 遅延 | 佐藤花子 | 2024-01-15 |
| マーケティングキャンペーン | 進行中 | 鈴木次郎 | 2023-11-20 |
これらの設定を使って、Slack テーブル形式を最適化しましょう。カスタマイズされた書式設定は、チームに最適な情報を提供します。効率的なコミュニケーションをサポートします。
タブとテーブルを使った情報整理
Slackのテーブル表示方法は、情報を整理しやすくするツールです。タブ機能を使えば、情報をカテゴリーに分けられます。テーブル表示でデータを視覚的に整理することもできます。これにより、業務が効率よく進みます。
| 特徴 | タブ | テーブル表示 |
|---|---|---|
| 情報の整理方法 | カテゴリー分け | 視覚的なデータの整理 |
| 操作性 | 簡単な追加と削除 | 柔軟なデータ編集 |
| 表示形式 | リスト形式 | 行と列の形式 |
Slackのテーブル表示を使えば、情報を早く見つけられます。これにより、コミュニケーションが円滑になり、業務も効率的に進みます。タブとテーブルを組み合わせることで、情報を整理するのが簡単になります。
コーディングとテーブルデータの表示
開発チームにとって、コードブロックは大切です。Slackでは、コードブロックとテーブル表示を組み合わせることで、コードの可読性が上がります。
コードブロックとテーブル表示の併用
コードブロックとテーブル表示を一緒に使うと、特定の機能や構造を強調できます。コードとデータを効果的に組み合わせる例を以下に示します。
コードセクションを分かりやすくするヒントは、コメントを付加し、関連するデータを併記することです。
プログラミング言語ごとの設定
プログラミング言語ごとに設定をカスタマイズすると、エラーの特定やコードの理解がしやすくなります。異なるプログラミング言語の設定例を以下に示します。
| プログラミング言語 | 設定例 |
|---|---|
| Python |
def hello_world():
print("Hello, World!")
|
| JavaScript |
function helloWorld() {
console.log("Hello, World!");
}
|
Slackのテーブルデータ表示を使うと、コードレビューや情報共有が効率的に行えます。
チームコラボレーションでのテーブル機能の活用
Slack テーブル機能は、チームコラボレーションの効率を上げるのに大変役立ちます。タスクの割り当てや進行状況を視覚的に把握することができます。特に、プロジェクト管理に欠かせないダッシュボードとしての利用が推奨されます。
- タスクの明確な割り当て: メンバーに具体的なタスクを割り振り、進行状況を一目で確認。
- 進捗状況の監視: チーム全体の進捗をリアルタイムで把握できる点が大きな利点です。
- 意思決定の迅速化: 必要な情報が整理されているため、意思決定が早まり、効率の良いコラボレーションが可能。
| タスク | 担当者 | 期限 | 進捗状況 |
|---|---|---|---|
| ドキュメント作成 | 山田 太郎 | 2023/11/01 | 進行中 |
| デザインレビュー | 鈴木 花子 | 2023/11/05 | 未開始 |
| コーディング | 佐藤 次郎 | 2023/11/10 | 完了 |
Slack テーブル機能を活用することで、チームの連携が強化されます。プロジェクト管理がシームレスになります。忙しい日でも、効率的なコラボレーションが可能です。
Slackアプリとの連携で更に便利に
Slack テーブル表示機能をもっと便利に使うには、アプリと連携しましょう。GoogleスプレッドシートやOutlookカレンダーと連携すると、データ管理とスケジュール調整が楽になります。
Googleスプレッドシートとの連携
SlackとGoogleスプレッドシートを連携すると、スプレッドシートのデータをSlackで見ることができます。プロジェクトの進捗やタスク管理をリアルタイムで共有できます。連携の手順を紹介します。
- GoogleアカウントとSlackを連携
- スプレッドシートの選択と共有設定
- Slackでデータを自動表示
Outlookカレンダーとの連携
Outlookカレンダーを使うと、Slackでスケジュールを管理できます。カレンダーのイベントをSlackで共有すると、チームがスケジュールを簡単にチェックできます。
- Outlookカレンダーの連携設定
- イベントの追加と更新
- Slackでカレンダーイベントの表示と通知
テーブル表示の注意点とベストプラクティス
Slackでテーブルデータ表示を使うとき、注意点があります。データが多すぎると、情報が混乱して見づらくなります。セルの幅と行の数を適切に設定して、情報を効果的に伝えましょう。
絵文字は便利ですが、乱用すると可読性が下がります。重要なポイントや区切りに絵文字を使うと良いです。
目的に合った情報量を制限することが大切です。必要最小限の情報をコンパクトにまとめましょう。アイコンを選んで、視覚的に整ったテーブルを作りましょう。