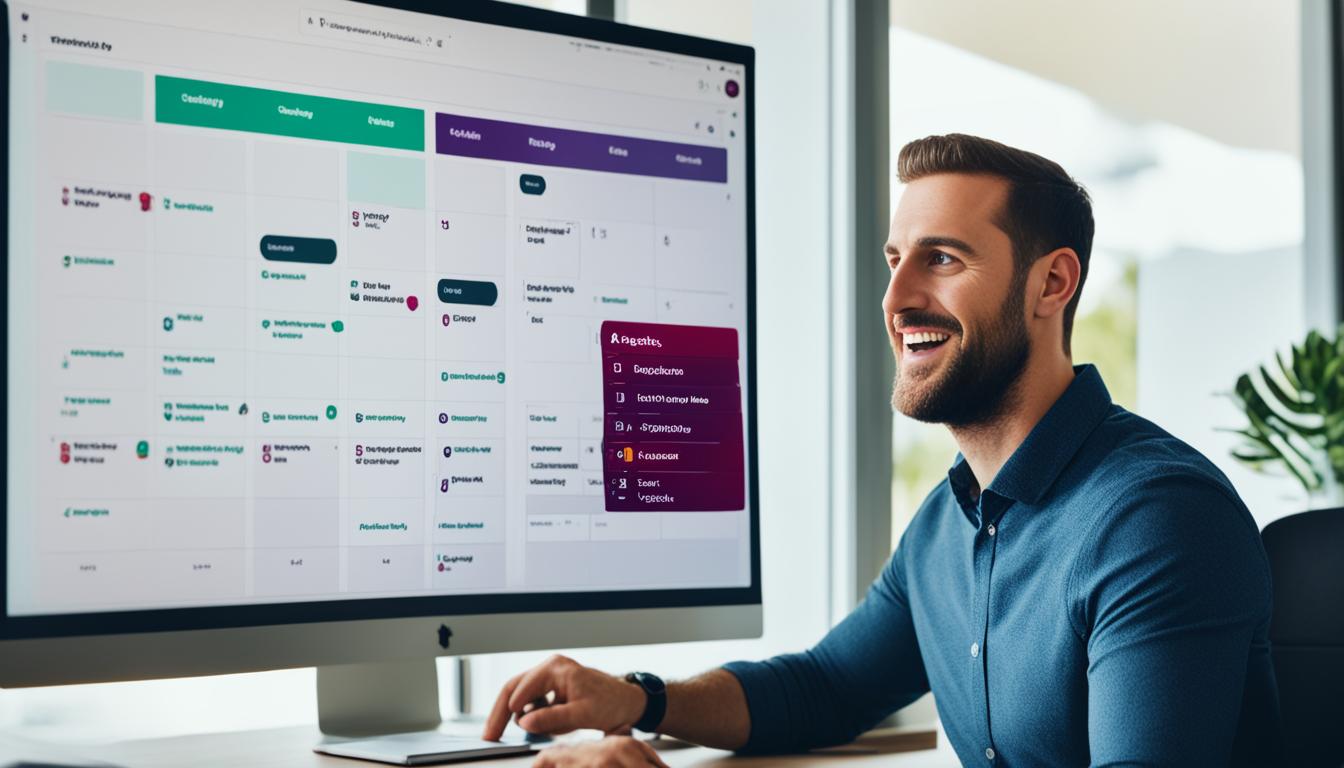Slack リマインダー 毎月 の設定をされていますか。毎日忙しく、締め切りを忘れがちですよね。私も、報告書を忘れて、厳しい指摘を受けた経験があります。Slackのリマインダー機能が、そんな悩みを解消してくれます。
リマインダーを使えば、タスクを忘れずに済みます。毎月の設定方法を学べば、仕事の質が上がります。このガイドで、Slackリマインダーを活用しましょう。
記事のポイント
- Slackリマインダーは無料・有料プラン共通の機能
- 基本的な設定コマンドは “/remind [宛先] [通知内容] [日時]”
- 毎月のリマインダーで定期的な通知が可能
- 自分や特定のチャンネルにリマインダーを設定できる
- ビジネスの自動化に役立つ便利なツール
- Slackリマインダーの基本概念
- Slackリマインダーの設定方法
- slack リマインダー 毎月の設定コマンド
- リマインダーの宛先指定オプション
- Slackリマインダーの日時指定テクニック
- チャンネル全体へのリマインダー設定
- 個人用リマインダーのカスタマイズ
- リマインダー管理のベストプラクティス
- Slackリマインダーとタスク管理の統合
- リマインダーの編集と削除方法
- Slackリマインダーのトラブルシューティング
- 高度なリマインダー活用テクニック
- Slackリマインダーとカレンダー連携
- FAQ
- Slackのリマインダー機能とは何ですか?
- リマインダーの設定方法を教えてください。
- 毎月のリマインダーの設定コマンドはどうなりますか?
- リマインダーの宛先を指定するには?
- Slackリマインダーの日時指定方法を教えてください。
- チャンネル全体へのリマインダーはどう設定しますか?
- 自分宛てのリマインダーにはどのようなメリットがありますか?
- リマインダーを効率的に管理するにはどうすればよいですか?
- Slackリマインダーをプロジェクト管理に活用するコツを教えてください。
- リマインダーの編集や削除はできますか?
- リマインダーが正しく機能しない場合はどうすればよいですか?
- Slackリマインダーの高度な活用法はありますか?
- Slackリマインダーとカレンダーの連携方法を教えてください。
- ソースリンク
Slackリマインダーの基本概念
Slackリマインダーは、ビジネスの効率化に大切なツールです。タスク管理やワークフローを効率的にします。チームの連携も強化します。
リマインダー機能の重要性
リマインダーは、締め切りや定期的なタスクを忘れずに済ますのに役立ちます。日々の業務をスムーズに進めます。
ビジネス効率化におけるSlackの役割
Slackはチャットツール以上の価値があります。リマインダー機能を使えば、ワークフローを効率的にします。チームの生産性を上げ、プロセスを最適化します。
リマインダーの活用シーン
Slackリマインダーは様々な場面で役立ちます。以下に活用例を紹介します:
- 定期ミーティングの通知
- プロジェクトの締め切り管理
- 日報提出の促進
- チームメンバーへのタスク割り当て
| 活用シーン | 効果 |
|---|---|
| 経費申請リマインド | 経理処理の迅速化 |
| 週次レポート提出 | 進捗管理の徹底 |
| 1on1ミーティング通知 | コミュニケーション強化 |
Slackリマインダーを使うことで、タスク管理が効率よくなります。チームの生産性も上がります。次のセクションでは、具体的な設定方法を説明します。
Slackリマインダーの設定方法
Slackアプリでリマインダーを設定するのは簡単です。自動化機能を使えば、忘れずに大切なタスクや予定をチェックできます。
例えば、「自分 会議資料作成 明日の午前9時」と入力すると、次の朝9時にリマインダーが届きます。
| 設定項目 | 入力例 | 説明 |
|---|---|---|
| 宛先 | @channel, @here, @username | リマインダーの送信先を指定 |
| 通知内容 | プレゼン準備、報告書提出 | リマインドしたい内容を記述 |
| 日時 | 毎週月曜日10時、3日後の15時 | リマインダーを送信する時間を設定 |
モバイルアプリでも同じように設定できます。Slackの自動化機能を使って、業務を効率的にしましょう。
slack リマインダー 毎月の設定コマンド
Slackで毎月のリマインダーを設定すると、定期的な通知が簡単にできます。これはチームの生産性を上げるのに役立ちます。ここでは、毎月のリマインダー設定の方法を説明します。
基本的なコマンド構造
基本的なコマンドは以下の通りです:
/remind [宛先] [内容] on the [日付] of every month
このコマンドを使えば、指定した日付に通知が送られます。
毎月のリマインダー設定例
具体的な例を紹介します:
- /remind me 経費申請 on the 28th of every month
- /remind #team-finance 月次報告書の提出 on the 5th of every month
日付指定のバリエーション
日付指定にはいろいろなオプションがあります:
- first of every month(月初)
- last of every month(月末)
- 15th of every month(毎月15日)
これらのオプションを使えば、リマインダーをもっと柔軟に設定できます。slack リマインダーをうまく使えば、タスク管理が効率的になります。
リマインダーの宛先指定オプション
- 自分宛て(me)
- 特定のメンバー(@ユーザー名)
- チャンネル(#チャンネル名)
自分宛てのリマインダーは、個人的なタスクやメモに最適です。特定のメンバーを指定すれば、1対1のコミュニケーションに役立ちます。チャンネルを宛先にすると、プロジェクトチーム全体へのリマインダーが可能になります。
例えば、月次報告書の提出を忘れずにチームメンバーに知らせたい場合は、次のように設定できます:
/remind #プロジェクトA 「月次報告書の提出期限です」 every 1st of month at 10:00
このようにチャンネルを指定することで、複数人へのリマインダー設定が簡単に行えます。Slackアプリのリマインダー機能を使いこなせば、チーム連絡の効率が大幅に向上するでしょう。
Slackリマインダーの日時指定テクニック
曜日指定の方法
特定の曜日にリマインダーを設定するには、次のコマンドを使います:
- 毎週月曜日:/remind me every Monday
- 毎週月・水・金曜日:/remind me every Monday, Wednesday, and Friday
時間指定のコツ
時間を指定するには、24時間表記や午前・午後表記を使います:
- 午後5時:/remind me at 5:00pm
- 17時:/remind me at 17:00
繰り返し設定のポイント
定期的な通知を設定するには、次の表現が便利です:
| 頻度 | コマンド例 |
|---|---|
| 毎日 | /remind me every day |
| 平日のみ | /remind me every weekday |
| 2週間ごと | /remind me every two weeks |
これらのテクニックを使うと、タスク管理がもっと良くなります。例えば、「毎週月曜日の朝9時にチーム会議の準備を確認する」というリマインダーを簡単に設定できます。自分に合った設定を見つけて、ワークフローを効率化しましょう。
チャンネル全体へのリマインダー設定
この方法で、チーム全員に同時に通知できます。ただし、メンバーのタイムゾーンが異なるなら、注意が必要です。
チャンネルリマインダーの活用例:
- 定期ミーティングの告知
- プロジェクトの締め切り通知
- チーム全体のタスク確認
Slackアプリのこの機能を使えば、チーム連絡がスムーズになります。メンバー全員が大切な情報を見逃さず、効率的に仕事が進みます。
個人用リマインダーのカスタマイズ
自分宛てリマインダーの特徴
自分宛てリマインダーは、「me」を宛先に指定します。これらはSlackbotからプライベートメッセージで通知されます。そうすることで、タスクや締め切りを忘れずに管理できます。
プライベートリマインダーの活用法
プライベートリマインダーは様々な場面で便利です。例をいくつか紹介します:
- 重要な会議や締め切りの前日通知
- 定期的な業務レポートの提出リマインド
- 個人的なタスクの進捗確認
- 休憩時間や昼食の時間管理
これらのリマインダーをうまく使うと、タスクの管理が楽になります。自分専用のリマインダーシステムを作って、業務効率を上げましょう。
「個人用リマインダーは、自己管理のための強力なツールです。適切に活用すれば、生産性が大幅に向上します。」
自分のスタイルに合わせてリマインダーをカスタマイズすることが大切です。Slackのリマインダーをうまく使って、業務をスムーズに進めましょう。
リマインダー管理のベストプラクティス
- 定期的に「/remind list」コマンドを使って、リマインダーをチェックする
- 不要なリマインダーは早く消す
- 自分用のリマインダーは「後で」ビューで管理する
- タスクの重要度に合わせて、リマインダーの時間を変える
- タスクを完了したら、すぐにチェックする
環境設定でリマインダーの時間を自分好みに変えられます。これで、仕事がもっと楽になります。
リマインダーを使うと、重要な仕事を忘れずに済みます。定期的にリマインダーをチェックし、整理することが大切です。
Slackリマインダーとタスク管理の統合
プロジェクト管理との連携
Slackリマインダーとプロジェクト管理ツールを連携すると、タスク管理が楽になります。締め切りやマイルストーンにリマインダーを設定して、チームが進捗を知ることができます。
- 定期的なステータス更新リマインダー
- 重要な締め切り前の通知
- タスク完了確認のリマインダー
チーム生産性向上のためのヒント
Slackリマインダーを使って、チームの生産性を高めましょう。次のポイントを実践すると、ワークフローが効率よくなります。
| 活用方法 | 効果 |
|---|---|
| 朝のタスク確認リマインダー | 1日の作業優先順位の明確化 |
| 週次進捗報告リマインダー | プロジェクト全体の把握と調整 |
| チーム会議前の準備リマインダー | 会議の効率化と時間短縮 |
これらの方法を組み合わせることで、チームのタスク管理が良くなります。生産性も上がります。Slackリマインダーをうまく使って、効率的なワークフローを実現しましょう。
リマインダーの編集と削除方法
Slackアプリでタスク管理をして、リマインダーを設定することは大切です。設定したリマインダーを変えたり消したりする時もあります。ここでは、その方法を説明します。
自分宛リマインダーは「後で」ビューから簡単に管理できます。チャンネルリマインダーは、チャンネル内で “/remind list” を使って編集や削除します。
| リマインダータイプ | 編集方法 | 削除方法 |
|---|---|---|
| 個人用リマインダー | 「後で」ビューから編集 | 「後で」ビューから削除 |
| チャンネルリマインダー | 削除後に再設定 | “/remind list” から削除 |
| 繰り返しリマインダー | 削除後に新規設定 | “/remind list” から削除 |
Slackアプリでタスク管理をうまくするには、リマインダーを管理することが大切です。定期的にリマインダーをチェックし、必要に応じて調整しましょう。
Slackリマインダーのトラブルシューティング
Slackアプリでリマインダーを設定すると、うまくいかないことがあります。トラブルシューティングの方法を知ることは大切です。
一般的な問題と解決策
リマインダーが動かない時は、まず設定を見直しましょう。/remind list コマンドで、現在のリマインダーをチェックします。タイムゾーンや日時が正しいか確認が大切です。
リマインダー設定のよくある問題は、日付の誤りです。Slackはアメリカ英語の日時形式を使います。例えば、「3月1日」を「March 1」と入力しましょう。
設定の確認と修正方法
設定を修正する手順は以下の通りです:
- 問題のあるリマインダーを特定
- /remind list で該当のリマインダーIDを確認
- /remind delete [リマインダーID] で削除
- 正しい形式で再設定
これらの方法でも問題が解決しない時は、Slackアプリを再インストールするか、サポートに問い合わせてください。正しいリマインダー設定は、効率的なワークフローを助けます。
高度なリマインダー活用テクニック
メッセージやファイルに直接リマインダーを設定できます。これで大切な情報を忘れずに、適切なタイミングで仕事を進められます。具体的な手順は以下の通りです:
- 対象のメッセージを見つける
- メッセージの右上にある「その他」メニューをクリック
- 「後でリマインドする」を選択
- 希望の時間枠を指定
この方法で、重要なメッセージや締め切りを忘れずに済みます。これで、仕事の効率が上がります。
「/remind help」コマンドを使うと、Slackリマインダーの使い方を学べます。このコマンドで、リマインダーをもっと上手に使う方法を学びましょう。
リマインダーとSlackの他の機能を組み合わせることも大切です。例えば、特定のチャンネルにリマインダーを設定すると、チームの生産性が上がります。
これらのテクニックを使うことで、Slackリマインダーは単なる通知ツールから、仕事の管理と効率化のツールに変わります。
Slackリマインダーとカレンダー連携
Slackリマインダーとカレンダーを連携すると、仕事がもっと楽になります。外部カレンダーとSlackをつなげることで、スケジュール管理が楽になります。これがチームの生産性を上げます。
外部カレンダーとの統合方法
カレンダー連携は簡単です。Slackの設定から外部アプリ連携を選び、GoogleカレンダーやOutlookを選んでください。連携すると、カレンダーのイベントに基づいてSlackがリマインダーを設定します。
スケジュール管理の効率化
カレンダー連携で、ワークフローが効率よくなります。会議の直前にSlackがリマインドしてくれます。予定に合わせてSlackのステータスが自動で更新されます。これで、チームメンバーのスケジュールが把握しやすくなり、無駄な中断を減らせます。
Slackとカレンダーの連携は、便利な機能以上の価値があります。チームの連携を強め、仕事の流れをスムーズにします。これで、生産性が上がります。ぜひ、この機能を活用してみてください。