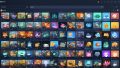友達との大切なおしゃべりや、大事な会議の前で、ディスコードが使えなくなる状況を考えてみてください。急に起動しなくなったとき、ストレスを感じるでしょう。でも、安心してください。ここでは、ディスコード開かない問題の解決法をお教えします。そして、チャット復旧方法も紹介します。*画像はイメージです。
このパートでは、ディスコードの問題を詳しく説明します。応答しない、開かない時の原因と解決策をお話します。ディスコードのトラブルをすばやく解決するポイントを紹介します。*画像はイメージです。
記事のポイント
- ディスコードが開かない主な理由とその診断方法
- 最も効果的なチャット復旧方法
- ユーザー自身でできる簡単なトラブルシューティング手順
- 迅速な問題解決のためのポイント
- 専門家からのアドバイスを活用する重要性
- ディスコード開かない主な原因とは
- タスクマネージャーを用いたDiscordの強制終了
- Discordエラーとシステムファイルの修復
- ディスコード起動しない問題のためのAppDataの修正
- ディスコード起動方法の一つ: ウェブ版へのアクセス
- ネットワーク設定のリセットとDiscord接続できない問題の解消
- ディスコードトラブルシューティング: タイムゾーンと時刻の修正
- アカウント問題によるディスコード開かないケース
- Discordアップデートとアプリ改善
- ディスコード問題解決のための再インストール手順
- Discordサポートとコミュニティからの助言
- サーバーおよび外部要因によるDiscordの不具合
- 結論
- FAQ
- ディスコードが開かない問題の解決方法はありますか?
- ディスコードが正常に起動しない主な原因は何ですか?
- Discordの強制終了方法はありますか?
- Discordのエラーとシステムファイルの修復方法はありますか?
- ディスコードの起動しない問題はAppDataの修正で解決できますか?
- ディスコードの起動方法の一つとしてウェブ版へのアクセスはありますか?
- Discordが接続できない問題の解消方法はありますか?
- Discordのトラブルシューティング方法として、タイムゾーンと時刻の修正は有効ですか?
- Discordアカウントに関連する問題でディスコードが開かない場合、どうすれば解決できますか?
- Discordのアップデートとアプリの改善にはどのような方法がありますか?
- Discordの問題解決のために再インストールする必要がありますか?
- Discordのサポートやコミュニティからの助言を受けることはできますか?
- サーバーや外部要因によるDiscordの不具合はありますか?
- このガイドの結論はありますか?
- ソースリンク
ディスコード開かない主な原因とは
「ディスコード開かない原因」は、ソフトウェアのバグやインターネット接続の問題が主です。
また、デバイスのシステムがディスコードと合わない時もあります。
これによって、ディスコードが正常に動かなくなることがあります。
ソフトウェアのバグ
ディスコードアプリにバグがあると、開かなくなることがあります。
バグはアップデートで修正されるので、アプリは定期的に更新する方がいいです。
インターネット接続の問題
インターネットの接続が弱いと、ディスコードに入れないことがあります。
接続が弱い時は、ルーターを再起動するか、別のネットワークにつなぐといいです。
システムの互換性
デバイスがディスコードに合わない場合、問題が起こることがあります。
その時は、OSのアップグレードなどを考えてください。
| 原因 | 問題点 | 解決策 |
|---|---|---|
| ソフトウェアのバグ | アプリケーションのクラッシュ | 最新バージョンへのアップデート |
| インターネット接続の問題 | 接続断続的 | ルーター再起動、異なるネットワークへの接続 |
| システムの互換性 | デバイスが要求仕様に適合しない | OSのアップグレード |
タスクマネージャーを用いたDiscordの強制終了
Discordが応答しなくなったとき、タスクマネージャーを使ったプロセスの終了は速くて効果的です。今回、Discrod強制終了の方法を詳しく紹介します。
まず、タスクバーを右クリックして「タスクマネージャー」を選びます。次に、「プロセス」タブを探してください。そこには、動いているアプリケーションや裏で動いているプロセスが表示されます。
Discordのプロセスを見つけ、「プロセスの終了」をクリックします。これで、Discordが強制的に閉じられ、もう一度起動できます。
- 「タスクマネージャー」を開く
- 「プロセス」タブを選択
- Discordを探して「終了」をクリック
注意: プロセスを強制終了すると、未保存のデータが消えるかもしれません。使う前にデータをバックアップすることを忘れないでください。
| 手順 | 詳細 |
|---|---|
| タスクマネージャーの起動 | タスクバーを右クリックして、 「タスクマネージャー」を選ぶ |
| プロセスタブの選択 | いくつかのタブから「プロセス」を選ぶ |
| Discordの探索 | リストからDiscordのプロセスを探す |
| プロセスの終了 | 「プロセスの終了」をクリックして、Discordを閉じる |
タスクマネージャーでのDiscrod強制終了は以上です。Discordがまた反応しない場合、PCを再起動するか、Discordを再インストールする必要があるかもしれません。
Discordエラーとシステムファイルの修復
Discordでエラーが出ることはよくあります。特に、システムファイルが壊れている時は大変です。そんな時はSFCスキャンでシステムファイルを調べ、直すのが良いです。
SFCスキャンの実行方法
システムファイルチェック(SFC)スキャンはWindowsにあるツールです。スキャンすると、壊れたシステムファイルを見つけて修復できます。コマンドプロンプトで「sfc /scannow」と打ち込んでください。しばらくかかることもあるので、お待ち下さい。
破損したファイルの修復
SFCスキャンで治らないときは、DISM(Deployment Image Servicing and Management)が役立ちます。DISMはWindowsイメージを直すためのツールです。コマンドプロンプトで「DISM /Online /Cleanup-Image /RestoreHealth」と入力しましょう。
ディスコード起動しない問題のためのAppDataの修正
ディスコード起動しない問題への解決法として、AppDataの修正が効果的です。しばしば、AppData内にある破損ファイルが原因です。アプリはそれゆえに正しく動かないのです。以下に手順を紹介します。
- まず、Windowsキー + Rを押して「ラン」ウィンドウを開いてください。
- 次に、「%appdata%」と入力し、Enterを押してください。
- Discordフォルダを開いて中身を全て消去します。
- 最後に、Discordを再始動して変更を確かめます。
この手法によって、ディスコード起動しない問題が解消されることが多いです。AppDataフォルダは、Windowsに大きな影響を及ぼす可能性があります。ですので、操作時には気をつけてください。
| 手順 | 説明 |
|---|---|
| ランウィンドウの開き方 | Windowsキー + Rを押す |
| AppDataのアクセス | ‘%appdata%’を入力しEnterキーを押す |
| Discordフォルダの操作 | フォルダを開いて内容を削除 |
| アプリの再起動 | Discordを再起動して変更を確認 |
こちらの方法で、AppDataの修正を簡単に行えます。そして、ディスコード起動しない問題を効率よく解決できます。ただし、大切なデータは誤って消去しないように十分気をつけてください。
ディスコード起動方法の一つ: ウェブ版へのアクセス
ディスコードが上手く起動しない時、ディスコード起動方法の一つとしてウェブ版が役立ちます。ブラウザから簡単に使え、アプリをインストールする必要もありません。
- ブラウザを開いてディスコードの公式サイトに行きます。
- 右上の「ログイン」ボタンをクリックして、アカウントにログインします。
- ログインすると、サーバーやフレンドリストが出て、使い始められます。
ウェブ版はすぐに使えて、ディスコード起動方法としてとても便利です。インターネットに繋がれば、どこでも全機能を使えます。
ネットワーク設定のリセットとDiscord接続できない問題の解消
Discordの接続問題は長けいしょう困ります。この記事では、ネットワーク設定のリセットから初めて、Discord接続できない問題を解決する方法を説明します。
プロキシの無効化
時には、プロキシの設定がDiscordの接続をブロックすることがあります。プロキシ無効化は、問題の解決に役立ちます。プロキシを無効にするには、設定からネットワークのオプションに進み、プロキシの設定をオフにします。
DNSのフラッシュ操作
DNSのキャッシュが古いと、Discordへの接続がうまくいかないことがあります。DNSフラッシュ操作をすると、この問題が解決できます。コマンドプロンプトで’ipconfig /flushdns’と入力すれば、DNSをクリアできます。
上記の手順を実行すると、Discordとの接続問題が改善されるはずです。これで、コミニュケーションが再び円滑になります。解決しない場合は、より詳しいトラブルシューティングが必要です。その際は、専門家に相談することをおすすめします。
ディスコードトラブルシューティング: タイムゾーンと時刻の修正
オンラインでコミュニケーションをとる時、タイムゾーン修正と時刻修正はとっても大事。特に、国際のゲームや会議に参加するとき、みんなが同じ時間を知っていることが大切だ。時間が違うと、話をするのが難しくなることも。
ディスコードトラブルシューティングの重要なポイントは、この二つの設定を直すこと。これが解決への一歩となる。
ディスコードアプリで時刻が合わないことがよくある。これを解決するには、まずはシステムの日付と時刻設定をしっかりチェック。そして、次の手順で設定を直そう:
- コンピュータまたはデバイスの設定にアクセス。
- 日付と時刻の設定画面を開く。
- タイムゾーンを適切なものに設定。
- 必要なら、時間を手で調整か自動設定できる。
| アクション | 目的 | 期待される結果 |
|---|---|---|
| タイムゾーンの変更 | 地域に合わせた時間表示 | 通信の効率化 |
| 時刻の自動調整 | 正確な日時情報の保持 | エラー減少 |
正しいタイムゾーン修正と時刻修正することで、ディスコードでの誤解を防げる。そして、より快適なコミュニケーションができるよ。トラブルがあったら、この調整が最初のチェックポイントとして役立てよう。
アカウント問題によるディスコード開かないケース
ディスコードアカウント問題でDiscordが開かないことはよくある問題です。途中であきらめず、いくつかのポイントを確認しましょう。その後、問題は解決できることが多いです。
- アカウントの確認: メールアドレスとパスワードをもう一度確認しましょう。
- アカウントのロックや制限: アカウントがロックされたことがあるかもしれません。
- メール認証: メール内のリンクをクリックして、アカウントを認証します。
ディスコード開かない問題が続く場合、公式のサポートセンターにアプローチフしてみるといいでしょう。
| 問題 | 確認ポイント | 対処方法 |
|---|---|---|
| ログイン失敗 | メールアドレスとパスワード | パスワードリセット |
| アカウントロック | 不審なアクティビティ | カスタマーサポートに連絡 |
| 認証未完了 | メール内の認証リンク | リンクをクリックして認証 |
Discordアップデートとアプリ改善
Discordのアップデートはとても重要です。最新のアップデートには、使いやすさが向上しました。バグも修正され、新しい機能が追加されました。
- アップデートの確認: Discordを開いて、「ヘルプ」から「更新を確認」を選びます。
- 手動インストール: 新しいアップデートがある場合は、指示に従ってインストールしてください。
- 自動アップデート: Discordは通常、自動的にアプリを最新バージョンに更新します。設定で確認できます。
アプリを最新に保つことは、重要なことです。最新バージョンでは、Discordの安定性が高まり、新しい機能も使えるようになります。ユーザーの利便性と満足度を高めるためには、アプリ改善が欠かせません。
「Discordアップデート」は、使いやすさやセキュリティを考えて定期的に行われます。だからこそ、常にアプリを最新の状態に保つことが大切です。
ディスコード問題解決のための再インストール手順
ディスコードがうまく動かないときは、ディスコード再インストールが役立ちます。最初に現在のアプリをアンインストールしましょう。そして、関連データもきれいさっぱり消し去ります。
アンインストールのプロセス
はじめに、コントロールパネルか設定メニューでディスコードを見つけてください。次に、アンインストールを選び、指示に従って削除します。この作業によって、システムがクリーンな状態になります。
クリーンインストールの重要性
クリーンインストールは、問題点を解決し、アプリを最高の状態に戻す手段です。古いデータを全て消したら、公式サイトから最新版をダウンロードしましょう。
Discordサポートとコミュニティからの助言
Discordで問題が起こった時、Discordサポートとコミュニティの助言がすごく役立つよ。手っ取り早くそのリソースを使う方法を教えよう。
- 公式Discordサポート: 問題や疑問があるなら、公式チームに連絡を取るのがベスト。
- オンラインコミュニティ: 公式フォーラムやRedditなどで、ユーザーが助言をくれる。
- トラブルシューティングガイド: コミュニティのガイドやFAQを見て、自分で解決しよう。
解決策が見つからない時は、サポートを求める手順を試してみてね。
- 問題の詳細と発生状況をメモしておく。
- 解決策をまとめてから、公式サポートに連絡しよう。
- サポートにメールする時は、状況や試したことを詳しく知らせよう。
Discordサポートとコミュニティのアドバイスはユーザーにとって大切なリソース。適切な助言をもらい、問題を早く解決して、Discordを楽しもう。
サーバーおよび外部要因によるDiscordの不具合
Discordがうまく動かない場合、サーバーの問題や外部の事情があることがあります。これらの問題は直接的に利用者に悪影響を及ぼし、コミュニケーションを妨げる可能性があります。
サーバー障害と対処法
サーバーの問題はDiscordが使えなくなる主な原因の一つです。障害が起きると、メッセージを送ったり受け取ったりできなくなることも。また、ログインができなくなるかもしれません。問題があるときは、Discordの公式サイトやSNSで情報を確認しましょう。公式が何かアナウンスしていたら、そちらに従うのがベストです。
外部からの干渉とその識別
外部からの干渉もDiscordを使えなくすることがあります。例えば、DDoS攻撃などです。問題を見つけるには、通常と違うネットワークの動きに注目するのが一つの方法です。異常が見つかったら、素早く対処しましょう。
| 問題のタイプ | 発生源 | 一般的な症状 | 対処法 |
|---|---|---|---|
| サーバー障害 | Discordサーバー | チャットエラー、ログイン問題 | 公式情報をチェックし、指示に従う |
| 外部干渉 | DDoS攻撃など | 予期せぬログアウト、高い遅延 | セキュリティを強化し、攻撃を特定する |
結論
ディスコードが開かない問題を解決する方法を説明しました。原因や対処法を知ると、簡単に問題を解消できます。起動や接続できないときは、説明した手順を試してみてください。
各セクションで紹介した解決方法を使うと、早く問題が解決できます。正確に手順を進めれば、チャットやコミュニケーションがよみがえるでしょう。
解決方法が効果がないと感じたら、ディスコードサポートに連絡しましょう。最後に、このガイドが役立つことを願っています。安心して再びディスコードを使えるよう、手順を活用してください。