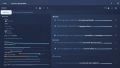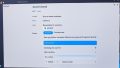あなたのPS5でフレンドとの会話を記録したいですか?Discordを使えば、簡単にボイスチャットを録音し、素晴らしいゲーム体験をもう一度楽しむことができます。2023年3月8日、PS5でのDiscord録音が可能になったのは大きな進歩です。この記事では、PS5とDiscordを連携させて録音をする方法をわかりやすく解説します。*画像はイメージです。
ps5 discord 録音をマスターすることで、クロスプラットフォームのコミュニケーションが広がります。さらにゲームプレイを共有する喜びも増えるでしょう。
記事の主なポイント
- PS5でのDiscordのセットアップ方法を学ぶ
- クロスプラットフォーム通話を記録する方法の習得
- ゲーム体験を共有しやすくなる
- 新しいPS5とDiscordの連携機能を活用する
- カジュアルなプレイから競技まで、あらゆる会話を記録
- PS5とDiscordの基本情報
- DiscordのPS5への公式対応状況
- PS5でのDiscordアプリの設定と接続手順
- PS5専用のDiscordの機能と操作ガイド
- スマートフォンを使ったDiscordとPS5の連携方法
- PCを介してのDiscord利用と音声のミックス方法
- ASTRO MixAmpを使用した高品質な音声の録音手法
- オーディオインターフェースを利用したDiscordの音声録音
- PS5 Discord 録音のためのハードウェア選定ガイド
- 録音品質を決定する要素と調整のコツ
- Discord録音時のトラブルシューティング
- Discord録音データの管理とバックアップ
- PS5のゲームプレイを彩るDiscordのコミュニティ機能
- FAQ
- PS5でDiscordを録音するにはどうすればいいですか?
- PS5とDiscordの連携のメリットは何ですか?
- DiscordアプリのPS5への対応状況はどうなっていますか?
- PS5でのDiscordアプリの音声入出力の調整方法は?
- スマートフォンを使って、PS5にDiscordの音声をどのように送信しますか?
- PC経由でPS5のDiscordを利用する方法は何ですか?
- ASTRO MixAmp Pro TRを使ったPS5の音声録音手法について教えてください。
- PS5とDiscordの録音に最適なハードウェアは何ですか?
- Discord録音時のトラブルシューティング方法はありますか?
- Discordの録音データを管理する方法は?
PS5とDiscordの基本情報
ゲームでのコミュニケーションがますます重要になっています。特にプレイステーション5 (PS5)をお持ちの皆さんには、ゲーム体験をさらに豊かにするためディスコード (Discord)の基本を理解し、活用することをおすすめします。PS5の強力なハードウェア性能と、ディスコードのクロスプラットフォーム対応によって、プレイヤー間のコミュニケーションが飛躍的に向上するのです。
PlayStation 5とは
Sonyが開発した家庭用ゲーム機、PS5は、卓越したグラフィックスと速度、インタラクティブなゲーム体験を提供します。ゲーム業界の最先端を行くPS5は、革新的なデザインと機能で、世界中の多くのゲームファンを魅了し続けています。
Discordの基本機能と特徴
Discordは、ハイクオリティなボイスチャットをはじめ、テキストメッセージの送受信、画面共有機能などを提供する、ゲーマー向けコミュニケーションツールです。簡単にチャンネルを作成でき、友人とリアルタイムで会話を楽しんだり、クロスプレイの際の連携をしやすくするために欠かせない存在です。
PS5でのDiscord利用のメリットと制限
PS5におけるDiscordの使用は、友人や他のプレイヤーとのコミュニケーションを大幅に向上させます。PSNアカウントとの連携により、よりシームレスなエクスペリエンスが実現されています。ディスコード 録音方法を理解すれば、ゲームプレイの記録やコミュニティ内の有意義な会話も保存することができるようになります。ただし、PS5のシステム上、ディスコードアプリの機能にはいくつかの制限があり、完全な機能を利用するためにはPCやスマートフォンとの連携が必要です。
このセクションでは、PS5でのディスコードの利用の基礎を概説し、プレイステーション5 ディスコード 録音や録音方法についての理解を深めることができる情報を提供しました。次のセクションでは、DiscordのPS5への公式対応状況について詳しく見ていきましょう。
DiscordのPS5への公式対応状況
2023年、待望のDiscordアプリがついにPlayStation 5(プレイステーション5)で利用可能になりました。プレイヤーにとっては、これまでのゲーム体験が一層充実すること間違いなしです。特に、プレイステーション音声録音やDiscord録音設定への対応が強化されており、PlayStation Network(PSN)のアカウントと連携することが可能になりました。これは、ユーザーがDiscordにおいてPSNのアクティビティを表示し、フレンドとのコミュニケーションをスムーズに行えるようになったことを意味しています。
具体的には、Discordのプロフィール設定からPS5と関連付けることで、あなたがPS4またはPS5で現在プレイ中のゲームやPSNIDが、友達に簡単に確認できるようになります。この新しい機能は、ゲーム中にお気に入りの瞬間を録音し、そのときの感動を共有することをより便利にします。
- Discordアプリを開き、設定にアクセスします。
- アカウント設定でPlayStationアイコンを選択します。
- あなたのPSNアカウントのログイン情報を入力します。
- 画面上に表示される利用規約に同意すると、連携が完了します。
これで、Discord上でPS5のゲーム体験をさらに充実させるための準備が整いました。友達とのゲームセッションを録音し、後で再生して楽しむことができるため、ゲーム内での大切な記憶や成果を残すのに非常に役立ちます。
PS5でのDiscordアプリの設定と接続手順
PlayStation 5で高品質な音声録音アプリを利用するためには、Discordアプリの正しい設定が不可欠です。ここでは、スムーズなPS5ボイスチャット録音を実現するためのステップバイステップの接続手順を紹介します。
Discordアプリのインストール
まずPS5ホーム画面からPlayStation Storeにアクセスし、Discordアプリを検索してダウンロードします。インストールが完了したら、アプリを開きましょう。
PSNアカウントとの連携
Discordアプリを起動後、PSNアカウントとの連携が求められます。画面の指示に従い、必要な情報を入力して連携プロセスを完了させてください。
音声入出力の調整方法
連携が完了したら、PS5の設定メニューにある「デバイス」セクションで、音声入出力を調整します。ディスコードとゲーム間の最適な音声バランスを見つけるために、以下の表の設定を参考にしてください。
| 項目 | 調整内容 | 入力デバイス | 出力デバイス |
|---|---|---|---|
| ボイスチャット | マイクレベルを調整 | ヘッドセット | ヘッドセット |
| ゲーム音 | 音量比率を調整 | 無し | TVまたはAVアンプ |
| ボイスチャット出力 | すべての音声をヘッドセットに | 無し | ヘッドセット |
これらの設定を行うことで、クリアな音声と共にゲーム体験を楽しむことができます。また、必要に応じて外部のオーディオインターフェースの利用も視野に入れて設定を行ってください。
PS5専用のDiscordの機能と操作ガイド
PS5でのDiscordは、録音デバイス設定やディスコード録音音質調整などに特に注意を払いながら、ゲーム体験を最大限に引き出すための様々な機能が備わっています。DiscordとPlayStationアカウントを連携させることで、豊富なコミュニケーション機能に簡単にアクセスすることが可能になります。
皆さんがより快適にPS5版Discordを利用できるように、以下に基本的な録音デバイス設定方法と音質調整のヒントをご紹介します。
- デバイス設定: PS5の設定メニューから音声出力設定に進み、適切な入出力デバイスを選択します。Discordに最適なマイクを設定し、ゲーム中でもクリアな通話が可能になります。
- 音質調整: PS5内のDiscordアプリでサウンド設定を開き、ボイスチャットの音量を調整します。さらに、環境ノイズを低減するために、マイクの感度も適宜調整しましょう。
- エコーキャンセレーション: Discord内部のオプションでエコーキャンセレーション機能を有効にして、ノイズを減らしてください。PS5版Discordにはノイズキャンセリング機能が搭載されていないため、これが特に重要です。
さらに詳しい情報については、以下の表をご参照ください。
| 機能 | 設定手順 | 注目ポイント |
|---|---|---|
| ボイスチャットの参加 | アカウント連携後、PS5上でDiscordにアクセスし、ボイスチャネルに参加。 | 安定したインターネット接続が必要。 |
| 音質調整 | サウンド設定からボイスチャットのボリュームを調整。 | ゲームの音とボイスチャットのバランスを確認。 |
| マイク設定 | マイク感度と位置を調整し、クリアな音声入力を確保。 | 背景騒音が少ない環境での使用を推奨。 |
上記の設定により、良質なディスコード録音体験をPS5でお楽しみいただけるはずです。音質に少しでも不安があれば、設定を微調整してみてください。
スマートフォンを使ったDiscordとPS5の連携方法
PS5で友達や他のプレイヤーとコミュニケーションを取るためには、録画音声ガイドとしてDiscord録音アプリを使用するのが最適です。ここでは、スマートフォンとPS5をDiscordを介して連携させる手順を紹介します。
必要なモバイルアプリと機器
まずは、スマホにDiscordアプリをインストールしましょう。連携するためには追加の機器が必要になるかもしれません。例えばASTROミックスアンプや、デジタルオーディオコンバータを準備すると良いでしょう。
設定のステップバイステップガイド
DiscordアプリとPS5を連携させるためにはいくつかのステップを踏む必要があります。以下にそれぞれのステップを示します。
- Discordアプリをスマートフォンにインストール。
- 使用する機器(ASTROミックスアンプ、デジタルオーディオコンバータなど)を準備。
- PS5と機器を適切なケーブルで接続。
- スマートフォンとゲーム機のオーディオ入出力を設定。
| 接続機器 | 必要なケーブル | 使用目的 |
|---|---|---|
| ASTROミックスアンプ | TRRSケーブル | ゲーム音とボイスチャットのミックス |
| デジタルオーディオコンバータ | 光デジタルケーブル | 高品質な音声転送 |
| スマートフォン | ライトニング変換アダプター(iPhoneの場合) | オーディオの入力 |
以上のステップを実行することで、スムーズにPS5とDiscordアプリを連携させることができ、ゲーム体験をより豊かにすることができます。
PCを介してのDiscord利用と音声のミックス方法
ゲーム体験をレベルアップさせるためには、録音設定とDiscord録音環境の最適化が鍵となります。特に、PS5とPCを同時に利用しているゲーマーは、MixAmp Pro TRのようなミックスアンプを活用し、プレイ中のゲーム音とDiscordを通じたチームメイトや友人の声を、高品質にミックスすることができます。
下記の表は、PS5とPCを接続する際の録音設定の流れと必要なハードウェアを示しています。機器毎に設定方法が異なるため、この情報を参照しながら最良のDiscord録音環境を構築してください。
| ハードウェア | 接続タイプ | 設定詳細 |
|---|---|---|
| MixAmp Pro TR | USB/光デジタルケーブル | 本体設定を「PC」にし、ゲーム音とチャット音をミックス |
| モニター | HDMIケーブル | PS5の映像と音声を出力 |
| オーディオスプリッター | 3.5mmジャック | 音声を分岐させ、異なる出力へ向ける |
| スピーカー | オーディオケーブル | ゲーム音を外部スピーカーで聞く設定を行う |
上記の設定を進める前には、各デバイスの互換性を確認し、必要なソフトウェアやドライバーがインストールされていることを確認してください。音質にこだわるゲーマーは、これらのステップを踏んで、最適なゲーミングとコミュニケーション環境を整えることができるでしょう。
ASTRO MixAmpを使用した高品質な音声の録音手法
PS5でのゲーム体験を最大限に引き出すには、Discord録音機器としてASTRO MixAmpの使用が非常にポピュラーです。PS5音声録音の品質を格段に向上させるASTRO MixAmp Pro TRは、その手軽なセットアップと優れた機能性で知られております。
MixAmpの特徴と接続方法
ASTRO MixAmp Pro TRは、直感的なコントロールによりオーディオ出力の微調整が可能です。また、この装置は、PS5音声録音の際にゲームの音とボイスチャットを容易にミックスすることができ、オーディオ体験を向上させます。接続は、便利なTRRSオーディオケーブルでスマホやPCと連携し、PS5とは光デジタルケーブルやUSBで直接繋ぎます。
ASTRO MixAmpとPC/スマホのセットアップ
PS5に直接光デジタル端子がないため、HDMIアダプター経由でASTRO MixAmpとデジタル接続を確立します。これにより、PS5上のゲームのオーディオとDiscordからの通話音声を上手く合わせることが可能になるのです。
以下の表は、ASTRO MixAmp Pro TRを使用する際の接続方法に関する詳細をまとめたものです。使いやすさと柔軟性の両方を提供するこの録音機器が、どのようにPS5のオーディオ体験を変革するかをご確認ください。
| 接続要素 | 説明 | 必要なアクセサリー |
|---|---|---|
| PS5とASTRO MixAmp | 光デジタルケーブルやUSBを使用したデジタル接続 | HDMIアダプター、光デジタルケーブル |
| PC/スマホとASTRO MixAmp | TRRSオーディオケーブルによるアナログ接続 | TRRSオーディオケーブル |
| ボリュームコントロール | 手元で簡単にゲーム音と会話音のバランス調整 | なし(MixAmpに内蔵) |
| 録音品質 | クリアで均一な音質の録音環境 | 高品質マイク(選択による) |
これらの情報に基づいてASTRO MixAmp Pro TRをセットアップすることで、Discordを活用したPS5音声録音が飛躍的に向上し、コミュニケーションだけでなくストリーミング配信にも影響を与えるでしょう。
オーディオインターフェースを利用したDiscordの音声録音
ゲーミングセットアップにおいて、ゲーム音声ミックスとクリアな通話品質は重要な要素です。幅広い用途に対応するためには、オーディオインターフェース録音が理想的な解決策となります。オーディオインターフェースは、PCに接続することで、Discordの音声とゲームのサウンドトラックを効果的にミックスすることができます。
この方法では、オーディオインターフェースをPCのライン入力として使用し、適切なケーブルと変換アダプタを用いて、デバイス間のシームレスな接続を実現します。具体的には、光デジタル出力端子やHDMIアダプター、TRRSケーブルなどのハードウェアが必要になり、それらを組み合わせることで高品質な録音環境を構築することができます。
オーディオインターフェースを使用する主なメリットとしては、以下の点が挙げられます:
- ゲーム音声とボイスチャットのバランス調整が容易になります。
- 音声の品質向上に寄与し、没入感のあるゲーム体験を提供します。
- 録音セッションでのパフォーマンスを最適化し、クリアな音声ファイルを生成します。
ただし、オーディオインターフェースとゲームデバイスを組み合わせる際には、各機器の互換性を確認し、セットアップに必要な知識を有していることも大切です。正しく接続し、設定を調整することで、良好な録音結果を得ることが可能となります。
PS5 Discord 録音のためのハードウェア選定ガイド
PS5でのDiscord録音を成功に導くには、適切なゲーム音声録音機器選定が非常に重要です。予算に見合ったハードウェアを選びながらも、品質を妥協しないバランスのとれた選定を心がけましょう。
推奨されるミキサーとオーディオ機器
クリアな録音を実現するためには、ASTROやエレコムといった信頼のおけるブランドから発売されているデジタルゲーミングミキサーやサウンドカードがおすすめです。PS5録画音声設定に適した機器選びで、ゲーム内の臨場感あふれる音声を捉えましょう。
予算別の製品比較
予算に応じた機器選びも大切です。各価格帯でお勧めのミキサーや割引き製品に注目し、最適なゲーム音声録音機器を見つけ出しましょう。
- 低価格帯:コストパフォーマンスに優れた基本モデル
- 中価格帯:多機能で使い勝手の良いミキサー
- 高価格帯:プロレベルの音質を求めるハイエンドモデル
ただし、選んだ製品がゲーム音声録音機器選定の目的に合っているか十分に確認し、自分の設定を最適化する方法を学んでおくことが大切です。各製品のスペックやレビューを参考に、ご自身の予算に合わせた最良の選択をしてください。
録音品質を決定する要素と調整のコツ
録音の際には、録音音質調整が一番の関心事です。利用するマイクやヘッドセット、ミキサー、オーディオインターフェースなどのハードウェアの品質が、最終的な録音品質に大きく影響を及ぼします。ディスコード録音品質を向上させるため、以下のポイントが役立ちます。
- 高品質のマイクやヘッドセットを選択する。
- 適切なミキサーやオーディオインターフェースの活用。
- ユーザーごとのボリューム調整でクリアな音声を捉える。
- 検知機能を使用して不要なノイズを排除する。
上記に加え、環境の認識と調整も重要です。快適な録音環境を整え、ハードウェアの設定に習熟し、繰返しテストを行うことで、より高い品質の録音を得られるでしょう。
| ハードウェア | 選定理由 | 録音品質への影響 |
|---|---|---|
| マイク | 音声の明瞭さと感度 | 会話のクリアさ |
| ヘッドセット | 快適さと遮音性 | バックグラウンドノイズの低減 |
| ミキサー | 音声のミックス調整機能 | 音声バランスのコントロール |
| オーディオインターフェース | 高品質な音声の入力・出力 | 録音のプロフェッショナルさ |
これらのポイントを実践することで、ディスコードでの高品質な録音体験を実現できるでしょう。
Discord録音時のトラブルシューティング
Discordの録音にはさまざまな利点がありますが、時に技術的な問題に直面する場合もあります。特に音声が途切れる、ノイズの発生、ボリュームバランスの不具合は一般的なトラブルです。ここではそれらの問題の原因と、効果的なトラブルシューティング方法をご紹介します。
よくある問題と解決策
Discordの使用中に起こりがちな問題の一つに、音声の途切れがあります。これは、通常、ネットワークの不安定さや、ハードウェアの互換性問題に起因します。ノイズ発生の主な原因は、オーディオインタフェースやマイク設定の不備にあることが多いです。
- ケーブルの接続をチェックし、接触不良がないか確認してください。
- デバイスやアプリケーションのサウンド設定を見直し、適切なものになっているか検証します。
- ファームウェアやドライバーのアップデートが利用できないか、定期的にチェックしてください。
サポートとコミュニティリソース
問題が続く場合は、Discord録音トラブルシューティングの手助けとなるサポートリソースを活用することが重要です。公式のDiscordサポートページでは、より専門的な誘導を受けられます。また、ユーザー同士で情報を交換できるコミュニティフォーラムも便利なリソースです。
- Discordサポートセンターを訪れて、よくあるトラブルやFAQを確認してください。
- オンラインフォーラムやヘルプデスクを通じて、経験者のアドバイスを求めることも一つの手です。
Discord録音データの管理とバックアップ
長期にわたってゲームプレイやDiscordでのやり取りを保存するために、Discord録音データ管理と記録保存方法はとても重要です。確実なバックアップと整理は、大事なデータを守るために不可欠な行為となっています。
ファイル名の命名規則を設け、整理されたフォルダ構造の中にデータを保存しておくことで、必要な録音データを迅速かつ容易に見つけ出すことができます。さらに、複数のバックアップ先を利用することで、データ損失のリスクを軽減できます。
- 録音データは日付や内容がわかるファイル名で保存
- クラウドサービスを活用したオンラインでのバックアップ
- 外部ドライブにも定期的なバックアップをとる
以下の表は、バックアップ方法の一例を示しています。あなたのニーズに合わせて、最適なストラテジーを選ぶことが重要です。
| バックアップ方法 | 利点 | 懸念点 |
|---|---|---|
| クラウドバックアップ | いつでもどこでもアクセス可能 | インターネット環境が必要 |
| 外部ハードドライブ | 大容量のデータが保存可能 | 物理的な損傷のリスクがある |
| ネットワークアタッチドストレージ(NAS) | 複数デバイスからアクセスしやすい | 初期投資が多少高め |
バックアップは一度設定すれば終わりというわけではありません。定期的にバックアップを取ること、そして新しい録音データごとにバックアッププロセスを実行することが肝心です。以下のリストを確認して、管理プロセスを再評価してみてください。
- データバックアップのスケジュールを定める
- バックアップの完了と成功を確認する
- 定期的にバックアップデータをテストし、復元プロセスを確認する
正しい記録保存方法を身につけることで、あなたのDiscord録音データ管理はより安全かつ簡単なものになるでしょう。
PS5のゲームプレイを彩るDiscordのコミュニティ機能
PS5での唯一無二のゲーミング体験をさらに豊かにするため、Discordのコミュニティ機能が鍵を握ります。Discordコミュニティ機能では、プレイヤー同士がリアルタイムで交流し、さまざまな情報を共有できるため、ゲームプレイが一層楽しくなります。ゲームコミュニケーションは、プレイヤーにとって必要不可欠な要素であり、Discordはその橋渡しをしてくれます。
ゲーム内コミュニケーションとの統合
Discordを通じて、ゲーム内でのコミュニケーションがより円滑になります。リアルタイムでのチャットはもちろん、戦略の共有やヒントの交換など、ゲームプレイを次のレベルに引き上げるためのコラボレーションが可能になります。PS5のパワフルな機能とDiscordのシームレスな統合により、あなたのゲーム体験は一変するでしょう。
多機能チャットボットの活用
Discordの高度なチャットボットは、コミュニケーションを自動化し、より便利にします。これらのボットはゲーム関連の通知を送ったり、プレイヤーが集まるイベントをオーガナイズしたりするのに役立ちます。また、コミュニティ管理を効率化し、より滑らかなゲームプレイをサポートするための多様な機能を備えています。
FAQ
PS5でDiscordを録音するにはどうすればいいですか?
PS5では、Discordアプリをダウンロードし、PSNアカウントと連携して設定を行います。外部のオーディオインターフェースやミックスアンプなどの機器を使用して、ゲーム音とボイスチャットの音声を録音することができます。
PS5とDiscordの連携のメリットは何ですか?
PS5とDiscordを連携することにより、異なるプラットフォームのユーザーともスムーズにボイスチャットを行えるようになり、ゲーム体験がより豊かになります。また、PSNアクティビティをDiscordプロフィールで表示することも可能です。
DiscordアプリのPS5への対応状況はどうなっていますか?
Discordアプリは2023年3月8日にPS5でのリリースが行われました。PSNアカウントとの連携を通して、ボイスチャットなどの機能が利用できるようになっています。
PS5でのDiscordアプリの音声入出力の調整方法は?
PS5での音声入出力の調整は、システム設定でオーディオデバイスの設定を行い、適切なミックスが行われるように調整します。必要に応じて、外部のオーディオインターフェースやミックスアンプなどの使用を検討してください。
スマートフォンを使って、PS5にDiscordの音声をどのように送信しますか?
スマートフォンにDiscordアプリをインストールし、適切なケーブルやアダプターを使用してPS5と接続します。ASTRO MixAmpのようなデバイスを使えば、モバイルアプリの音声をPS5のゲーム音とミックスできます。
PC経由でPS5のDiscordを利用する方法は何ですか?
MixAmp Pro TRなどのミックスアンプを使用してPCとPS5を接続し、Discordアプリの音声をゲーム音とミックスします。これにより、PCでDiscordを使用しながらPS5でゲームをプレイできるようになります。
ASTRO MixAmp Pro TRを使ったPS5の音声録音手法について教えてください。
ASTRO MixAmp Pro TRを使用すると、手元でゲーム音とボイスチャットのバランスを簡単に調整できます。MixAmpをスマホやPCとケーブルで接続し、PS5には光デジタルケーブルまたはUSBで接続することにより、優れた音質で録音を行うことができます。
PS5とDiscordの録音に最適なハードウェアは何ですか?
予算と音質のバランスを考慮し、エレコムやASTROから販売されるデジタルゲーミングミキサーや高品質なサウンドカードなどの製品がおすすめです。さらに、ケーブルの品質にも注意して選ぶと良いでしょう。
Discord録音時のトラブルシューティング方法はありますか?
録音中に問題が発生した場合は、ケーブルの接続を確認する、設定を再検討する、コンパチビリティ問題がないか確認するなどの方法があります。また、Discordのサポートページやコミュニティからの情報収集も役立ちます。
Discordの録音データを管理する方法は?
Discordの録音データは、整理して適切なファイル名を付け、定期的なバックアップを行うことが重要です。クラウドサービスや外部ドライブを活用し、複数の場所でのデータ保管を心がけてください。