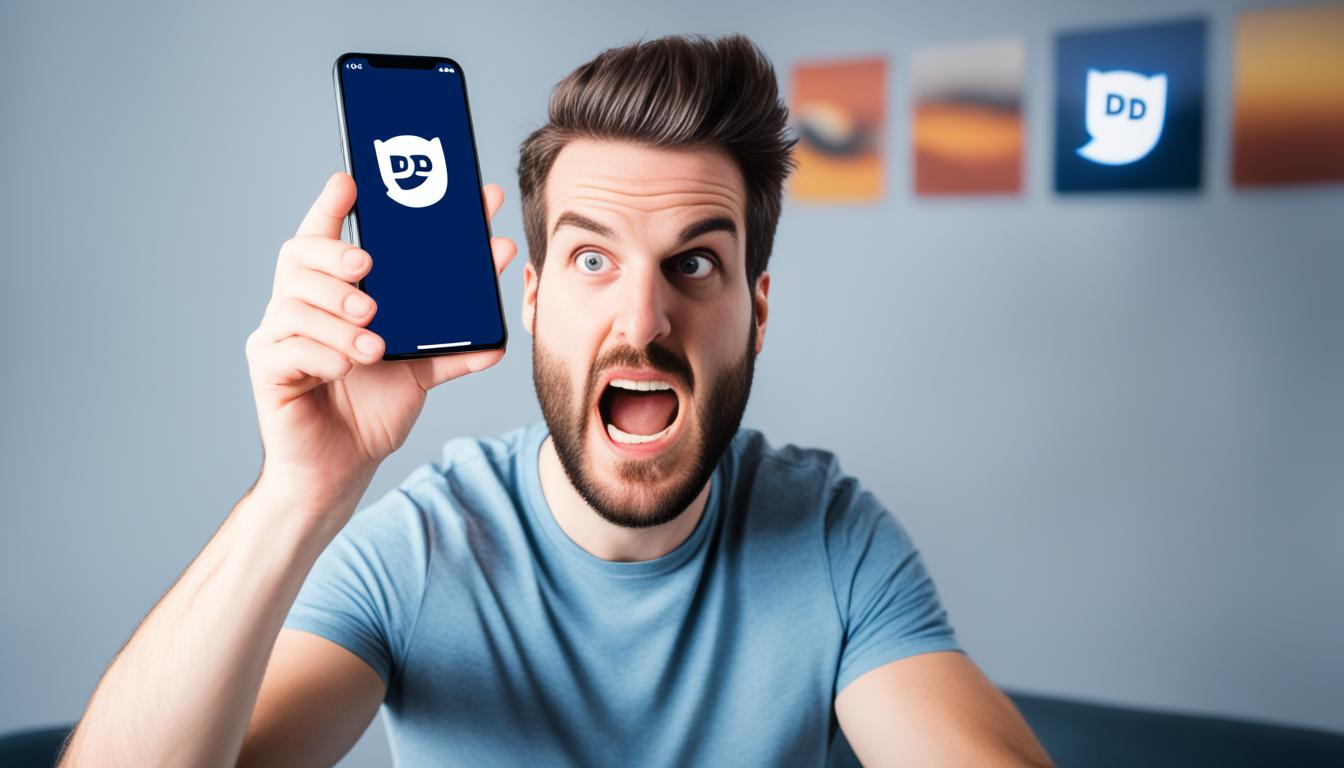Discordのメディア送信機能は便利ですが、25MBというファイルサイズの制限に直面することが多いですね。多くのユーザーはその制限を受け、画像の送信に際して効率的な画像圧縮方法を求めています。ここでは、画質を維Maintainしつつ、Discord画像圧縮を行う上でのヒントをご紹介します。Discord画像送信におけるストレスを減らし、よりスムーズにコミュニケーションを取るための方法を見ていきましょう。*画像はイメージです。
記事の主なポイント
- 画像を圧縮することでDiscordの25MBの制限を回避する方法を理解しましょう。
- 画質を極力落とさずにファイルサイズを減らす効率的なアプローチを学びます。
- 無料ツールやアプリケーションを利用して手軽に圧縮するテクニックを押さえておきましょう。
- Discord Nitroが提供するより大きなファイルサイズ上限の選択肢についても確認します。
- 最適な画像圧縮の実践方法を身に付けることで、コミュニケーションをより効果적にしましょう。
- Discordで画像を送信する際の課題と基本的な対処法
- discord 画像 圧縮のメリット
- Discord Nitroが提供する画像圧縮オプション
- 無料で利用できるdiscord画像圧縮ツール
- 写真アプリを使った画像圧縮方法
- オンラインで利用可能な画像圧縮サービス
- Discordでの画像圧縮設定方法
- 動画を含むメディアの圧縮テクニック
- PCでの画像圧縮ソフトの利用方法
- スマートフォンでの画像圧縮コツ
- HEICフォーマットとDiscordでの対応
- Linuxユーザー向けの画像圧縮ツールとコマンド
- 画像圧縮の時の画質調整テクニック
- セキュリティとプライバシーを保ちながら画像を圧縮する方法
- FAQ
- Discordで画像を送信する際の容量制限はどのくらいですか?
- 高解像度の画像をDiscordに送信する際の基本的な対処法は何ですか?
- Discordで画像を圧縮するメリットは何ですか?
- Discord Nitroは画像圧縮にどのようなメリットを提供していますか?
- 無料で利用できるDiscord画像圧縮ツールはありますか?
- Windowsで画像を圧縮する手順はどのようなものですか?
- Macでの画像圧縮手順を教えてください。
- Discordでの画像圧縮設定方法とはどういうものですか?
- Discordで動画を共有する際の圧縮テクニックにはどのようなものがありますか?
- PCでの画像圧縮はどのように行えば良いですか?
- スマートフォンでの画像圧縮コツはありますか?
- HEICフォーマットとDiscordでの対応はどうなっていますか?
- Linuxユーザー向けの画像圧縮ツールとコマンドは何がありますか?
- 画像圧縮時に画質調整をどのように行うべきですか?
- セキュリティとプライバシーを保ちながら画像を圧縮するにはどうすれば良いですか?
Discordで画像を送信する際の課題と基本的な対処法
Discordを利用する際、Discord画像圧縮設定は避けては通れない課題です。なぜなら、高解像度画像はしばしば25MBのファイルサイズ制限を超えるからです。しかし、いくつか基本的な対処法を知っていれば、この問題を克服することが可能です。
たとえば、バグレポートやフィードバックの際には、外部ツールを利用して画像を圧縮する必要があります。またSNSや動画配信サイトへの投稿後にDiscordで共有する場合は、投稿した画像のリンクを添付することで、容量制限を避けることができます。
| 課題 | 対処法 | Discord画像圧縮結果 |
|---|---|---|
| 高解像度画像のサイズ制限超過 | 画像解像度の調整 | サイズが制限内に収まる |
| 複数の画像共有が必要 | 画像を個別に圧縮し、リンクとして共有 | 複数画像を効率良く共有 |
| モバイルデバイスからの共有 | 圧縮機能があるアプリを利用 | 手軽にファイルサイズを減少 |
いずれの方法も、Discord画像圧縮設定とDiscord画像圧縮結果を最適化し、ユーザーエクスペリエンスを向上させることを目指しています。十分な情報と適切なツールを使用することで、25MBの制約を賢く乗り越え、Discordでのコミュニケーションをスムーズに行いましょう。
discord 画像 圧縮のメリット
Discordでのコミュニケーションを円滑にするために、画像解像度の適正化や圧縮レベルの調整が重要です。Discord画質圧縮を施すことで多数の利点があることを、以下で解説します。
アップロード速度の向上
画像ファイルサイズが大きいとアップロードに時間がかかりますが、適切に圧縮することで、送信時間を大幅に削減できます。これにより、リアルタイムでの情報共有がよりスムーズになり、コミュニケーションの効率が高まるでしょう。
ストレージ要件の削減
圧縮によりファイルサイズが小さくなると、クラウドサーバーやデバイスのストレージスペースも節約できます。これは、長期間にわたるデータの保存を考えたときに特に役立ちます。
画像品質を保持する圧縮方法
画像を圧縮しても、適切な方法を用いれば画質を損なわずにファイルサイズを小さく保つことができます。重要なディテールを保ちつつ、ストレージの効率も良くすることが求められます。
| 圧縮前の画像解像度 | 圧縮後の解像度 | ファイルサイズの削減率 |
|---|---|---|
| 1920×1080 | 1280×720 | 約50% |
| 2560×1440 | 1920×1080 | 約40% |
| 3840×2160 | 2560×1440 | 約35% |
表からも分かるように、画像解像度を落とすことでファイルサイズを減らしながら、視覚的なクオリティは保ちやすくなります。このように圧縮レベルと解像度のバランスを見極めることが重要です。
Discord Nitroが提供する画像圧縮オプション
Discord Nitroを利用する利点として画像圧縮オプションの改善があります。特に、より大きなファイルを送信したいユーザーにとって、Discord Nitroは魅力的な選択肢となるでしょう。メンバーになることで、ファイルサイズの上限が25MBから100MBへと大幅に増加します。
画像圧縮オプションを使用することで、高品質な画像をそのままのクオリティで共有できるため、ビジュアルコミュニケーションが更に豊かになります。しかし、このオプションが全ユーザーにとって最適なわけではないことも理解しておく必要があります。
ヒント: 常にセンシティブな情報を含む画像や私的な内容の共有の際は、プライバシー保護とセキュリティを念頭に置くことを忘れないでください。
以下の表を参考に、Discord Nitro会員と非会員での画像圧縮オプションの違いを比較してみましょう。
| 項目 | Discord Nitro会員 | 非会員 |
|---|---|---|
| アップロードサイズ | 最大100MB | 最大25MB |
| 画像圧縮の必要性 | 低減 | 高い |
| 高解像度サポート | サポートあり | 限定的 |
| 画像共有時の速度 | 速い | やや遅い |
Discord Nitroの機能をフルに活用し、画像圧縮オプションを使いこなすことで、効果的なビジュアルコミュニケーションを実現することができます。ただし、高い画像品質を求める一方で、データ量が増えることによる負荷も覚えておきましょう。
無料で利用できるdiscord画像圧縮ツール
Discordを利用する際には、特に画像を送信するときにファイルサイズが問題になります。ですが、幸いなことに、discord 画像 圧縮ツールと称される便利なツールが多数存在し、それらは無料で手軽に利用できます。こうした画像圧縮ソフトは、高品質な画像を送るために必要不可欠な存在となっており、iOSやAndroidアプリケーション形式で提供されているものもあります。
以下にいくつかの推薦される画像圧縮ツールをご紹介します。これらのアプリは、画像のファイルサイズを減少させつつ、画質を維持することを目的としています。
| ツール名 | 特徴 | 利用可能なOS |
|---|---|---|
| TinyPNG | 画像を透過的に圧縮 | Web, iOS, Android |
| Compress JPEG | バッチ処理での圧縮に対応 | Web |
| Image Compressor | 簡単なドラッグ&ドロップ操作 | Web |
上記のツールは簡単にアクセスして使用できますので、「画像圧縮ソフトをどう選べばいいかわからない」という方でも安心してご利用いただけます。さらに、動画圧縮アプリVideo Compressのようなツールを活用することで、動画ファイルのサイズも管理が可能です。自分のニーズに合わせて、便利なツールを見つけてみてください。
画像や動画をDiscordで共有する際は、適切なサイズに圧縮することが重要です。これらの無料ツールを活用して快適なコミュニケーションを実現しましょう。
写真アプリを使った画像圧縮方法
Windows 10やMacには、ユーザーが直感的に画像を圧縮できる便利なツールが搭載されています。こうしたツールを活用することで、簡単な操作で画像ファイルのサイズを減少させることが可能です。下記は、Windows 10のWindows 10写真アプリとMacのMacプレビューアプリを使った、基本的な画像圧縮手順をご紹介します。
Windowsでの手順
Windows 10にプリインストールされている写真アプリを使用して、簡単に画像のサイズを調整することができます。以下にその手順を示します。
- 写真アプリを開きます。
- 圧縮したい画像をアプリ内で開きます。
- 「…」(その他)メニューをクリックし、「サイズ変更」を選択します。
- 推奨されるサイズオプションを選択するか、カスタムサイズを入力します。
- 「保存」をクリックして圧縮された画像を保存します。
Macでの圧縮手順
Macのプレビューアプリを使用して、手軽に画像サイズを縮小できます。プレビューアプリは強力なツールで、画像の品質を大きく損なうことなく、ファイルサイズを抑えることが可能です。
- プレビューアプリで圧縮したい画像ファイルを開きます。
- メニューバーから「ツール」を選んで「サイズ調整」をクリックします。
- 解像度を確認し、必要に応じて「幅」や「高さ」を調節します。
- 「OK」を押して設定を適用します。
- ファイルメニューから「名前を付けて保存」を選び、新しいファイル名で保存します。
オンラインで利用可能な画像圧縮サービス
オンラインでさまざまなオンライン画像圧縮サービスが提供されており、これらのツールを活用することで、高品質なJPEG圧縮が可能になります。特に、大量の画像を扱う際やストレージスペースを節約したい時に役立ちます。
無料で利用できるオンラインサービスには、compressjpeg.comやjpeg-optimizer.comなどがあり、これらのサービスでは、数ステップの簡単な操作でファイルサイズを効率良く小さくすることができます。ユーザーフレンドリーなインターフェースを備えているため、特別な技術知識がなくても直感的に操作できるでしょう。
例えば、compressjpeg.comでは、ドラッグアンドドロップ式で画像をアップロードし、圧縮を行うだけで、クオリティを維持したままファイルサイズを減らすことが可能です。利便性と効率を兼ね備えたサービスを選ぶことが重要です。
ここで大切なのは、画質を犠牲にせずにサイズだけを減らしたいときに、どのサービスを選ぶかということです。「JPEG圧縮」と聞くと、しばしば画像の劣化が心配されますが、これらの専門サービスは高度なアルゴリズムを用いて最小限の品質低下で済むように工夫されています。
また、安全性についても考慮する必要があります。アップロードした画像データがサービスプロバイダによって不適切に存続することなく、圧縮後すぐに削除されることを確認しましょう。個人情報や機密内容の含まれる画像を扱う場合には、特にこの点を重視することが肝心です。
オンラインでのJPEG圧縮を行う利点は多く、特に急ぎの時や、外出先でPCソフトウェアにアクセスできない場合には、クイックかつシンプルなオンライン画像圧縮サービスを利用できるのは大きなメリットです。
Discordでの画像圧縮設定方法
Discordの使い心地を向上させるには、画像圧縮設定方法が重要です。以下では、画像のサイズを効果的に小さくし、質を保持しつつ迅速な共有を実現させる設定手順をご紹介します。
画像解像度の調整
画像の解像度調整は、Discordでの共有に適したサイズに圧縮する際の第一歩です。適切な解像度への調整は画像の明瞭さを維持しながら、ファイルサイズを効果的に削減します。
ファイルフォーマットの変換
ファイルフォーマット変換もまた、圧縮における大切なプロセスです。JPEGやPNGなどのフォーマットによって、圧縮の効率が大きく異なりますので、目的に合わせて選ぶ必要があります。
| フォーマット | メリット | 適用シーン |
|---|---|---|
| JPEG | 圧縮率が高い | 一般的な画像共有 |
| PNG | 画質が落ちにくい | 透過性が必要な画像 |
| GIF | アニメーションが可能 | 動きのある画像 |
これらの設定を適用することで、Discord上での画像共有がよりスムーズに、そして品質を維持したまま行えるようになります。あなたのコミュニケーションをより豊かなものにするためにも、画像圧縮設定をマスターしましょう。
動画を含むメディアの圧縮テクニック
Discordでのメディア共有は、特に動画の場合、適切なサイズと品質のバランスが求められます。動画圧縮テクニックを用いることで、快適な共有が可能になり、Discordユーザー間のコミュニケーションがさらに活発になるでしょう。Discord動画圧縮は、利便性と効率性の両立が鍵です。
動画圧縮の基本
動画圧縮では、ファイルサイズを小さく抑えつつ、視聴体験を損なわないことが重要です。フレームレートの下げ方、解像度の選択、コーデックの種類などが圧縮の質を決定づけます。
Discord向けの動画圧縮ソフトウェア
動画ファイルの圧縮には専用のソフトウェアが必要です。例えば、HandBrakeやAdobe Premiere Proなどのツールは、ユーザーフレンドリーなインターフェースを持ち、Discord向けの圧縮設定が可能です。
| ソフトウェア | 特徴 | 利点 |
|---|---|---|
| HandBrake | オープンソースで幅広いフォーマットに対応 | 高度な圧縮オプション、利用無料 |
| Adobe Premiere Pro | プロフェッショナル用途に適している | 専門的な圧縮設定が可能 |
| Final Cut Pro X | Macユーザー向けの高性能編集ソフトウェア | Appleデバイスの間での連携が容易 |
PCでの画像圧縮ソフトの利用方法
PCでのPC画像圧縮は、プロフェッショナルな画像編集ソフトウェアの使用によって効果的に行われます。特にAdobe PhotoshopとPaint Tool SAIは、高度な圧縮オプションと直感的なインターフェースを備えており、ユーザーが望む品質とファイルサイズのバランスを適切に見つけられるように設計されています。
Adobe Photoshopの活用
Adobe Photoshopは業界標準の画像編集ソフトウェアで、リサイズ、クロップ、圧縮といった基本的な操作から、レイヤーの統合や色調補正まで、多岐に渡る機能を提供しています。このソフトウェアを使って画像の圧縮を行う際は、保存オプションで圧縮品質を選ぶことが可能です。
Paint Tool SAIの簡易圧縮
Paint Tool SAIは手頃な価格と使いやすさで知られるデジタル絵画ツールです。画像の圧縮もサポートしており、Photoshopほど多機能ではないものの、シンプルなインターフェースを通じて迅速に画像サイズを減少させることができます。
ここで紹介したソフトウェアを使い、質の高いPC画像圧縮を実現することで、Discordを含む多様なプラットフォームでの共有がよりスムーズになります。次に、両ソフトウェアにおける具体的な圧縮方法の比較を示します。
| 機能 | Adobe Photoshop | Paint Tool SAI |
|---|---|---|
| 圧縮レベルの調整 | 高度な設定が可能 | 基本的な設定のみ |
| 画像解像度の変更 | 詳細なリサンプリングオプション | リサイズ機能のみ |
| ファイル形式の変換 | 多数の画像形式に対応 | 主要な画像形式に限定 |
| レイヤーの圧縮 | レイヤー圧縮に対応 | 対応していない |
| バッチ圧縮の実施 | アクション機能による一括処理 | 対応していない |
以上から、高度な編集や一括処理、細かな設定が必要な場合はAdobe Photoshopが適しています。一方で、圧縮をすばやく簡単に行いたい場合は、Paint Tool SAIが使い勝手の良い選択肢となり得ます。最終的には、使用目的に応じて最適なソフトウェアを選ぶことが大切です。
スマートフォンでの画像圧縮コツ
スマートフォンは日常の必需品となり、その多機能性からスマートフォン画像圧縮は非常に重要なスキルになっています。特に、複数の画像を素早く共有したいとき、またはデータ使用量を節約したいときに役立ちます。効率的な圧縮アプリを使いこなすことで、快適な画像のやり取りが可能になります。
iOSをご利用の場合には、「pngをjpegに変換」などのショートカット機能が便利です。一方Androidユーザーには、さまざまな圧縮アプリが利用できますので、使いやすいアプリを見つけましょう。これらのツールを使えば、スマートフォン画像圧縮の手間を減らし、高品質な画像をDiscordにスムーズに共有することができます。
推奨される圧縮アプリ:さまざまなアプリがありますが、特にユーザーフレンドリーで高機能なものを選ぶことをお勧めします。以下に役立つアプリの例を挙げます。
- Image Compress & Resize
- Photo & Picture Resizer
- Panda Resizer
使い方が簡単で、さまざまなフォーマットでのエクスポートもサポートしており、日々のスマートフォン画像圧縮の必要性に応えます。
これらのアプリは、高解像度の写真でもすばやくサイズを減らし、画質のバランスを保ちつつ、ファイルを軽量化するための多彩なオプションを提供します。
| アプリ名 | 特徴 | 利点 |
|---|---|---|
| Image Compress & Resize | バッチ処理対応 | 複数画像の一括圧縮が可能 |
| Photo & Picture Resizer | 直感的なUI | 使用が簡単で効率的 |
| Panda Resizer | ファイルサイズのカスタム設定 | 細かな要望にも対応可能 |
HEICフォーマットとDiscordでの対応
多くのユーザーが日々のコミュニケーションにDiscordを利用していますが、iOSデバイスの写真フォーマットであるHEICは、Discordで直接使用する際にはいくつかの互換性の問題に直面します。これを解決するためには、HEICをより一般的なJPEG形式に変換する手順を理解することが重要です。
HEICからJPEGへの変換
HEICファイルは高品質でありながらファイルサイズが小さいため、iOSユーザーにとって優れた保存形式となります。しかし、DiscordではJPEGが標準的に使用されるため、HEICからJPEG変換が必要です。変換プロセスには、iOSの内蔵機能やオンラインツールを利用する方法がありますが、品質の保持には反映内容を確認しておくことが大切です。
画質と圧縮率のバランス
画質と圧縮率のバランスを取ることは、変換プロセスにおいて極めて重要な要素です。HEICフォーマットが持つ高い圧縮率はJPEGに変換する際にも維持したいところですが、HEICからJPEGへの変換はデータの再圧縮を伴うため、適切なツール選びや設定によって、失われがちな詳細や色彩を保護する工夫をする必要があります。
Linuxユーザー向けの画像圧縮ツールとコマンド
Linux環境では、Linux画像圧縮ツールやLinuxコマンドを用いて効率的にファイルサイズを削減する方法が数多く存在します。高品質の画像圧縮は、Discordでの画像共有時にも非常に重要です。下記にいくつかの主要なツールとコマンドを紹介します。
| ツール名 | 特徴 | コマンド例 |
|---|---|---|
| ImageMagick | 多機能で強力な画像編集ツール | convert input.png -quality 85 output.png |
| OptiPNG | PNG画像の最適化に特化 | optipng -o7 input.png |
| JPEGoptim | JPEG画像の圧縮と最適化 | jpegoptim –max=80 input.jpg |
| pngquant | ロスレス圧縮を実現するPNG画像圧縮ツール | pngquant 256 input.png |
これらのツールを使用する際には、Linuxコマンドに習熟していることが重要です。画像の種類や用途に応じて適切なツールと設定を選びましょう。
画像圧縮の時の画質調整テクニック
画像圧縮を行う際には、適切な圧縮レベル選定が重要です。あなたが望む画像品質とファイルサイズのバランスを見つけ、画像圧縮テクニックを駆使することで、利便性を失わずに最適な結果を得ることができます。
圧縮レベルの選定
圧縮レベルを選定することは、画像の用途や視覚的な品質に大きく関わってきます。例えば、ウェブ用の画像は高い圧縮率を適用しても視覚的な違いは顕著ではありませんが、印刷用となればより低い圧縮率で高品質を保つ必要があります。
画像ファイル形式の選択基準
画像ファイルの形式は、圧縮レベル選定と密接に関連しています。JPEGは一般的な選択肢ですが、PNGやGIFのように他のフォーマットも圧縮品質と用途に基づいて選ぶべきです。
セキュリティとプライバシーを保ちながら画像を圧縮する方法
オンライン上での画像共有は便利ですが、画像圧縮とセキュリティには細心の注意を払う必要があります。特に、画像に含まれる個人情報や機密性の高いデータを守ることは、プライバシー保護にとって重要です。たとえば、限定公開の動画や閲覧制限のあるSNSアカウントの写真を圧縮する際、不適切な設定が原因で外部に漏れるリスクがあります。
画像圧縮を行う際には、安全なツールの選択が鍵を握ります。利用するアプリケーションやサービスが信頼できる開発者から提供されているか確認し、データの安全性に関するレビューを参考にしましょう。また、圧縮作業は可能な限り自身のデバイス内で完結させ、不要になった画像データは適切に削除することが望ましいです。
さらに、プライバシー保護の観点からも、画像のメタデータを削除することが推奨されます。画像ファイルには撮影場所や撮影時間などの情報が含まれており、これらの情報が他人の目に触れることのないよう注意深く処理することが重要です。適切な手順を踏むことで、安全かつ効率的に画像を圧縮し、デジタル空間でのプライバシーをしっかりと守りましょう。
FAQ
Discordで画像を送信する際の容量制限はどのくらいですか?
Discordでは無料ユーザーの場合、画像送信には25MBのファイルサイズ制限があります。Discord Nitroを購入すると、この制限が100MBに拡大します。
高解像度の画像をDiscordに送信する際の基本的な対処法は何ですか?
外部の画像圧縮ツールを使ってファイルサイズを小さくする、解像度を下げる、もしくはSNSや動画サイトにアップロードし、そのリンクを共有する方法があります。
Discordで画像を圧縮するメリットは何ですか?
画像圧縮によりアップロード速度が向上し、制限内での送信が可能になるうえ、ストレージの使用量を削減できます。適切な圧縮方法を使えば画質を維持しながらサイズを減らすことが可能です。
Discord Nitroは画像圧縮にどのようなメリットを提供していますか?
Discord Nitroを利用すると、画像のアップロードサイズ限界を25MBから100MBまで大きくすることができます。これにより、より高品質な画像を送信できるようになります。
無料で利用できるDiscord画像圧縮ツールはありますか?
はい、オンライン上にはcompressjpeg.comやjpeg-optimizer.comなど、無料で使える多くの画像圧縮サービスが存在します。これらのツールは手軽に画像を圧縮するのに役立ちます。
Windowsで画像を圧縮する手順はどのようなものですか?
Windows 10では標準の「写真」アプリを使ってJPEGのサイズを調整することができます。編集メニューから「リサイズ」を選ぶことで手軽に圧縮することが可能です。
Macでの画像圧縮手順を教えてください。
Macでは「プレビュー」アプリを使って簡単に画像を圧縮できます。画像を開いて「ツール」メニューから「サイズを調整…」を選択し、解像度や圧縮品質を調整します。
Discordでの画像圧縮設定方法とはどういうものですか?
Discordで画像を効率的に送信するためには、画像解像度を下げる、画像フォーマットをJPEGなどの圧縮率が高いものに変更するなどの方法が有効です。また、適切なリサイズや再サンプル設定を行うことも大切です。
Discordで動画を共有する際の圧縮テクニックにはどのようなものがありますか?
動画を圧縮する際には、フレームレートを下げる、ビットレートを調整する、HandBrakeなどのソフトウェアを使用して効率的にファイルサイズを削減しながら画質を維持するなどのテクニックがあります。
PCでの画像圧縮はどのように行えば良いですか?
Adobe PhotoshopやPaint Tool SAIなどの画像編集ソフトを使用して、圧縮オプションやファイルサイズの調整を行います。これらのソフトウェアには画像品質を維持しつつファイルサイズを小さくする高度な設定が備わっています。
スマートフォンでの画像圧縮コツはありますか?
iOSではショートカットを使ってPNGをJPEGに変換したり、Androidでは専用の画像圧縮アプリを使用することで手軽に画像を圧縮することができます。
HEICフォーマットとDiscordでの対応はどうなっていますか?
HEICフォーマットはiOSデバイスで一般的ですが、Discordで直接サポートされていないため、JPEGなどの他のフォーマットに変換する必要がある場合があります。
Linuxユーザー向けの画像圧縮ツールとコマンドは何がありますか?
LinuxではImagemagickやOptiPNGなどのツールを使用するか、ターミナルで直接コマンドを実行して画像を圧縮する方法があります。
画像圧縮時に画質調整をどのように行うべきですか?
圧縮レベルを適切に選定し、画像ファイル形式を適切に選択することが重要です。目的に応じた形式を選ぶことで、画質を落とさずにファイルサイズを最適化できます。
セキュリティとプライバシーを保ちながら画像を圧縮するにはどうすれば良いですか?
画像をオンラインで圧縮する場合は信頼できるツールやサービスを選ぶこと、またはPCやスマートフォンのアプリを使用することで、データが第三者に渡らないよう注意しましょう。