DiscordでiPhone画面を共有する方法 | 簡単セットアップ

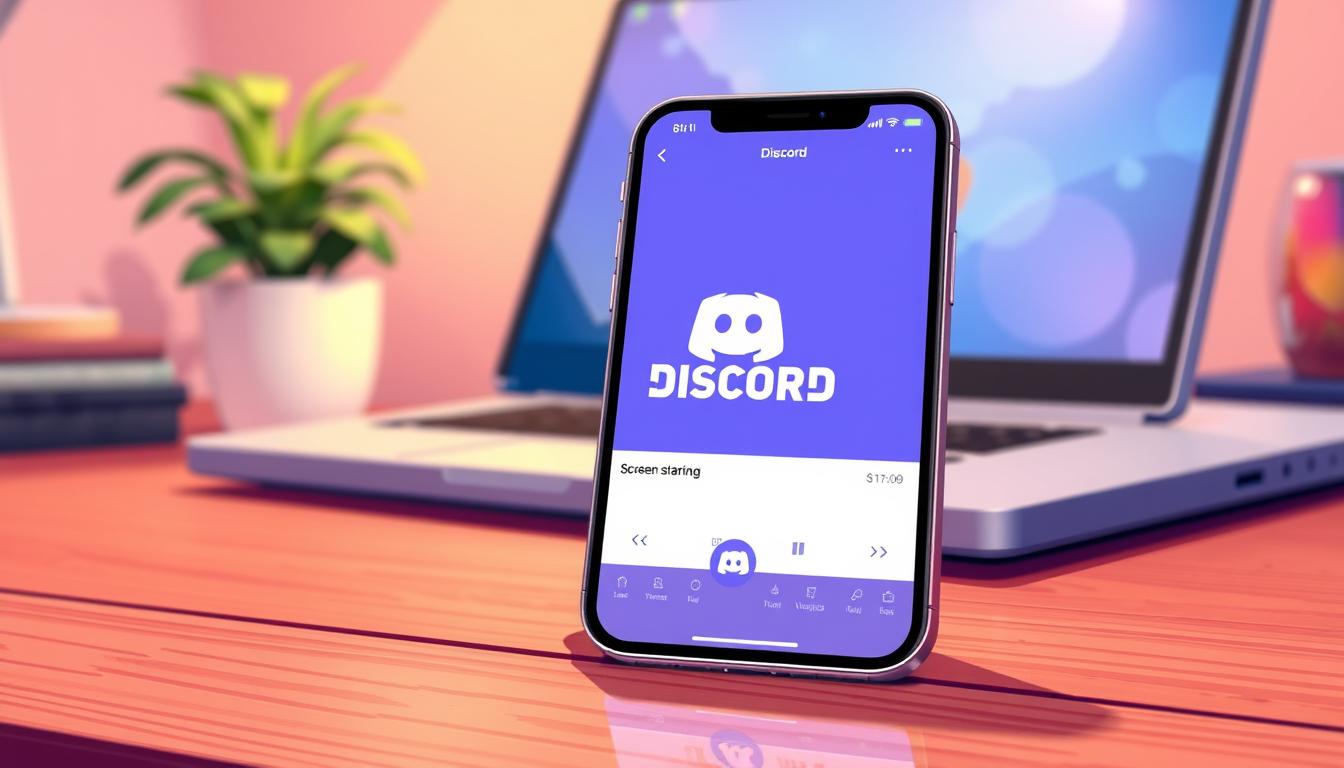
Discord 画面共有 iphone での利用はされていますか。みなさん、おはようございます。スマートフォンは日々離れられませんよね。日本では、iPhoneを使った仕事や遊びが日常です。家族や友人と一緒にいる時、iPhoneの画面を共有すると便利ですよね?
実は、Discordを使えばiPhoneの画面を簡単に共有できます。コミュニケーションやプロジェクトをスムーズに進めるために、多くの人が使っています。初めて使う時は戸惑うかもしれません。そこで、この記事では、初心者でも簡単にセットアップできるように手順を紹介します。*画像はイメージです。
重要なポイント
- Discordの基本情報と主な機能を理解する
- iPhoneにDiscordをインストールする手順を確認する
- 画面共有を始めるための設定と準備
- 実際に画面共有を開始するステップバイステップガイド
- 画面共有中の注意点と対処法を知る
Discordの基本情報
Discordは2015年に始まりました。ユーザー数が急増し、全世界で1億5000万人以上が使っています。1日で40億分の音声通話が行われます。
さまざまな機能で、多くの用途で使えます。
Discordとは?
Discordはテキスト、音声、ビデオチャット、ファイル共有、画面共有ができます。Windows、Mac、Linux、Android、iOSで使えます。
Discordの主な機能
Discordの主な機能は以下の通りです:
- テキストチャット:2,000文字まで(Nitroユーザーは4,000文字)
- 音声チャットとビデオチャット:最大10人同時通話
- 画面共有:iPhoneでも使えます
- ファイルアップロードと共有
- サーバーとチャンネルの作成、カスタマイズ、管理
Nitroとサーバーブーストで体験が向上します。
なぜ画面共有が必要なのか?
画面共有は教育、仕事、ゲームなどで便利です。数学補習やプロジェクト作業、オンラインゲームの指南などに役立ちます。
discord 画面共有 アプリ iphoneを使えば、リアルタイムで視聴者に操作を見せられます。
iPhoneでDiscordをインストールする
Discordを使って友達や同僚と簡単に話せるように、iPhoneにアプリをインストールしましょう。適切な設定が大切です。
App Storeからのダウンロード
まず、iPhoneでApp Storeを開きます。Discordアプリを検索して、「インストール」ボタンをタップします。ダウンロードが終わると、ホーム画面にアイコンが出ます。
アカウントの作成方法
アプリを開いて、「アカウントを作成」を選びます。必要な情報を入力して、登録をします。既にアカウントがある場合は、ログイン情報でサインインします。
初回ログイン手順
アカウントを作ったら、メールアドレスとパスワードでログインします。次に、「設定」で必要な設定を確認します。これで、テキストチャットや通話、画面共有が楽しめます。
iPhoneの設定を確認する
Discordで画面を共有するには、iPhoneの設定をチェックする必要があります。特に「画面録画」、通知、プライバシーの設定が大切です。
[画面録画]の設定
まず、iPhoneの[画面録画]機能をオンにします。設定アプリを開いて、「コントロールセンター」を選びます。「コントロールをカスタマイズ」で「画面収録」を追加します。これで、discord 画面共有が簡単になります。
通知の設定
通知が多すぎると、画面共有を邪魔することがあります。設定アプリの「通知」セクションを開いて、不要な通知をオフにします。必要なら、「おやすみモード」を使って通知を制限しましょう。
プライバシーの設定
最後に、プライバシー設定を確認しましょう。設定アプリの「プライバシー」から、「録画や共有」を安全に行うための「カメラ」や「マイク」のアクセス権限をチェックします。これは、discord 画面共有で重要です。
Discordの画面共有機能
Discordの画面共有は、教育やビジネス、ゲームでよく使われます。iPhoneを使うと、画面共有が簡単になります。ここでは、iPhoneでの画面共有について詳しく説明します。
画面共有の流れ
iPhoneでDiscordの画面共有は簡単です。以下の手順で始められます:
- Discordアプリを開き、通話する人を選びます。
- 「画面共有」ボタンをタップします。
- 共有したい画面を選んで、共有を始めます。
iPhoneの画面がリアルタイムで共有されます。
どのようなことができるのか?
Discordで画面共有すると、色々なことができます:
- オンライン授業:授業資料やデモンストレーションを共有できます。
- 仕事の会議:プレゼンやプロジェクトの報告ができます。
- ゲームプレイ:友達とゲームを一緒に楽しめます。
これで、様々な場面で便利に使えます。
注意点と制限
画面共有をするときには注意点があります:
- プライバシーの保持:全画面が共有されるので、個人情報に注意。
- データ量の使用:長時間共有すると、データが多く使われます。
- 機能の制限:2024年10月現在、PS5ではDiscordの画面共有ができない。
これらを理解して、安全に楽しむことができます。
| デバイス | 画面共有機能 | 同時視聴人数 |
|---|---|---|
| PC版 | あり | 最大50人 |
| スマホ版 | あり | 最大10人 |
| PS5 | なし | – |
Discordサーバーの参加方法
Discordでコミュニケーションを楽しむためには、サーバー作成と参加が大切です。ここでは、Discordサーバーを作り、参加する方法を説明します。
サーバーの作成
Discordでサーバーを作るのは簡単です。アプリを開いて、「+」アイコンをクリックします。「サーバーを作成」を選んで、名前や地域を決めます。すると、あなただけのサーバーができます。
サーバーへの参加手順
他人のサーバーに参加するには、招待リンクが必要です。リンクを入手したら、Discordアプリで「+」をクリックします。「サーバーに参加」を選んで、リンクを入力します。
「参加」を押すと、新しいサーバーにアクセスできます。これで、iPhoneで「discord 画面共有 方法」を簡単に共有できます。
招待リンクの使い方
自分のサーバーに他人を招待したい場合、「友達を招待」ボタンをクリックします。表示されるリンクをコピーし、招待したい人に送ります。
相手がリンクをクリックすると、サーバーに参加できます。これで、情報をリアルタイムで共有しやすくなります。
Discordサーバーは便利です。友人との交流やプロジェクト管理に使えます。特に「discord 画面共有 iphone 方法」を使うと、遠くの情報共有が楽になります。
画面共有の準備
画面共有をスムーズに行うためには、準備が大切です。アプリやツールを揃え、相手の確認も忘れません。そうすると、トラブルを避け、効率的なコミュニケーションができます。
通話を始めるための準備
通話を始める前に、以下の準備を確認しましょう:
- iOSバージョンの確認: 古いバージョンでは、discord 画面共有 iphone 設定がうまくいかないことがあります。
- インターネット接続: 安定したWi-Fi接続で、画面共有のクオリティが上がります。
- アプリのバージョン: Discordアプリが最新バージョンであることを確認してください。
必要なアプリとツール
画面共有をするためには、以下のアプリとツールが必要です:
- Discordアプリ: App Storeからダウンロードし、インストールしてください。
- 画面録画機能: iPhoneの設定で[画面録画]を有効にします。
- プライバシー設定: 画面共有に必要なアクセス権限を確認し、適切に設定します。
通話相手の確認
画面共有を始める前に、通話相手が準備できているかを確認しましょう:
- 通話相手が同じDiscordサーバーにいることを確認します。
- 相手が必要なアプリやツールを揃えているかを確認します。
- 通話の前にテスト通話を行うことで、トラブルを事前に防止できます。
これらの準備を行うことで、discord 画面共有 iphone 設定はスムーズに進みます。より良いコミュニケーション体験が提供されます。
画面共有を開始する
このセクションでは、iPhoneからDiscordで画面共有を始める方法を説明します。問題があれば、解決策も紹介します。ボイスチャンネルの選び方についても説明します。
ステップバイステップガイド
Discord iPhoneで画面共有を始めるには、次の手順を踏んでください。
- Discordアプリを開き、ログインします。
- 画面共有したいサーバーやDMを選びます。
- ビデオ通話や音声通話をタップして通話を始めます。
- 通話画面で「画面共有」のアイコンをタップします。
- 「開始」をタップし、「許可」を選んで画面共有を許可します。
- 画面共有が始まると、相手の画面にあなたのiPhoneの画面が表示されます。
画面共有ができない場合の対処法
画面共有がうまくいかないときは、次の対処法を試してください。
- アプリの更新: Discordアプリが最新か確認します。
- キャッシュのクリア: アプリのキャッシュをクリアして動作を安定させます。
- アプリ権限の確認: 画面録画やマイクへのアクセス権限を確認、許可します。
- ネットワーク接続の確認: 安定したWi-Fi接続を利用し、インターネット接続をチェックします。
ボイスチャンネルの選択
Discord iPhoneで画面共有をするとき、適切なボイスチャンネルを選ぶことが大切です。ボイスチャンネルの種類によって、画面共有の品質や参加人数が変わるからです。
| ボイスチャンネルの種類 | 特長 |
|---|---|
| パブリックチャンネル | 最大10人まで参加可能。画面共有の解像度は480pまたは720p。 |
| プライベートチャンネル | 招待制。プライバシーを確保したい場合に最適。 |
適切なボイスチャンネルを選び、必要な権限を確認して、快適な画面共有を楽しんでください。
画面共有中の操作
DiscordのiPhoneアプリで画面共有をするとき、色々なことができます。画面を変えたり、アイコンを使ったり、音声の管理をしたりできます。これで、スムーズに体験できます。
画面を切り替える方法
画面共有中に違う画面を表示するには、アプリのコントロールバーを使います。Discordでは、画面を簡単に切り替えられます。ゲームからプレゼンまで、役立つでしょう。
アイコンの使い方
Discordのアイコンは画面共有で大切です。各アイコンは特定の機能があります。例えば、「ミュート」アイコンで声が消えます。
音声の管理
画面共有中の音声品質は大切です。Discordでは音声のオン・オフや音量調整が簡単です。これで、リアルタイムに話せるようになります。
- 必要に応じてSOUND設定を確認し、最適化
- アプリケーションウィンドウの選択を再確認
- Wi-Fi接続の安定性を確保
これらの方法を覚えれば、Discordでスムーズに画面共有できます。
画面共有を終了する
Discordでの画面共有を終わらせる方法を知ることは大切です。次のセッションをスムーズに進めるためです。ここでは、画面共有を止め、通話を切る手順を説明します。
共有を終える方法
discord 画面共有 iphone ガイドを使って、簡単に終了できます。画面上の「Stop Sharing」ボタンをクリックします。すると、ストリーミングが止まり、画面は表示されなくなります。
ディスコード画面共有 iphoneを使うとき、アプリ全体ではなく特定の画面を共有できます。共有したくない情報が映らないように注意しましょう。
通話を切る手順
画面共有を終えたら、通話も終わらせる必要があります。「End Call」ボタンをタップします。すると、通話は終わり、次の準備ができます。
音声通話やビデオ通話中の画面共有も簡単に終了できます。画面共有中にトラブルがあれば、アプリを再起動やアップデートしてください。
画面共有の人気が高まっている中、適切に終了する方法を知ることが大切です。使用後は、必ず画面共有を止め、通話をきちんと終わらせましょう。
よくある質問
このセクションでは、Discordの画面共有iPhoneの使い方についてよくある質問に答えます。画面共有がうまくいかない問題や、他のデバイスとの互換性、トラブルシューティング方法について説明します。
画面共有できない理由
画面共有ができない理由はいくつか考えられます:
- インターネット接続が不安定
- 必要なiOSバージョンにアップデートしていない
- Discordアプリが最新バージョンではない
他のデバイスとの互換性
Discordの画面共有iPhoneの使い方は他のデバイスとも使えます。しかし、互換性の問題が起こることもあります。主なポイントを以下に示します:
| デバイス | 互換性の問題 |
|---|---|
| Windows PC | 特定のグラフィック設定が必要 |
| Mac | 一部機能が制限される可能性 |
| Android | 画面共有時に遅延が発生することがある |
画面共有のトラブルシューティング
Discordの画面共有iPhoneの使い方でトラブルが起きた場合、以下のステップで解決策を探ってください:
- アプリを再起動する
- iPhoneの設定を確認し、必要な権限を付与する
- インターネット接続をチェックする
- Discordアプリを最新バージョンにアップデートする
これらのステップで多くの問題が解決します。でも解決しない場合は、Discordのサポートに問い合わせるのもいいでしょう。
Discordのアップデート情報
Discordはオンラインゲームやビジネスで使われています。iPhoneで画面共有するとき、定期的なアップデートが大切です。このセクションでは、最新機能とその使い方を説明します。
最新機能のチェック
新しいアップデートで、画面共有がスムーズになりました。iPhoneのユーザー向けに、機能が強化されました。
- テキストチャットやボイスチャットの安定性向上
- 新しいUIデザインにより、使いやすさが向上
- 画面共有中の音声の一体化対応
これらの更新で、オンラインゲームやビジネスが楽になりました。
アップデートの適用方法
discord 画面共有を最適に使うためには、最新のアップデートが必要です。iPhoneでDiscordを簡単に更新する方法を紹介します。
- iPhoneのApp Storeを開きます。
- 画面下部のアップデートタブをタップします。
- Discordアプリの横に表示される更新ボタンをタップします。
これで、最新機能が使えます。画面共有の性能も上がります。
iPhoneユーザーには、アプリ再起動や最新状態へのアップデートが推奨されます。
画面共有の活用法
Discordの画面共有機能はiPhoneユーザーにとって便利です。オンラインゲーム、ビジネスミーティング、教育で使えます。iPhoneでdiscord 画面共有 を使う方法を知ることで、効率的に使えます。
オンラインゲームでの使い方
オンラインゲームをする時、discord 画面共有 で友達やチームメンバーと戦略を話せます。ゲームの継続率向上やユーザー離脱防止によるリテンション改善が期待されます。ゲーマーにとって、画面共有はゲームプレイのライブストリーミングや攻略法の共有にも役立ちます。
ビジネスでの活用方法
ビジネスミーティングで、discord 画面共有 は有効です。リモートワークや異なる場所にいるチームとのコラボレーションで、視覚的な資料を使ったデモンストレーションができます。小規模なワークショップやプレゼンテーションにも最適です。
| オンラインゲーム | ビジネス | 教育 |
|---|---|---|
| リアルタイムの戦略共有 | リモートミーティング | オンライン授業の支援 |
| ライブストリーミング | 効果的なデモンストレーション | 視覚的な教材の共有 |
| 攻略法の共有 | ワークショップの実施 | 学生とのコラボレーション |
教育での活用事例
教育分野で、discord 画面共有 を使うとオンライン授業やリモート学習の質が上がります。リアルタイムで教材を共有しながら説明すると、学生とのインタラクションが増えます。Wi-Fi接続の安定性や適切なアプリのアップデートが重要です。
まとめ
DiscordでiPhone画面を共有する方法を詳しく説明しました。iPhoneの画面を共有することで、オンラインゲームやビジネスミーティング、教育活動などがより良くなります。
画面共有の重要性
画面共有は情報をすぐに共有できるツールです。オンラインゲームやビデオ通話などで役立ちます。
TwitterでDiscordを使った対戦やビデオ通話が増えています。オンラインでカードゲームを楽しむ文化も広がっています。画面共有を使うことで、プレゼンや教育、ゲームの実況が効率的にできます。
これからのDiscord活用法
Discordの画面共有をうまく使うには、セットアップと操作を覚えることが大切です。外付けWebカメラが少ない中、iPhoneを使ってWindows PCで画面共有する方法も有益です。
iVCamアプリを使えば、スマホで高品質な映像を共有できます。ただし、広告が表示されることもあるので注意しましょう。EaseUS RecExpertsのようなツールを使えば、Discordの画面共有を録画できます。
これで、オンライン会議やゲームセッションの内容を後で見ることができます。
FAQ
画面共有ができない場合の対処法は?
他のデバイスとの互換性はどうなっていますか?
画面録画の設定方法を教えてください。
通知の設定方法を教えてください。
プライバシー設定はどうすれば良いですか?
Discordの画面共有機能でどんなことができますか?
画面共有の準備として何をすべきですか?
データ使用量の注意点はありますか?
最新機能のチェック方法を教えてください。
画面共有を終了する際の手順は?
ソースリンク
- https://oshiete.goo.ne.jp/qa/12122201.html
- https://smart-iot.info/?p=1389
- https://www.excite.co.jp/news/article/OtonaLife_otona_life174848/
- https://network.mobile.rakuten.co.jp/sumakatsu/contents/articles/2022/00066/
- https://honkinonki.com/discord-howto
- https://note.com/mss_discord/n/nfbe5aa2a797a
- https://smart-iot.info/?p=337
- https://jp.imyfone.com/mirror-tips/how-to-go-live-on-discord/
- https://smart-iot.info/?p=1028
- https://camerastudy.net/archives/960
- https://trend.koregasiritai.com/discord-screen-pc-iphone-ps5/
- https://games.app-liv.jp/archives/506720
- https://www.nojima.co.jp/support/koneta/162761/
- https://smart-iot.info/?p=1696
- https://dvdfab.org/downloader/netflix-screen-sharing.htm
- https://dotapps.jp/static/articles/rr7as7gja9skvm8t
- https://apptopi.jp/2021/11/17/discord-screen-share/
- https://seleck.cc/1571
- https://www.psstandardmtg.com/entry/2020/04/07/174241
- https://recorder.easeus.com/jp/screen-recording-tips/screen-share-discord.html


