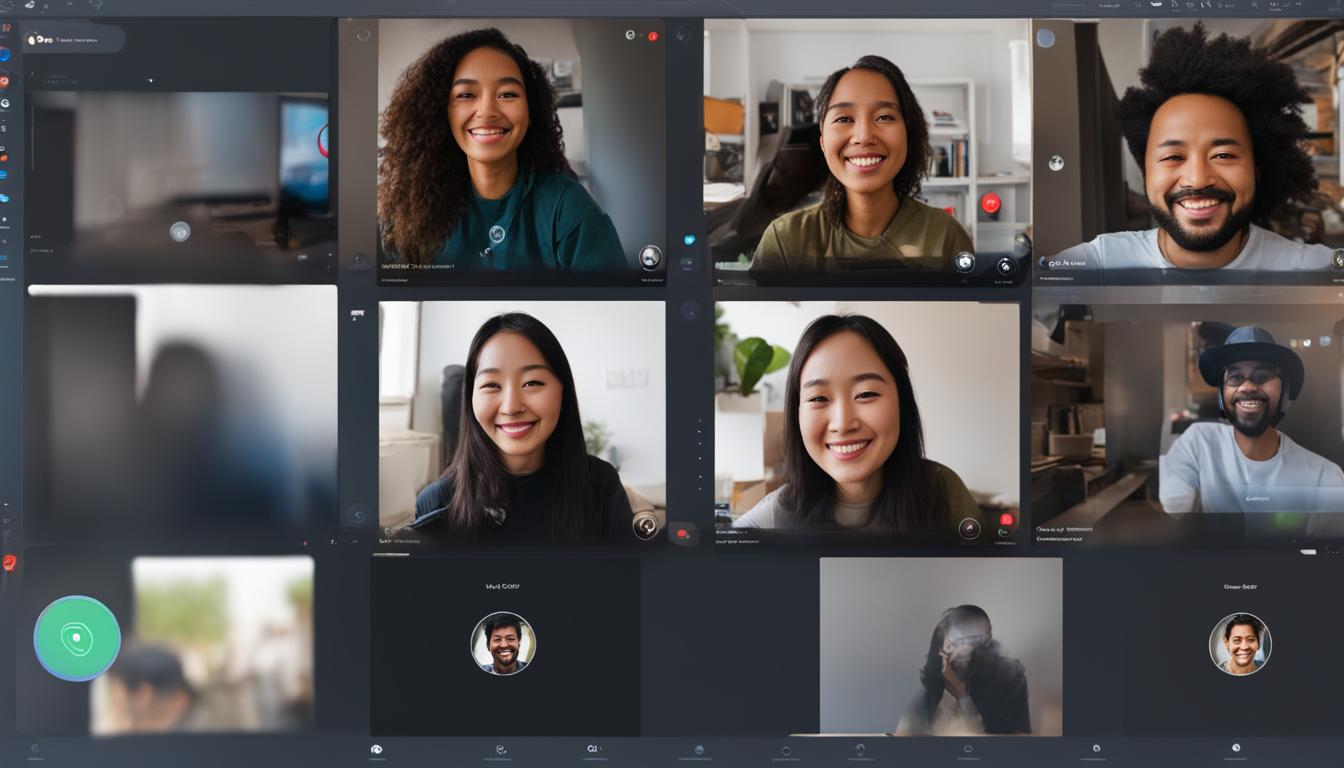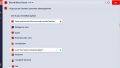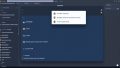Discord(ディスコード)は、コミュニケーションを活性化させる多機能アプリとして、今や多くの人々に不可欠な存在です。テレワークやオンライン授業といったシーンで頻用されるビデオ通話の機能は、その手軽さからお友達との交流にも活用されていますね。*画像はイメージです。
しかし、重要な会議や心に残る会話を後で振り返りたいとき、その「一瞬」を記録する方法が分からないと困ってしまいますよね。ここでは、discord ビデオ通話 録画方法、さらにそこから派生するdiscord 録画 ビデオ通話の活用のポイントや、ビデオ通話録画 discordにおけるノウハウをご紹介します。
記事の主なポイント
- Discordにはネイティブのビデオ録画機能がないため、外部ソフトウェアが必要です。
- ミラーリングソフトや録画ソフトを利用して、通話の画面と音声を保存することができます。
- スマートフォンでもPCでも、録画方法は存在するのでデバイス選びが肝心です。
- 録音の設定も重要で、できるだけクリアな音声で保存する工夫をしましょう。
- プライバシーを守りながら、安全に録画ファイルを保管する方法を覚えておきましょう。
- Discord ビデオ通話 録画の概要
- Discordとは?
- PCでDiscordのビデオ通話を録画する手順
- スマートフォンでDiscordビデオを録画する際の注意点
- iPhoneでDiscordビデオ通話を録画する方法
- AndroidデバイスでのDiscordビデオ通話録画のコツ
- 録画映像の音声をクリアに保つ方法
- 画面共有機能を使用した詳細な録画ガイド
- ミラーリングソフトの活用手法
- 録画時のプライバシー保護と活用方法
- 高品質の録画を得るための設定調整
- 長時間録画に適したツールと設定
- ストレージ管理:録画ファイルの整理とバックアップ
- Macユーザー向け:QuickTimeでの録画
- 編集ソフトを使った録画後の編集方法
- 結論
- FAQ
Discord ビデオ通話 録画の概要
多くの人々がDiscordを使ってコミュニケーションをとっていますが、ビデオ通話を記録したい場合、Discordのネイティブ機能では録画ができないことに注意してください。しかし、discord 録画方法 ビデオ通話やビデオ通話 録画 ディスコード、そして録画 ビデオ通話 ディスコードといった要望に応えるため、様々なソリューションが提供されています。
例えば、ミラーリングソフトウェアを使用することで、スマートフォンやタブレットの画面をPCに表示させ、PCを使用してその画面を録画するという方法があります。このようなソフトウェアは、操作も簡単で、無料で利用可能なものが多数あります。
以下の表は、いくつかの一般的な録画ソフトウェアの機能を比較したものです。これを参考にして、あなたのニーズに最適な録画ツールを見つけてください。
| ソフトウェア名称 | 対応OS | 価格 | 特徴 |
|---|---|---|---|
| OBS Studio | Windows/Mac/Linux | 無料 | 高度な録画・ストリーミング機能 |
| Bandicam | Windows | 有料 | 高品質録画・ゲーム録画モード |
| QuickTime Player | Mac | 無料 | 簡単操作・Apple製品との相性抜群 |
| Screencast-O-Matic | Windows/Mac | 無料・有料版あり | 直感的なインターフェイス・編集機能付き |
| AZ Screen Recorder | Android | 無料 | ルート不要・水印なしの高画質録画 |
ビデオ通話の録画時には、ツールの選定だけでなく、
録画の際のプライバシーにも注意
し、必要な許可を得ることが肝心です。これにより、安心して通話内容の記録を行うことができるようになります。
Discordとは?
Discord(ディスコード)は、ゲームコミュニティを中心に人気を博している無料のチャットアプリです。ゲーマーに限らず、多くのユーザーにとって有用なコミュニケーションツールとして認識されています。特にディスコード ビデオ通話 録画機能は、テレワークやオンライン教育など幅広いシーンで必要とされています。ビデオ通話 録画 discordに関心がある方は多く、その手軽さと汎用性が高く評価されています。
Discordはテキストチャットのほか、グループでの音声通話やビデオ通話もサポートしており、リアルタイムでのコミュニケーションが可能です。さらに、スクリーンシェア機能によって画面を共有することもできるため、プレゼンテーションやゲームのプレイ共有など、多様な用途に活用できます。
Discordは、あなたのコミュニケーションをもっと豊かにするためにデザインされています。いつでもどこでも大切な瞬間を録画し、共有することができます。
- テキスト、音声、ビデオチャットのサポート
- リアルタイムでの画面共有
- デバイス横断的な利用が可能
- ユーザーフレンドリーなインターフェース
特にビデオ通話の録画は、オンラインでの会議、セミナー、また友人や家族との大切な会話を記録する際に有用です。ビデオ通話 録画 discordに対応するためには、Discord自体には録画機能が組み込まれていないため、外部の録画ツールを使用する必要があります。
テレワークや教育などの分野でDiscordのビデオ通話録画機能を活用することで、コミュニケーションが円滑になり、作業の効率が向上します。このツールを最大限に活用して、あなたの日常に新たな価値をもたらしましょう。
PCでDiscordのビデオ通話を録画する手順
Discordのビデオ通話を効率的に録画するためには、いくつかの手順を踏む必要があります。段階的に進めていくことで、スムーズに高品質な録画を行なうことが可能になります。
必要なツールと環境の準備
まず初めに、PCでの録画に最適なミラーリングソフト、「iMyFone MirrorTo」の準備が必須です。このソフトウェアはiPhoneやAndroidデバイスとの互換性に優れており、無料で利用することができます。録画を始める前に、PCとデバイスが稼働可能な状態であることを確認しましょう。
録画ソフトウェアの選定
録画に際しては、適切な録画ソフトウェアの選定も重要です。信頼性が高く、操作の簡単なソフトウェア選びによって、discord ビデオ通話 録画方法の効率化を図ることができます。
実際の録画操作手順
ソフトウェアを起動した後は、デバイスをPCに接続し、画面に表示された指示に従ってミラーリング操作を完了させます。その後、録画ボタンをクリックして録画を開始しましょう。これにより、discord 録画設定 ビデオ通話の全過程を簡単に記録することができます。
| 工程 | 詳細 | 推奨する操作 |
|---|---|---|
| ツールの選定 | iMyFone MirrorTo インストール | 互換性の確認 |
| 接続の確立 | PCとデバイスと接続 | USBまたはWi-Fi |
| ミラーリング操作 | 画面をPCに映し出す | 指示に従う |
| 録画開始 | 録画ボタンのクリック | 確認後に開始 |
| 録画終了 | 保存と終了操作 | ファイル管理 |
上記の手順を踏むことで、安定した録画が可能になり、Discordのビデオ通話を後から振り返ることが容易になります。必要に応じてミラーリングソフト以外の録画ツールも併用して、さらに柔軟な録画環境を構築しましょう。
スマートフォンでDiscordビデオを録画する際の注意点
スマートフォンを使用してdiscord ビデオ通話 録画またはディスコード ビデオ通話 録画を行う場合、いくつかの重要な点に注意する必要があります。特にiOSとAndroidデバイスでは、画面録画機能の使い方が異なりますので、デバイスごとの手順を理解しておくことが大切です。
まず、デバイスの内蔵録画機能や、サードパーティ製のアプリを使ってスクリーン録画を行う際には、録画される音声に関して特に注意が必要です。音声が内部でなく、マイクからの入力になっている場合があり、通話内容だけでなく周囲の音まで録音されてしまうことがあります。そのため、プライバシーに配慮しながら録画することが求められます。
- 録画開始前には必ず音声の入力設定をチェックしてください。
- 録画中の通知音や他のアプリの音が入らないように、不要な通知はオフにしておくことをお勧めします。
- 録画が終了したら、必要な部分のみを編集して、不要な個人情報は公開しないように管理しましょう。
- 録画したビデオは安全な場所に保管し、他人に共有する際は慎重に行ってください。
これらの注意点を守りながら、大切なビデオ通話を安心して録画してください。いつでも大切な思い出や情報を振り返ることができます。
iPhoneでDiscordビデオ通話を録画する方法
Discordを使ったビデオ通話は、多くの場面で重宝されています。特にiPhoneユーザーの間では、手軽に高品質な通話が行えるため、非常に人気があります。しかし、大切な会議や友人との会話を録画しようとすると、公式の録画機能が提供されていないため戸惑うかもしれません。以下ではiPhoneでの録画方法と、ビデオ通話録画中に役立つアドバイスを紹介します。
設定からのアクセスと録画
まず、iPhoneの「コントロールセンター」をカスタマイズし、画面録画のショートカットを追加することから始めます。設定アプリを開いた後、「コントロールセンター」を選択し、「画面録画」を追加します。これで準備は整いました。Discordのビデオ通話を開始し、コントロールセンターから録画ボタン(●のマーク)をタップすれば、簡単に画面と音声の録画が開始できます。
録画時のアドバイス
iPhoneでもDiscordのビデオ通話を録画する際には、いくつかの重要なポイントがあります。音声が録音されない問題が発生する可能性があるため、まずはモードがマイクのオーディオを含める設定になっているかを確認してください。また、録画開始前と終了後の数秒間は編集でカットが可能な余裕を持たせるようにしましょう。
以下の表に、iPhoneでDiscordビデオ通話を録画する際のステップをまとめました。
| ステップ | 操作内容 |
|---|---|
| 1 | 「設定」→「コントロールセンター」→「画面録画」を追加 |
| 2 | Discordアプリを開き、ビデオ通話を開始 |
| 3 | コントロールセンターより録画ボタンをタップして録画開始 |
| 4 | ビデオ通話終了後、コントロールセンターで録画を停止 |
| 5 | 録画されたビデオを「写真」アプリ内で確認 |
これでiPhoneを使用して、あなたのDiscordビデオ通話を録画する方法をマスターしました。会議や講義の内容、または楽しいチャットの思い出として、活用してみてください。
AndroidデバイスでのDiscordビデオ通話録画のコツ
AndroidでDiscordのビデオ通話を録画することは、オンライン会議や重要なディスカッションを記録するのに非常に便利です。下記の情報とコツを利用して、Androidデバイス上で簡単かつ効果的に録画を行いましょう。
推奨されるアプリとその設定
録画に適したアプリとして、AZスクリーンレコーダーが広く推奨されています。ユーザーフレンドリーなインターフェイスと豊富な機能により、Androidユーザーにとって最適の選択肢と言えるでしょう。初期セットアップ後には、画面録画に必要ないくつかの許可をアクティブにし、それから録画が始められます。
統合スクリーンレコーダーの利用
多くのAndroidデバイスには統合スクリーンレコーダー機能が搭載されており、アプリを追加インストールすることなく直接デバイスから画面録画が可能です。この機能を使うと、Android Discord 録画やビデオ通話 録画 ディスコードはとてもシンプルになり、録画の快適さが向上します。
| AZスクリーンレコーダー | 統合スクリーンレコーダー |
|---|---|
| アプリのインストールが必要 | 追加のインストール不要 |
| カスタマイズ可能な設定 | 一部のデバイスに限られる機能 |
| 録画と同時に音声も録音 | デバイスによっては音声録音が複雑 |
| 編集機能搭載 | 録画後の編集が限られることも |
録画映像の音声をクリアに保つ方法
ビデオ通話の録画は、忠実な音声の再現が成功のカギです。discord ビデオ通話 録画時には、特にディスコード 録画音声クリアを実現するための設定に注意を払いましょう。
良質なマイクの使用は、音質を大幅に向上させることができます。内蔵マイクの代わりに外部マイクを用いることで、周囲の雑音を減らし、声だけをはっきりと捉えることが可能になります。
以下は、クリアな録音を得るための具体的なヒントです:
- 録画を行う部屋は、余分な音が入らないよう静かな環境を選びましょう。
- 高品質な外部マイクを使用して、音声の明瞭度を保ちます。
- 録画ソフトウェアの音声設定をチェックし、最適化されたオーディオ品質で録音するよう調整します。
上記のポイントに加え、ヘッドセットのマイクやスタンドマイクなど、目的に合ったマイク選びが重要です。十分なテストを行い、ベストな録音環境を作り出すための準備をしてください。
画面共有機能を使用した詳細な録画ガイド
Discordでは、簡単なステップで画面共有を行い、その内容を録画することができます。この機能を活用することで、ビデオ通話やプレゼンテーション、ゲームプレイなどの画面活動を記録し、後で確認することが可能になります。discord 画面共有 録画やDiscord ビデオ通話 録画方法に関する基本的な知識を身につけ、録画をスムーズに行いましょう。
Discordの画面共有の基礎知識
Discordで画面共有を開始する前に、通話しているチャンネルに接続しておく必要があります。チャンネルに接続したら、画面共有ボタンを選択し、共有したいアプリケーションやディスプレイを選んでください。
共有画面を録画するステップ
共有した画面を録画するには、適当な録画ソフトウェアを用意しておく必要があります。録画を開始するためには、録画ソフトウェアを立ち上げ、録画対象の画面を選択した後、録画ボタンをクリックします。Discord内での操作は必要なく、録画ソフトウェアが画面共有を捉えて記録してくれます。
ミラーリングソフトの活用手法
今や、discord ミラーリング 録画はビデオ通話を保持する重要な方法となっています。特に、Discordで直接録画する機能がないため、ミラーリングソフトを使うことでPCへの録画が可能になります。詳しくは以下のステップを参考にしてください。
ソフトウェアのインストールと設定
まず、適切なミラーリングソフトをインストールしましょう。選んだソフトウェアが、あなたのPCとスマートフォンに対応していることを確認してください。インストールが完了したら、初期設定を丁寧に行い、スマートフォンとPC間の接続を確実に行います。
ミラーリング録画中の注意点
録画をスムーズに行うためには、いくつかのポイントに注意が必要です。端末がスリープ状態にならないよう、設定を見直しておくこと、またバッテリーが十分に充電されていることを確認しましょう。これらの準備が整っていれば、問題なく録画を開始できます。
以下の表は、discord 録画設定 ビデオ通話におけるミラーリングソフトの比較を示しています。使用する際のポイントを把握し、自分に合ったソフトを選びましょう。
| ソフトウェア名 | 特徴 | 対応OS | 利用料金 |
|---|---|---|---|
| iMyFone MirrorTo | 高速で安定したミラーリング | Windows, Android, iOS | 無料プランあり |
| AirServer | 複数デバイス対応 | Windows, macOS, Android, iOS | 有料 |
| ApowerMirror | スマートフォンアプリで手軽 | Windows, Android, iOS | 無料プランあり |
いずれのソフトウェアもそれぞれ利点があり、discord ビデオ通話の録画に非常に有効です。しかし、使用する際は常に最新のバージョンを使用してください。古いバージョンでは、互換性や安全性に問題が生じる可能性があります。
録画時のプライバシー保護と活用方法
Discordのビデオ通話を録画する際は、ディスコード 録画 プライバシー保護が大切です。録画前には、参加者の同意を得ることや、録画データのセキュリティ、そして個人情報を守るための措置を講じることが重要です。
データの安全な管理は、discord ビデオ通話 録画において、録画の品質と同じくらい重要な部分です。以下にプライバシーの保護と録画データの安全な活用方法を表にまとめました。
| プライバシー保護対策 | 具体的なアクション |
|---|---|
| 同意の取得 | 参加者全員から事前に録画許可を得る |
| データ暗号化 | 録画データを暗号化し、不正アクセスから保護する |
| アクセス権限の管理 | 録画データへのアクセス権限を厳格に管理する |
| セキュリティソフトの利用 | 信頼の置けるセキュリティソフトでデバイスを保護する |
何よりも、ディスコード 録画 プライバシー保護には透明性が必要です。ですので、録画内容や保存期間、活用方法などを参加者に明確に伝えることが求められます。個人情報が関わる録画を扱う際は、特に慎重に対応するよう心掛けましょう。
Discordでのビデオ通話は、様々な目的で録画されることがあります。重要な会議、貴重な教育コンテンツ、あるいは素晴らしい思い出など、それぞれの価値ある瞬間を保護しながら残していくために、これらのガイドラインを参考にしてください。
高品質の録画を得るための設定調整
Discordでのビデオ通話録画は多くの場面で役立つ機能ですが、その品質は設定次第で大きく変わります。以下のご紹介する画質調整とフレームレートの最適化を行うことで、優れた視覚体験を得られること間違いありません。
画質の選択
録画ソフトウェアにおいて画質は非常に重要です。解像度を適切に設定することで、discord ビデオ通話 録画の際の細かな詳細を明瞭に保つことが可能です。例えば、1080pや720pといった高解像度を選択できるソフトウェアを用いることで、ビデオ通話の内容を鮮やかに記録できます。
フレームレートの最適化
同様に、フレームレートの調整も録画品質に大きな影響を与えます。一般に、ビデオ通話録画には最低でも30FPSが推奨されますが、より滑らかな録画を望む場合は60FPSの設定を試す価値があります。フレームレートを高めに設定することで、動きの多いシーンでもクオリティを落とすことなく、ディスコード 録画 画質調整を実施できます。
長時間録画に適したツールと設定
ディスコードを使ってビデオ通話 録画をする際には、長時間にわたることが多いでしょう。そこで、discord 長時間録画に最適な録画ソフトウェアと、効率的なファイルサイズの管理方法を紹介します。
連続録画に強い録画ソフトの紹介
長時間の通話をサポートする強力な録画ソフトは、安定したパフォーマンスとともに、高度なコーデックオプションを提供します。例としては、OBS StudioやBandicamがあり、これらは長時間のビデオ通話 録画 ディスコードに最適です。彼らは圧縮率を自由に調整でき、録画中のCPUとメモリの使用量も最小限に抑えることができます。
ファイルサイズ管理のテクニック
長時間録画において、ファイルサイズは特に気をつけるべきポイントです。以下のテクニックを利用して、ファイルサイズを適切に保ちましょう:
- 解像度やフレームレートを落として録画する
- 効率的なビデオコーデック(H.264など)を使用する
- 必要のない部分は編集でカットする
- 録画を複数のセクションに分けて保存する
これらのテクニックを駆使することで、長時間にわたるディスコードのビデオ通話録画も、シームレスかつ快適にこなすことができます。適切なツールと設定選びは、あなたのビデオ通話録画を成功させるために不可欠です。
ストレージ管理:録画ファイルの整理とバックアップ
Discordのビデオ通話は、仕事や学習に不可欠なツールとなっています。しかし、これらの大切な通話内容を後で振り返るためには、discord ビデオ通話 録画のファイルを適切に管理することが重要です。記録した内容を安全に保存し、いつでもアクセス可能にするためには、ビデオ通話録画 discord バックアップの習慣を身につけましょう。
まず始めに、録画ファイルを整理し、使いやすいシステムを作成します。クラウドサービスや、外付けハードドライブなど異なるストレージにバックアップを取っておくことで、万一のデータ損失に備えることができます。
ここでポイント: ファイルは、アクセスしやすい形式(例えば.mp4や.mp3)で保存し、明確な命名規則を設けることで、必要なファイルを容易に見つけられるようにしましょう。
- クラウドサービスを利用する場合は、暗号化とパスワード保護を確認する
- 外付けハードドライブを使用する場合は、定期的なバックアップのスケジュールを立てる
- ファイルの整理には、日付やトピックで分類すると便利
最後に、録音ファイルの管理は、それがいかに貴重なコンテンツであるか、という認識から始まります。定期的な確認と更新によって、必要な情報をスムーズに取り出せるようにしておくことで、あなたの通話記録はより有効に活用できるようになります。
Macユーザー向け:QuickTimeでの録画
Macを持っているあなたに朗報です。QuickTimeプレーヤーを使った簡単で便利なDiscordビデオ通話の録画方法をお教えします。音声も一緒にしっかりと記録したい場合、いくつかの簡単な設定変更が必要です。早速、設定方法と手順について詳しく見ていきましょう。
設定変更と手順
始めに、QuickTimeプレーヤーを開き、「ファイル」>「新規画面収録」を選択して、画面収録ウィンドウを起動します。「録画」ボタンの横にある矢印をクリックし、音声入力ソースとして「内臓マイク」を選んでください。Mac Discord 録画ではこの設定が重要になります。設定が完了したら、録画ボタンをクリックし、Discordアプリをフルスクリーンで開いて録画を開始します。
音声問題への対処法
時々、録画されたビデオの音声が小さいか、全く記録されないことがあります。この問題を解決するためには、Discord 録画 QuickTimeに対応する追加のオーディオキャプチャソフトウェアを使用するか、または別途マイクを使用して音声を録音することが推奨されます。録画前にサウンドチェックを行い、問題がないか確認してください。
編集ソフトを使った録画後の編集方法
discord ビデオ通話 録画を終えた後には、よりプロフェッショナルな仕上がりを求めて、編集作業に入る方も多いでしょう。そのためには、目的や使用感に応じたディスコード 録画 編集ソフトウェアを選択することが大切です。使いやすく多機能な編集ツールを選ぶことで、ビデオ通話の内容を効果的に伝えることが可能になります。
編集ツールの選び方
まず、どの編集ソフトウェアを使うか決める際には、操作のしやすさ、対応している動画フォーマット、編集機能の豊富さ、さらには価格も重要な判断基準となります。初心者には直感的な操作が可能なソフトウェアが推奨され、プロフェッショナルな使用を考えている方には、高度な編集機能を備えたソフトが最適です。
基本的な編集テクニック
ビデオの編集には、トリミング、カット、テキストの追加、トランジションの挿入などの基本的なテクニックが必要になります。また、動画のクオリティ向上のためのカラーコレクションやノイズ削減、音声調整の機能も使いこなしましょう。これらの基本テクニックをマスターすることで、動画はより魅力的かつプロフェッショナルなものへと生まれ変わります。
結論
この記事を通じて、Discordでのビデオ通話録画に関する様々な情報や技術をお伝えしました。discord ビデオ通話 録画のための適切なツールの選択から始まり、録画設定の最適化、さらには録画後の映像編集に至るまでの詳細なガイドラインを提供いたしました。ディスコードのビデオ通話は、個人的な用途はもちろん、仕事や学習の場での貴重な情報共有の瞬間を保存する際にも非常に役立つツールです。
私たちの提供する情報が、皆さんのディスコード ビデオ録画 完全ガイドとして機能し、今後の通話録画活動がより一層充実したものになることを願っています。途中で触れたツールやアプリも是非活用してみてください。これにより、録画のプロセスがより簡単に、より確実に行えるようになるでしょう。
最後に、ビデオ通話の録画時にはプライバシーや著作権の観点から適切な配慮が必要です。必ず参加者の同意を得た上で録画を行い、保存されたデータが適切に保護されるよう管理してください。今後とも安全でスムーズなディスコードのビデオ通話録画をお楽しみください。
FAQ
Discordでビデオ通話を録画する方法はありますか?
Discord自体にはビデオ通話の録画機能はありませんが、ミラーリングソフトや録画ソフトウェアを利用してPCやスマートフォンで画面を録画することができます。
PCでDiscordのビデオ通話を録画する最適な方法は何ですか?
「iMyFone MirrorTo」のようなミラーリングソフトウェアを使用し、デバイスをPCに接続してから録画を行う方法が推奨されています。
iPhoneやAndroidでDiscordのビデオを録画するにはどうすればいいですか?
iPhoneではiOSのビルトインスクリーンレコーダーを使って録画が可能です。Androidでは「AZスクリーンレコーダー」などのアプリが推奨されています。
Discordビデオ通話の録画中に音声をクリアに保つ方法は?
内蔵マイクではなく、高品質な外部マイクを使用することが推奨されます。また、録画ソフトのオーディオ設定を最適化することで、よりクリアな音声を録音できます。
Discordの画面共有機能を使用してビデオ通話を録画する手順は?
まずDiscord内で共有したい画面を選択して画面共有を起動します。その後、選択した録画ソフトウェアで録画を開始します。
録画したビデオ通話のデータはどのように安全に保管すればいいですか?
録画データをクラウドストレージや外付けハードドライブなど安全な場所にバックアップし、ファイルの整理を行いましょう。また、必ず関係者の承諾を得てから録画し、プライバシーにも配慮する必要があります。
MacでDiscordのビデオ通話を録画する方法はありますか?
Macでは標準で搭載されている「QuickTime Player」を使用して録画することができます。音声録音も行いたい場合は、QuickTimeの設定を確認し変更する必要があります。
録画後の映像編集はどのように行えばいいですか?
映像編集にはさまざまなソフトウェアが利用可能です。基本的なカット、追加、エフェクト挿入などの編集を行うためには、適切な編集ツールを選び、それに習熟することが重要です。
Discordでのビデオ通話録画に推奨される録画ソフトウェアはありますか?
PCには様々な録画ソフトウェアがありますが、「OBS Studio」や「Bandicam」が高い機能と柔軟性を備えており、非常に人気があります。スマートフォンには「AZスクリーンレコーダー」(Android)やiOSのビルトイン録画機能(iPhone)が使われることが多いです。