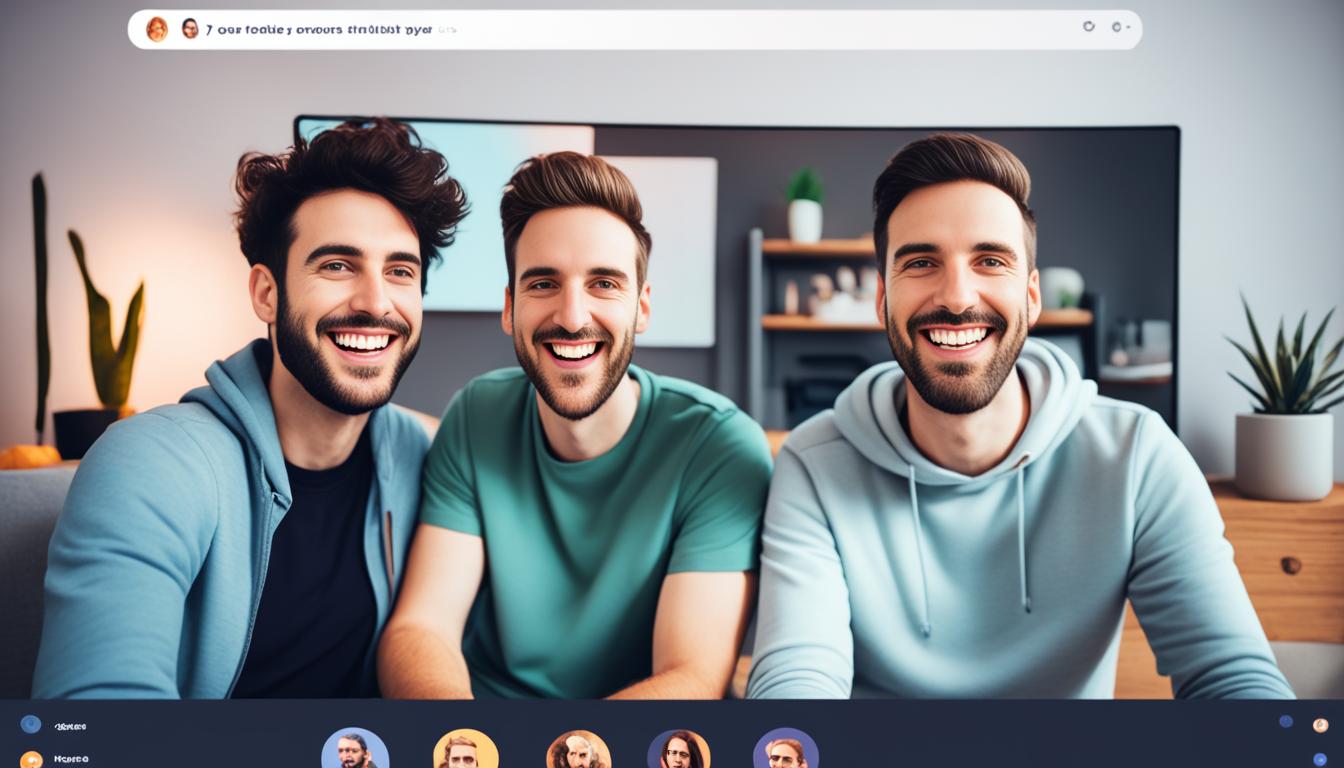オンラインコミュニケーションが日常化する中、discord 3人通話は、気軽に友人や家族とのバーチャルな時間を共にするのに最適なツールです。簡単に始められるディスコード3人通話は、いつでもどこでも大切な人たちとつながることができます。
画面共有機能も完備しているため、遠隔で作業を共有しながらのグループ通話もスムーズ。 バーチャル通話のおかげで、まるで同じ空間にいるかのような体験を得られるでしょう。さあ、あなたもDiscordで快適な3人通話を始めてみませんか?*画像はイメージです。
記事の主なポイントまとめ
- Discordを使用した3人通話は、操作が簡単でアクセスしやすい。
- 画面共有機能により、作業やプレゼンをリアルタイムで共有可能。
- 設定をカスタマイズして、あなたに合ったバーチャル通話環境を作成しよう。
- 顔出しをしなくてもアイコンや背景画像でオリジナリティを表現できる。
- デバイスを選ばず、PCやスマートフォンからどちらでも利用できる。
- SkypeやTeamSpeakの代替としても最適。
Discordの基本機能と3人通話の特徴
世界中で利用されているゲーム特化アプリ、Discord。その魅力には、豊富なディスコード機能と3人音声通話が含まれます。高品質のテキストチャット、ボイスチャットといった基本的なオンライン会話を超え、3人でのグループ通話がゲーミングエクスペリエンスを一層深めてくれます。
Discordの概要とゲーマーに愛される理由
Discordは、月間アクティブユーザーが1億5000万人を超える大規模なコミュニティを形成しています。3人だけのプライベートな通話から、公開された大規模なサーバーまで、ニーズに合わせて様々な使い方ができるため、ゲーマーに愛用されています。
3人通話のメリットと活用シーン
ディスコードの3人通話は、親しい友達同士や、ちょっとしたプロジェクトチームなど、少人数のコミュニケーションに最適です。スレッド機能を使えば、話題ごとに情報共有が可能で、ゲームセッション中の短い打ち合わせにも役立ちます。
安定した通話のためのDiscordの技術
高音質通話を支えるのはDiscordの優れた技術です。チームチャット中には誰が話しているか視覚的にも確認できるオーバーレイ機能があり、ゲーム中でも快適にコミュニケーションを取ることができます。
続いて、3人通話をより深く理解するための比較表をご覧ください。
| 機能 | 利点 | 活用シーン |
|---|---|---|
| 3人音声通話 | 個別の会話が可能で、より密接なコミュニケーションがとれる | ゲーム中の戦術相談、プライベートな会話 |
| テキストチャット | 非同期でも情報共有が可能 | ゲーム内アイテムのやり取り、イベントの計画 |
| ボイスチャットの品質 | 低遅延でクリアな通話が可能 | eスポーツイベント、コミュニティのミーティング |
以上の情報から、Discordは使い手の環境や状況にフレキシブルに対応しています。主にゲームを楽しむ方にとって欠かせないプラットフォームであり、3人音声通話はその中でも中心的な役割を果たしています。
3人でのコールを開始する前の準備
ディスコード通話やオンラインでの楽しい時間を過ごすためには、いくつかの重要なステップがあります。ここでは、順を追って、快適なコミュニケーションを実現するために必要な準備を説明していきます。
Discordアカウントの作成方法
まず始めに、ディスコード通話を利用するためにはアカウントの設定が必須です。Discordの公式サイトへアクセスし、必要事項を入力してアカウントを作成してください。メールアドレスを通じた登録が必要で、好きなニックネームやアイコン画像を設定することができます。
必要な機器と環境の確認
オンライン会話を快適に行うためには、適切な機器の準備も重要です。クリアな音声で会話を楽しむためには、ノイズキャンセリング機能付きのマイクや高品質のヘッドセットの使用を推奨します。さらに、安定したインターネット接続を確保することが、途切れない通話を実現するカギです。
プライバシー設定の説明
Discordでは、ユーザーのプライバシーを守るための設定が可能です。メールアドレスや電話番号が漏洩することはありませんし、セキュリティ設定の中には2段階認証なども含まれています。これらを適切に設定することで、安心して4人以上でのディスコード通話を始めることができます。
今回紹介した準備を整えれば、快適なディスコード通話が実現します。次のステップは、実際に通話をスタートさせる方法になります。
discord 3人通話のスタートガイド
ディスコード通話を始めるための基本的なステップは非常に簡単です。まずバーチャル通話のためのグループを作成し、友達をDMやサーバーを通じて招待しましょう。ここで、デスクトップ共有も計画している場合は、そのオプションを選択しておきます。画面右上にある通話ボタンやビデオマークをクリックすれば、ようやく待ちに待った3人通話が開始されます。
ここで、通話の品質を高めるための設定も忘れずに行いましょう。通話音量の調整やマイクのセットアップ、そして重要なデスクトップ共有の設定を確認しておくことが、快適なディスコード通話には欠かせません。
以下に、Discordのディスコード通話・バーチャル通話・デスクトップ共有の開始に関するパラメーターを表にまとめました。この情報を活用して、円滑な通話セットアップを実現しましょう。
| 機能 | 操作 | 注意点 |
|---|---|---|
| グループ作成 | ホーム画面の「グループ作成」をクリック | グループ名やアイコンを設定できる |
| メンバー招待 | 「招待」ボタンを使用してリンクを送信 | 招待時間の制限に注意 |
| 通話開始 | 通話ボタンをクリック | ビデオ通話はカメラのアクセス許可が必要 |
| デスクトップ共有 | 画面共有ボタンをクリックして選択 | 共有する画面やアプリを事前に選択 |
ビデオ通話の基本操作と設定
Discordを利用する際、ビデオ通話は重要なディスコード機能の一つです。音声通話からビデオ通話への切り替えは簡単で、グループでのコミュニケーションにおいても大いに役立ちます。具体的な操作方法や設定について解説していきますので、6名を超えるビデオ通話にも安心して挑戦してください。
ビデオ通話への切り替え方
まずはDM画面にて、画面右上にあるビデオマークをクリックすることで音声通話からビデオ通話へと素早く切り替えることができます。このシンプルなステップで、最大10名までのビデオ通話が可能になります。
カメラのオンオフやマイク設定
通話を開始してからでもカメラのオンオフはワンクリックで行えるので、顔出しをしない選択も気軽にできます。それに加え、個々のユーザーに最適なマイク調節や音量の設定も自由自在です。
通話画面のカスタマイズ方法
Discordでは、ユーザーそれぞれのニーズに応じたカスタマイズが実現可能です。表示されるアイコン、テキストチャットの場所、参加者の音声レベルの表示など、自分にとって最も使いやすい環境を作り上げましょう。
効率的なグループ通話の進行方法
グループ通話は、仕事やプライベートでの大切なコミュニケーションツールです。この効率的なチームチャットの秘訣を学び、コミュニケーション術を向上させましょう。
はじめに、メンバー管理が重要です。管理者は、メンバーの管理を容易にするために参加者を色分けしてみましょう。これにより、どのメンバーがどのような役割を持っているかを一目で把握でき、混乱を防ぎます。
「@here」や「@everyone」のコマンドを駆使して、必要な情報を的確にメンバーに伝えましょう。
- 各メンバーの音量調節
- 通知設定のカスタマイズ
- 会話内容に応じて適切なメンバーに通知
| 機能 | 使用方法 | 利点 |
|---|---|---|
| メンバー色分け | ユーザーの役割に応じて色を設定 | 参加者の役割がひと目でわかる |
| 音量調整 | ユーザー設定から各参加者の音量を調節 | 需要に応じたクリアな聴覚環境 |
| 効果的な通知 | @機能で関連するメンバーにピンポイントで通知 | 情報の効率的な伝達 |
高音質で快適な声通話を実現するコツ
クリアな通話は、ストレスフリーなオンラインコミュニケーションに欠かせません。ノイズキャンセリング機能、適切なイヤホンやヘッドセットの選び方、そして最適なボリューム調整は、高音質通話の三大要素と言えるでしょう。
ノイズキャンセリング機能の活用
Discordなどのコミュニケーションアプリに備わっているノイズキャンセリングは、不要な背景音を排除し、声だけを際立たせる技術です。これにより、集中力を高め、コミュニケーションの質を向上させることが可能です。
イヤホン・ヘッドセットの選び方
良質なイヤホンやヘッドセットは、聞き取りやすさだけでなく、長時間着用しても疲れにくい快適さが必要です。バッテリーの持ちや装着感、そしてもちろん音質にも注目して選びましょう。
最適なボリューム設定
個々の声の大きさは人それぞれですが、Discordでは個別にボリューム調整が可能です。また、必要な時にはマイクミュート機能を使うことで、余計な音を拾わず周りに配慮した会話が展開できます。
| 機能 | 目的 | 利点 |
|---|---|---|
| ノイズキャンセリング | クリアな音声伝達 | 周囲の雑音を省くことで、会話に集中できる |
| イヤホン・ヘッドセット選択 | 快適な着用感と音質 | 長時間の使用でも快適、音質の良さで会話もスムーズに |
| ボリューム調整 | 個別の音量バランス調整 | 参加者の声の調整が独自にできるため、聴き取りやすい |
画面共有機能で情報を共有するメソッド
ビデオ通話をしながら、画面共有機能を使って、プレゼン資料や必要な情報を共有できることは、オンラインコミュニケーションの効率を飛躍的に高めてくれます。この機能を使いこなすことで、「9」のような数字やデータも即座に相手に伝えることが可能になります。
画面共有の始め方と操作手順
画面共有を開始するには、ビデオ通話中の画面中央に位置するPCマークをクリックします。選択したいウィンドウやアプリケーションを選び、スタートして共有するだけです。
共有するコンテンツの種類と視聴方法
プレゼン資料や動画、ウェブコンテンツなど、多様なファイルを簡単に共有できます。視聴者はリンクをクリックすることでアクセスし、リアルタイムでコンテンツを視聴することが可能です。
高品質でスムーズな共有のための設定
快適な視聴体験を提供するためには、配信画質の詳細設定が不可欠です。解像度やフレームレートの調節を行い、トラブルシューティングも事前にチェックしましょう。
画面共有を使って、ビデオ通話の中でも、まるでみんなが同じ部屋にいるかのようなコラボレーションが可能です。一緒に文書を編集したり、重要なポイントを即座に共有することで、オンラインでも効果的なコミュニケーションが実現します。この機能を上手く活用して、次のビデオ会議で差をつけましょう。
Discordでのオンラインイベントを楽しむ方法
近年、オンラインイベントが盛り上がりを見せています。ミーティング、オンライン飲み会、コンサート、教育セミナーなど、さまざまなイベントがディスコード機能利用により、画面越しにでも参加者同士の繋がりを育むことが可能です。以下に、Discordを活用したオンラインイベントの成功例を紹介します。
たとえば、ゲーム大会をオンライン上で開催する時、Discordでは参加者間のコミュニケーションの場として重要な役割を果たします。簡単な操作で大人数が一堂に会し、ライブでのゲームプレイを共有しながら交流を深めることができます。
また、オンライン教育のコンテキストにおいても、Discordのグループ機能やチャット機能は、講師と学生の積極的な情報交換を促します。リアルタイムでの質疑応答やディスカッションが、教育効果の最大化に寄与しています。
イベントのプランニング段階で重要なのは、参加者の利便性を考慮したディスコード機能の設定です。以下の点に注意して、より良いオンラインイベントの準備をしましょう。
- イベントの目的に合ったチャンネル設定
- 必要に応じた役職や権限の調整
- 大人数の場合の音声管理
オンラインイベントを楽しむためには、技術的なトラブルを避けることが必須です。事前に設備のチェックをして、安定した環境での参加を促しましょう。
| 機能 | 利用シーン | 設定のポイント |
|---|---|---|
| ビデオ通話 | プレゼンテーション、ライブ演奏 | 明るい照明とクリアな音声 |
| スクリーン共有 | ワークショップ、ゲーム共有 | 高解像度の選択 |
| テキストチャット | セミナーのQ&A、ファン交流 | モデレーターの指定 |
Discordを利用したオンラインイベントは、参加者と主催者との距離を縮める新しい方法を提供します。今後も注目されるディスコードによるコミュニケーションツールとして、その可能性を存分に活かしていきましょう。
顔出し不要でも充実する3人通話の楽しみ方
インターネット上でのコミュニケーションはますます多様化しており、顔出し不要で気軽に参加できる3人通話は、オンラインでのコミュニケーション術として重宝されています。ここで、プライバシーを保ちつつ活発に会話を楽しむためのテクニックをいくつかご紹介します。
ビデオオフ時のコミュニケーション術
ビデオをオフにしても、コミュニケーション術は多様です。例えば、声のトーンやイントネーションに気をつけたり、アイコン表示や絵文字を活用することで、相手に気持ちや状況をより伝えやすくなります。また、コミュニケーションをスムーズに進めるためのキーワードとして11のポイントを意識すると良いでしょう。
アイコンや背景設定のカスタマイズ
パーソナライズされたアイコン表示や背景画像は、通話において個性を表現するために重要な要素です。利用者はそれぞれが個性を反映したアイコンを設定できるため、顔出し不要でもプレゼンスをしっかりと示せます。Discordなどのツールでは、カスタマイズ可能な背景設定も提供されており、多様なシーンに合わせた演出が行えます。
モバイル版Discordでの3人通話のコツ
外出先でも、友だちやゲーム仲間と手軽に モバイル版Discord を利用して高品質な3人通話を楽しむことが可能です。そのためにいくつか有効なコツをお伝えしますので、ぜひ活用してください。
まず、通話中に他のアプリからの通知が気にならないようにするために、通知をブロックする設定を活用しましょう。これにより、大事な会話が中断されることなく、スムーズにコミュニケーションを取ることができます。
次に、長時間のゲームプレイや通話をサポートするためには、電池持ちの良いスマートフォンや「インテリジェントチャージ機能」を持つデバイスを選ぶことをお勧めします。これにより、バッテリーの心配をせずに楽しむことが可能になります。
また、モバイル版Discord はゲーミングメニューにおいても非常に使いやすくなっています。効率的で、目的に応じたツールが用意されており、ゲーム中に音声通話を維持することができます。是非、このメニューを駆使して、快適な3人通話の時間をお楽しみください。
- 通知設定をオフにして集中力を保つ
- バッテリー長持ちのスマートフォンを選ぶ
- ゲーミングメニューで手早く操作
PC版Discordの利点と3人通話の設定
皆さんはPC版Discordをフルに生かしていますか?ブラウザ版と比較して、PC版を使うことによる数多くのメリットがあります。特に、3人通話をする際には、その利点を実感することができるでしょう。全画面のゲームプレイ中でもシームレスなチャットが可能なプッシュトゥトークや簡単にアクセスできるショートカットキーなど、PC版Discordが提供する多彩なデスクトップアプリ機能を活用してコミュニケーションをさらに便利に楽しみましょう。
PC版での便利なショートカットキー
PC版Discordでは、あなたのチャット体験をスムーズにするためのショートカットキーが多数存在します。例えば、会話中で素早く特定のチャンネルにアクセスしたいときや、ミュートのオン・オフを切り替えるショートカットキーを使用できるのは大変便利ですね。これらのキーを活用することで、マウスをクリックする動作を減らし通話中の操作が格段に快適になります。
デスクトップ共有とストリーミングの方法
また、PC版Discordには強力なデスクトップ共有機能があり、画面を他のユーザーに照らし出すことができます。これは、ゲームプレイのシェアやウェブサイトのデモンストレーションに特に有効で、ストリーミングの際にもその高性能を発揮します。簡単な操作で高画質の共有が可能なこの機能はあなたの3人通話をより充実させることでしょう。
FAQ
Discordで3人通話を始めるにはどうすればいいですか?
Discordで3人通話をするには、まずアプリをダウンロードしてアカウントを作成します。DMやサーバーを通じて他の2人の参加者を招待し、グループを作ります。通話を始めたいときは、画面右上の通話ボタンをクリックすると3人通話が開始されます。
Discordの3人通話の音質を良くするにはどうすればいいですか?
Discordの音質を良くするために、ノイズキャンセリング機能付きのマイクを使用することや、通信環境の良い場所で通話することをおすすめします。また、参加者の声のボリューム調整やユーザー設定から最適な音声設定を行うことにより、よりクリアな通話を楽しむことができます。
ビデオ通話をするために必要な設定はありますか?
ビデオ通話を行うためには、Discordアプリでカメラの設定を行い、マイクやカメラのアクセス許可を許可状態にする必要があります。設定後、画面右上にあるビデオアイコンをクリックすることでビデオ通話を開始できます。
Discordでのグループ通話中に他の参加者の声量を調整する方法は?
通話中に他の参加者の声が小さく聞こえる場合、その参加者のユーザーアイコンをクリックし、ユーザー設定から個別に音量を調節することができます。これは各参加者について個別に行うことが可能です。
Discordで画面共有をする際の方法を教えてください。
Discordで画面共有をするには、ビデオ通話中に画面中央のPCアイコンをクリックします。続けて画面共有したいアプリケーションやブラウザのタブを選択し、「画面を共有する」をクリックすることで共有を開始できます。
モバイル版とPC版のDiscordにはどんな違いがありますか?
モバイル版Discordでは、通知ブロックや電池の節約機能などが特徴です。PC版Discordでは、プッシュトゥトークやデスクトップ共有など、より多くの機能を利用でき、ゲーミングにおいても高機能です。
Discordで顔出しをしない設定は可能ですか?
はい、可能です。Discordではビデオ通話中でもカメラをオフにすることができます。また、ユーザーアイコンや背景画像をカスタマイズすることで、顔出しをしない場合でも個性を表現できます。
通話中にマイクの感度を調整する方法はありますか?
はい、あります。Discordの設定メニューにある「音声とビデオ」からマイクの感度を調整できます。ここでエコーキャンセレーション、ノイズサプレッション、自動ゲインコントロールなどのオプションも利用できます。
Discordでオンラインイベントを開催する際のポイントは何ですか?
オンラインイベントをDiscordで開催する際は、事前にテキストやボイスチャットのチャンネルを設定し、参加者がスムーズに参加できるようにします。また、イベント内容に応じた役割や権限を設定することで、運営を効率的に行うことができます。