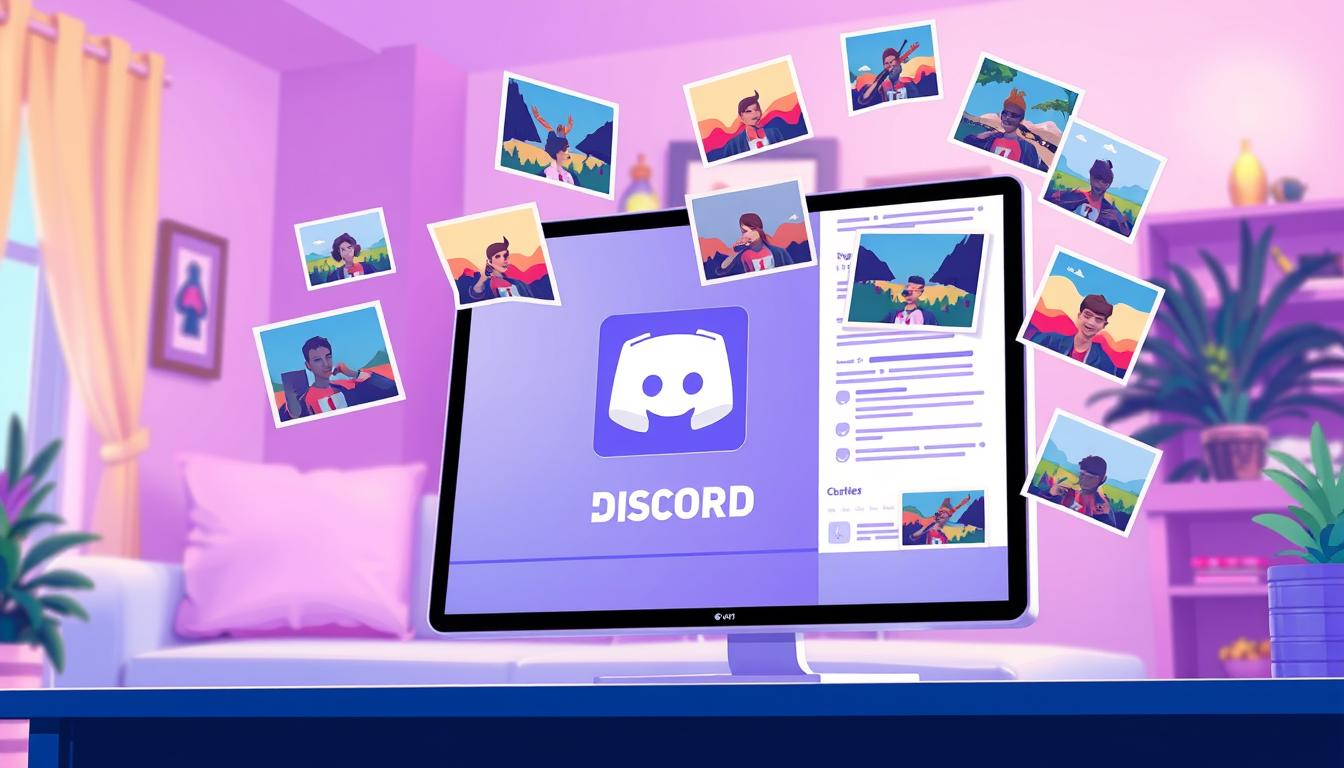Discord 画像 送り方 は当然のように活用されて運用されていましたね。大切な友人やコミュニティメンバーとすぐに感情を共有したい時があります。言葉だけで伝えられないことがあります。そんな時、Discordで画像を共有するのが役立ちます。
視覚的なコンテンツで、思い出や情報を鮮明に伝えられます。心に響く方法で伝えられます。このガイドでは、初心者でも簡単に理解できる方法を説明します。
これを読んで、より豊かなコミュニケーション体験を手に入れましょう。*画像はイメージです。
重要なポイント
- 初心者でも分かるように、ステップごとに説明
- discord 画像 送り方の基本を習得
- discord 画像 添付方法をマスターして、より速く画像を送信
- トラブルシューティングの方法も紹介
- プライバシー保護の重要性も解説
- Discordの基本機能を理解する
- 画像を送るための基本準備
- 画像を送信する手順
- 画像のフォーマットについて
- アップロードエラーのトラブルシューティング
- 他のユーザーとの共有方法
- スマートフォンからの画像送信
- ボットを使った画像管理
- サーバー設定と画像送信
- アニメーションGIFの送信方法
- 画像の保護とプライバシー
- より効率的な画像共有のためのTips
- FAQ
- Discordで画像を送るにはどうすればいいですか?
- Discordの基本機能には何がありますか?
- Discordアプリのインストール方法を教えてください。
- どのようにしてアカウントを作成しますか?
- Discordで画像を送信する際の手順を教えてください。
- Discordが対応する画像形式は何ですか?
- 画像をアップロードできない場合、どうすればいいですか?
- 画像を他のユーザーとどのように共有しますか?
- iOSデバイスからDiscordで画像を送信する方法は?
- AndroidデバイスからDiscordで画像を送信する方法は?
- Discordでボットを使って画像を送信する利点は何ですか?
- サーバー設定で画像送信の権限を設定するにはどうすればいいですか?
- DiscordでアニメーションGIFを送信する際の注意点は?
- Discordでの画像のプライバシー保護について教えてください。
- Discordでの画像共有を効率化するためのTipsを教えてください。
Discordの基本機能を理解する
Discordはゲーマーに人気のツールです。テキスト、音声、画像、動画を送受信できます。これでゲーム体験が豊かになります。Discordの基本機能と使い方を説明します。
Discordとは何か
Discordは無料の音声・テキストチャットアプリです。ゲーマー向けに作られましたが、ビジネスや教育にも使われています。ユーザーはリアルタイムで話せるのです。
主要な機能の紹介
Discordの主な機能は次の通りです:
- テキストチャット機能: テキストで速く話せる。
- 音声チャット機能: 高品質な音声通話。
- ビデオチャット機能: 複数人とビデオ通話。
- 画像・動画の共有: *discord 画像を送る方法*で簡単に共有。
- カスタムサーバー: 独自のサーバーを作成・管理。
これらの機能を使って、コミュニケーションが楽しくなります。*discord基本機能*を理解して、最適な使い方を見つけましょう。
画像を送るための基本準備
Discordで画像を送るには、いくつかの準備が必要です。アプリのインストール、アカウント作成、チャンネルの選択方法について説明します。
Discordアプリのインストール
まず、Discordアプリをインストールする必要があります。Windows、macOS、Linux、スマホ、タブレットでも使えます。公式サイトからダウンロードし、指示に従ってインストールします。
これで、discord 画像 送り方 パソコンができます。
アカウントの作成手順
アプリをインストールしたら、discord アカウント作成が必要です。アプリを開いて、「アカウント作成」をクリックします。
チャンネルの選択方法
アカウントを作ったら、参加したいチャンネルを選びます。サーバー内のリストから目的のチャンネルをクリックします。
画像を送りたいチャンネルを選んで、メッセージを送ります。これで、discord 画像 送り方 パソコンの準備ができました。
| 手順 | 詳細 |
|---|---|
| アプリのインストール | 公式サイトからダウンロードし、指示に従ってインストール |
| アカウント作成 | 必要な情報を入力して、確認メールで認証 |
| チャンネル選択 | サーバー内のリストから目的のチャンネルを選択 |
これらのステップを踏むことで、Discordで画像を送る準備ができます。
画像を送信する手順
Discordで画像を送るには、簡単なステップを踏むだけです。チャットを開く方法、画像を追加する方法、ドラッグ&ドロップの使い方を説明します。
チャットウィンドウを開く
まず、チャットウィンドウを開く必要があります。チャンネルや個人チャットを選んでクリックすると、ウィンドウが開きます。
画像の添付方法
チャットウィンドウを開いたら、メッセージ欄の横にあるカメラアイコンをクリックします。すると、ファイル選択ウィンドウが開きます。そこで、送りたい画像を選んで「開く」をクリックします。
ドラッグ&ドロップの利用
画像を直接ドラッグ&ドロップする方法もあります。デスクトップアプリやウェブアプリでも使えます。ファイルをドラッグすると、自動で添付され、送信準備ができます。
これらのステップを踏むことで、簡単に画像を送れます。カスタム設定を使うと、さらに設定が可能です。
画像のフォーマットについて
Discordを使うとき、画像を送ることがよくあります。どの画像形式が使えるか、サイズや解像度の制限を知ることが大事です。ここでは、Discordで使える画像形式と送信時の注意点を説明します。
対応する画像形式
Discordではいくつかの画像形式をサポートしています。主な形式を以下に示します。
- PNG
- JPEG
- GIF
- BMP
- WEBP
これらの形式を使うと、画像をスムーズに送れます。特に、PNGやJPEGは高画質で容量が小さいので、推奨されています。
サイズ制限と解像度
Discordで画像を送る際のサイズ制限は大切です。無料版では8MBまで、Discord Nitroを使うと50MBまで送れます。画像のサイズを適切に調整しましょう。
解像度も気をつけましょう。高解像度の画像は見やすいですが、ファイルサイズが大きくなることがあります。適切な解像度で、速く送れるようにしましょう。例えば、72dpiから96dpiにすると、ウェブ表示に適しています。
画像のフォーマットとサイズ制限を理解することで、discord 画像 送信方法を上手に使えます。適切なdiscord 画像形式を選び、スムーズにコミュニケーションを楽しんでください。
アップロードエラーのトラブルシューティング
Discordで画像を送る時、アップロードエラーが起こることがあります。ここでは、問題が起きたときの解決策とエラーメッセージの意味を説明します。
アップロードできないときの対処法
画像をDiscordで送る際にエラーが出たら、次のステップを試してください。
- インターネット接続を確認する
- Discordアプリを再起動する
- 画像のファイル形式とサイズを確認する
- キャッシュをクリアする
これらの方法でも解決しない場合は、discord トラブルシューティングページを見てください。
エラーメッセージの意味
| エラーメッセージ | 意味 | 対処法 |
|---|---|---|
| 「不明なエラーが発生しました」 | 未知の原因で画像送信が失敗した | アプリを再起動し、再度画像を送る |
| 「ファイル形式がサポートされていません」 | 送信する画像の形式がDiscordでサポートされていない | JPEG、PNGなどの対応形式に変換する |
| 「ファイルが大きすぎます」 | 送信しようとする画像のファイルサイズが大きすぎる | 画像をリサイズして再送信する |
他のユーザーとの共有方法
Discordでは、画像を簡単に共有できます。プライベートメッセージやグループチャットを使って、他のユーザーと画像を送れます。ここでは、画像を効率的に送る方法を説明します。
プライベートメッセージでの画像送信
特定のユーザーに画像を送りたいときは、プライベートメッセージを使います。
- Discordアプリを開いて、左側のサイドバーで連絡したいユーザーをクリックします。
- チャットウィンドウが開いたら、「+」アイコンを左側のメッセージ入力欄でクリックします。
- 「ファイルをアップロード」を選んで、画像ファイルを選びます。
- 最後に、「送信」ボタンをクリックして画像を送ります。
グループチャットでの共有
複数のメンバーと画像を共有したいときは、グループチャットを使います。
- まず、グループチャットを開きます。
- 次に、「+」アイコンを左側のメッセージ入力欄でクリックします。
- 「ファイルをアップロード」を選んで、画像ファイルを選びます。
- 「送信」ボタンをクリックして画像を送ります。
この方法で、グループ全体に画像を送ることができます。
スマートフォンからの画像送信
スマートフォンからDiscordで画像を送る方法を紹介します。友人やグループと簡単に話せるようになります。iOSとAndroidの手順を詳しく説明します。
iOSデバイスでの手順
iOSデバイスでの画像送信方法を説明します。簡単な手順で、画像を送ることができます。
- Discordアプリを開く。
- 画像を送りたいチャットを選ぶ。
- 「+」アイコンをタップ。
- 「写真」を選び、画像を選ぶ。
- コメントを入力し、送信。
Androidデバイスでの手順
Androidデバイスでの手順を説明します。基本は同じですが、少し違います。
- Discordアプリを開く。
- 画像を送りたいチャットを選ぶ。
- クリップアイコンをタップ。
- ギャラリーから画像を選ぶ。
- コメントを入力し、送信。
ボットを使った画像管理
ボットの導入
まず、discordボットを導入しましょう。信頼できるボットを選んで、サーバーに招待します。次の手順で簡単にできます。
- ボットライブラリから適切なボットを選び、リンクをクリック。
- サーバーを選んで、「承認」をクリック。
- ボットに権限を付与します。
- 設定が終わったら、ボットの機能をテスト。
ボットを用いた画像送信の利点
discordボットを使うと、次のような利点があります。
- 自動化: 画像の送信や管理が自動で、手間が省けます。
- 効率化: 一度に多くの画像をアップロードできます。
- 検索機能: 画像をすぐに検索できます。タグ付けで目的の画像を見つけやすいです。
これらの機能を使うと、Discordでのやりとりがスムーズに。discordボット機能を試してみてください。
サーバー設定と画像送信
Discordサーバーでは、画像送信権限を設定することが大切です。権限とルールを正しく管理することで、安全で楽しい場所を作れます。
画像送信の権限設定
サーバーの所有者や管理者は、画像送信を許可するかどうかを決めます。サーバー設定からロール管理に進み、ロールごとに権限を設定します。そうすると、特定のグループだけに画像送信を許可できます。
サーバーのルールとマナー
画像送信のルールを明確にすることも大切です。サーバーを健康に保つためのガイドラインをいくつか紹介します。
- 適切な画像のみを送信すること
- 他のユーザーを尊重すること
- NSFW(Not Safe For Work)チャネルを設け、適切なコンテンツをそこに制限すること
これらのルールを守ることで、みんなが快適に過ごせます。
適切なサーバー設定と画像送り方は、サーバーを健康に保ちます。みんなが安心して話せる環境を作ります。
アニメーションGIFの送信方法
DiscordでアニメーションGIFを送る方法を知ることは大切です。これは会話を楽しくするのに役立ちます。ここでは、discord アニメーションGIF 送り方とdiscord GIF 検索の方法を説明します。
GIFの検索と選択
最初に、適切なGIFを選ぶことが大切です。チャットウィンドウの右側にあるGIFボタンをクリックしてください。すると、検索バーと人気のGIFの一覧が表示されます。
GIFを送信する際の注意点
アニメーションGIFを送る時には注意が必要です。まず、送るGIFが適切か確認しましょう。次に、他のユーザーに迷惑をかけないように、GIFの数を制限しましょう。
最後に、GIFのサイズも重要です。大きすぎると、送信に時間がかかります。
これらのポイントを守ることで、Discordでの交流が楽しくなります。次も便利な機能を活用し、楽しんでください。
画像の保護とプライバシー
Discordで画像を送信する時、プライバシーとセキュリティに注意しましょう。個人情報や他人のプライバシーを守るため、適切な設定と方法を学びましょう。
送信する画像の取り扱い
画像を送る前に、その内容が問題ないかを考えてください。discord 保護設定を使って、特定のユーザーやグループにだけ画像を送れます。これで、多くの人に見られないようにできます。
プライバシー設定の重要性
Discordには、さまざまなプライバシー設定があります。これらを適切に使うことで、discord 画像 プライバシーを守れます。重要な設定を確認し、必要なら設定してください。
| 設定項目 | 説明 | 推奨設定 |
|---|---|---|
| フレンドリクエスト | 誰からフレンドリクエストを受け取るかを設定 | フレンドのみ |
| DMの許可 | ダイレクトメッセージの受信を制御 | フレンドのみ |
| コンテンツフィルター | 不適切なコンテンツをフィルタリング | オン |
これらの設定で、Discordを安全に使えます。discord 保護設定をしっかりと行いましょう。
より効率的な画像共有のためのTips
Discordで画像を共有するとき、効率を上げる方法を知ることが大切です。ショートカットキーを使うことや、定期的にサーバーを整理する方法を紹介します。
ショートカットキーの利用
Discordには便利なショートカットキーがたくさんあります。これらを覚えると、操作が簡単になります。「Ctrl + U」でユーザーリストを表示/非表示に切り替えられます。「Ctrl + E」で絵文字ピッカーを開けます。
画像を添付するとき、「Ctrl + Shift + U」でアップロード画面を開けます。これらのショートカットキーを使うと、画像共有が速くなります。
定期的なクリーニング方法
使うサーバーやチャットは、時間とともに画像やメッセージで溢れます。定期的に不要なものを消すと、読み込み速度が速くなります。重要な情報を見つけやすくなります。
サーバー管理者は、チャンネルごとに整理ルールを決めることが大切です。これで、サーバーが整理されます。
これらのTipsを使うと、Discordでの画像共有が楽しく速くなります。ぜひ、自分のサーバーやチャットで試してみてください。