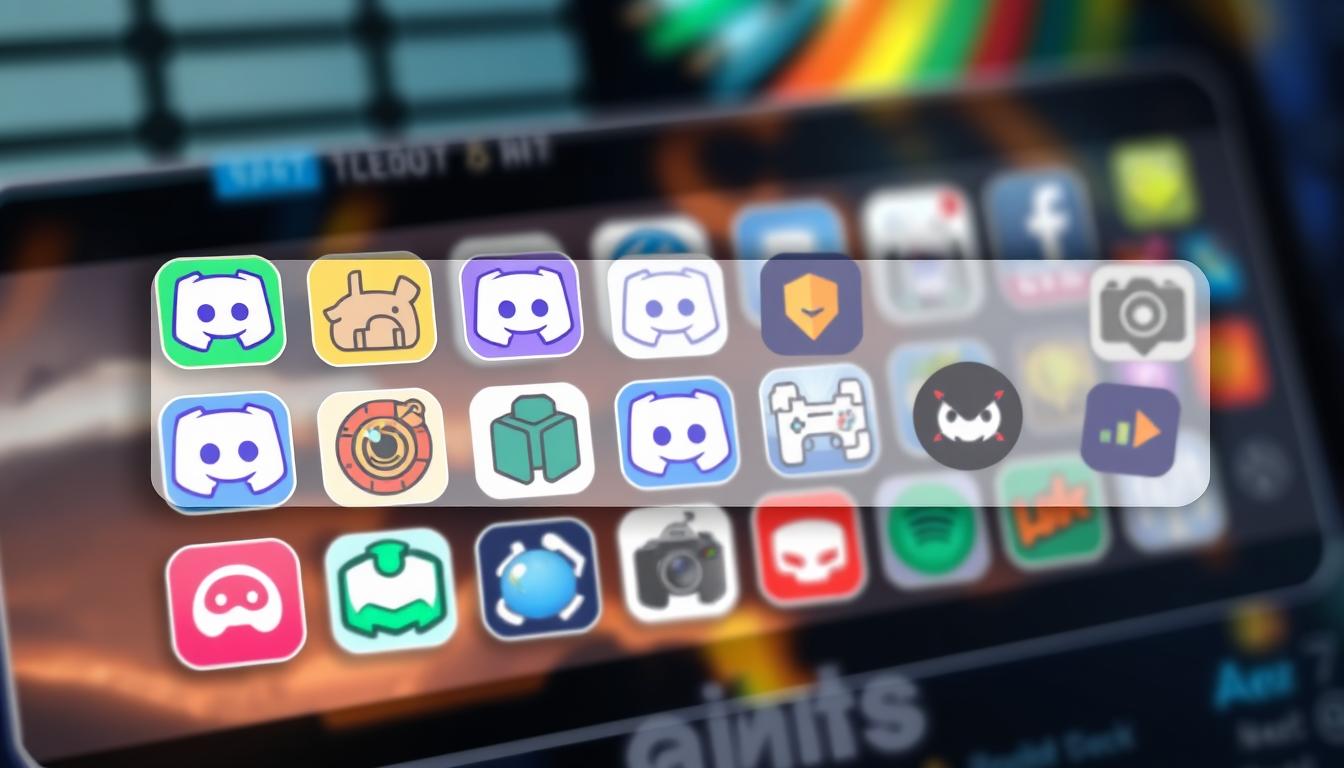Discord アイコン サーバーごと に設定を変更したい場合がありますよね。ディスコードを使って初めてのとき、サーバーごとのアイコン設定の重要性を感じることがあります。アイコン一つで、サーバーの雰囲気やコミュニティの感覚が変わるのです。ビジュアルの変更だけでなく、メンバーの連帯感やアイデンティティを強くする要素です。*画像はイメージです。
この記事では、ディスコードでサーバーごとにアイコンを設定する方法を説明します。コミュニティ管理を良くし、サーバーの個性を出すためのステップを紹介します。ディスコードのカスタマイズ機能をフルに活用しましょう。
主なポイント
- サーバーアイコンの役割とその影響力
- ディスコードでのアイコンの基本的な設定方法
- ファイル形式とサイズの要件
- アイコンの選び方とその効果的な活用方法
- トラブルシューティングの方法
Discordのアイコン変更について理解する
Discordのサーバーアイコンは、コミュニティを識別するのに役立ちます。サーバーのブランディングに重要です。アイコンを変えることで、メンバーの参加を促し、新しい人を引きつけます。
サーバーアイコンの重要性
サーバーアイコンはコミュニティ認知度を上げるのに大切です。魅力的なアイコンは、サーバーを簡単に見つけられます。ブランドイメージを表現するためにも、適切なアイコンが必要です。
アイコン変更のメリット
Discordアイコン変更のメリットはたくさんあります:
- コミュニティ認知度の向上:新しいアイコンで、サーバーに興味を持つ人を増やすことができます。
- ブランディングの強化:一貫したイメージで、プロフェッショナルな印象を与えます。
- メンバーのエンゲージメント向上:アイコン変更で、コミュニティの活動を盛り上げることができます。
これらのメリットを最大限に活用するため、定期的にアイコンを見直し、更新することが推奨されます。
サーバーアイコンの基本設定
Discordでサーバーアイコンを設定するには、まずサーバー設定へのアクセスが必要です。このプロセスをスムーズに進めるために、以下の手順に従ってください。
サーバー設定画面へのアクセス方法
Discordのホーム画面から、サーバーリストに移動します。設定したいサーバーを右クリックし、ポップアップメニューから「サーバー設定」を選択してください。これにより、サーバー設定メニューにアクセスできます。
アイコン変更の手順
次に、サーバー設定メニューに入り、「サーバー概要」タブを見つけます。その中にある「アイコン変更」ボタンをクリックします。ここで、適切なdiscord アイコン サイズの画像をアップロードすることが重要です。
適切な画像サイズは128×128ピクセルが理想です。これより大きい画像をアップロードすると自動的にリサイズされます。PNGやJPEG形式のファイルが推奨されています。
最後に、discord アイコン 作成のコツとして、視認性が高く、サーバーのテーマに合ったデザインを心がけることをお勧めします。これにより、サーバーのアイコンがより印象的になります。
アイコンのアップロード方法
ディスコードでアイコンをアップロードすることは大切です。サーバーの見た目を良くし、使いやすくします。ファイルの形式とサイズの基準を説明します。次に、具体的なアップロード手順を説明します。
ファイル形式とサイズの要件
ディスコードでアイコンをアップロードするには、特定の条件があります。推奨されるのはdiscord アイコン pngです。PNGは高品質で、透明な背景ができます。
ファイルサイズは8MB以下でなければなりません。これにより、画像が早く読み込まれます。
アイコンのアップロード手順
アイコンをアップロードする手順は次の通りです:
- Discordアプリを開いて、サーバーを選びます。
- 左上のサーバー名をクリックし、「サーバー設定」を選びます。
- 「設定」メニューの「サーバー概要」を選びます。
- 「アイコンを変更」に進み、discord アイコン pngをアップロードします。
- アップロードが終わったら、「保存」ボタンをクリックします。
これらの手順で、アイコンをアップロードし、画像最適化ができます。サーバーの見た目が良くなり、プロフェッショナルな印象を与えます。ユーザーにとっても、使いやすい環境が作れます。
アイコンを選ぶ際のポイント
サーバーアイコンはコミュニティの印象を決めます。アイコン選びのポイントを紹介します。
ブランドイメージの考慮
アイコンはブランディングを反映する必要があります。色やデザイン、フォントが重要です。これらは企業やコミュニティのメッセージを伝えます。
ユーザーの視認性
アイコンの視認性は大切です。どんなデバイスでもはっきりと見えるようにすることが重要です。解像度やサイズ、比率も考慮しましょう。
モバイルデバイスでは、シンプルで明確なデザインがいいです。そうすると、どのデバイスでも使いやすくなります。icon素材を探しているなら、信頼できるdiscord アイコン ダウンロードソースを使うのがいいです。
アイコン変更後の確認方法
Discordのサーバーアイコンを変えた後、設定が正しく変わったかチェックすることが大切です。問題が起きた場合の対策も紹介します。
変更後の表示確認
アイコンを変えた後、自分のアイコンが表示されるか確認しましょう。サーバーのトップ画面やメンバーリストで確認できます。表示されない場合は、アカウントをログアウトして再ログインしてみてください。
メンバーへの通知
新しいアイコンをサーバーメンバーに知らせることも大切です。目立つアイコンを選ぶと、メンバーがサーバーを簡単に見つけられます。アップデート後は、サーバーアナウンスで変更を知らせるのがいいでしょう。
複数サーバーでのアイコン設定
Discordで複数のサーバーを管理するとき、各サーバーに適したアイコンを設定できます。そうすると、サーバーごとにアイデンティティを保ちながら、効率的に管理できます。
複数サーバーを管理する方法
複数のサーバーを管理するには、設定同期を理解することが大切です。Discordの管理画面で各サーバーの設定を確認し、適切なアイコンを選びましょう。
各サーバーでのアイコン設定手順
- Discordを開き、アイコンを変更したいサーバーを選びます。
- サーバーの設定画面にアクセスし、「サーバー設定」をクリックします。
- 「サーバー概要」セクションに移動し、現在のアイコンをクリックして新しいアイコンをアップロードします。
- 新しいアイコンが正しい形式とサイズ(例えば、PNG形式で128×128ピクセル)であることを確認します。
- アイコンがアップロードされたら、変更を保存して確認します。
よくあるトラブルと対処法
Discordでアイコンを設定するとき、トラブルが起こることがあります。トラブルシューティングの方法を紹介します。
アイコンが表示されない場合
アイコンが表示されない問題は、ファイル形式とサイズをチェックすることで解決します。PNGやJPEGが推奨され、128×128ピクセルが理想的です。キャッシュの問題も考えられますので、キャッシュをクリアしたり、アプリを再起動してみてください。
設定が反映されない原因
アイコンの変更が反映されない場合、バグ修正が必要かもしれません。最新のアップデートを確認してください。ネットワークの問題も考えられますので、安定したインターネット接続を確認しましょう。
| 一般的なトラブル | 可能な原因 | 対処法 |
|---|---|---|
| アイコンが表示されない | ファイル形式が不適切 | PNGやJPEG形式で再アップロード |
| 設定が反映されない | ネットワークの問題 | 安定したインターネット接続の確認 |
| アイコン変更後にバグが発生 | キャッシュが原因 | キャッシュをクリアし、再起動 |
ディスコードの最新機能とアイコン
新機能の概要
新しい機能にはいろいろなものがあります。例えば、ユーザーはアイコンを自分好みに変えられます。これでサーバーがもっと見た目が良くなります。
アイコン設定の進化
アイコン設定も大幅に改善されました。新しいツールが追加され、設定が簡単になりました。高品質なアイコンを簡単に作れます。
新機能で、Discordはもっと便利になりました。サーバーアイコンも、もっと魅力的にできます。
他のサーバー管理者のベストプラクティス
Discordでサーバーをうまく運ぶためには、他の管理者から学ぶことが大切です。特に、サーバーアイコンの重要性を学ぶことが大切です。成功した事例から、どのように魅力的なアイコンを作るかを学べます。
参考となるアイコンの事例
人気ゲームコミュニティのサーバーでは、ゲームのアイコンを使っています。これはゲームファンにとって魅力があります。『Fortnite』や『Minecraft』のアイコンは、多くのサーバーで好まれます。
コミュニティ参加者への影響
効果的なサーバーアイコンは、ユーザーがもっと参加するようになります。見た目が良いアイコンは、最初の印象を良くします。新しいメンバーも興味を持ち、既存のメンバーもサーバーに愛着を持つようになります。