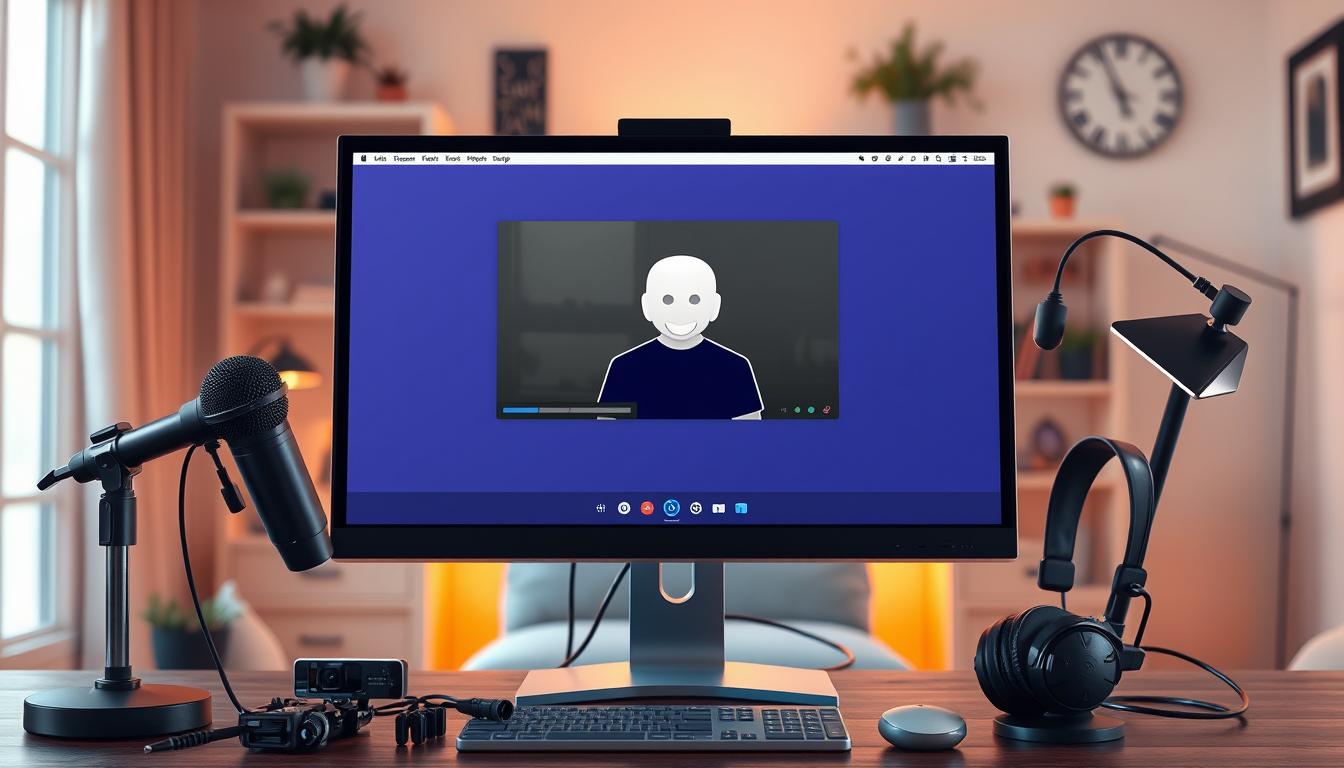Discord カメラ 映らない 相手 の状況もわからずに困ってしまった経験はあられませんか。あなたも経験したことかもしれません。友人や仕事の仲間とDiscordでビデオチャットを始めた時に、カメラが映らないことがあります。そんな時、焦りや無力感が強くなります。*画像はイメージです。
大切な会議や時間を楽しみにしていたら、もっと強い気持ちになります。このガイドでは、「discord カメラ 映らない 仲間」の問題を解決する方法を説明します。
主なポイント
- カメラ映らない問題の一般的な原因を理解する
- Discordのカメラ設定の確認方法を学ぶ
- ウェブカメラのトラブルシューティング
- ネットワークの安定性の確認方法
- Discordサポートやコミュニティの活用
- カメラ映らない問題の一般的な原因
- Discordのカメラ設定を確認する
- 相手がカメラを使っているか確認する
- ウェブカメラのトラブルシューティング
- Discordの権限設定を見直す
- マシンの再起動の効果
- Agnosticアプリでのカメラの確認
- ネットワークの問題を疑う
- Discordサポートへの問い合わせ
- コミュニティフォーラムの活用
- 外部ツールの利用検討
- 定期的なメンテナンスの重要性
- FAQ
- Discordで相手のカメラが映らない場合、まず何をチェックすれば良いですか?
- カメラが映らない一般的な原因は何ですか?
- Discordのカメラ設定をどのように確認すればいいですか?
- 相手がカメラを使用できない時の対策は?
- ウェブカメラのトラブルシューティングはどのように行うのですか?
- Discordの権限設定を見直す方法は?
- コンピューターの再起動がカメラ映らない問題に効果がありますか?
- 他のビデオ通話アプリでカメラを確認する方法は?
- ネットワークの問題をどのように確認しますか?
- Discordサポートへ問い合わせる方法は?
- コミュニティフォーラムを利用するメリットは?
- カメラ映らない問題を解決する外部ツールはありますか?
- 定期的なメンテナンスはなぜ重要ですか?
カメラ映らない問題の一般的な原因
ビデオ通話中にカメラが動かない時、原因はたくさんあります。ここでは、最も一般的な3つの原因と解決策を紹介します。
ソフトウェアの設定ミス
Discordの設定が間違っていると、カメラが映らないことがあります。特に、カメラの選択やプライバシー設定に問題があることが多いです。Discordのカメラ設定をチェックしましょう。
カメラの選択が正しいか、プライバシー設定が適切かを確認します。
ハードウェアの不具合
カメラのハードウェア不具合も原因です。接続状態やデバイスのトラブルシューティングが必要です。外部カメラを使っている場合は、接続やドライバの状態をチェックしましょう。
別のUSBポートに接続してみるのもいいです。
インターネット接続の問題
安定したインターネットがなければ、カメラが動かないことがあります。Wi-Fiが不安定な場所では特にそうです。インターネットの品質をチェックしましょう。
有線接続を試してみるか、ルーターの再起動を試してみてください。
Discordのカメラ設定を確認する
Discordでカメラが映らない問題を解決するには、まずカメラ設定を確認することが大切です。次のステップで、カメラ設定を詳しくチェックしましょう。
カメラの選択が正しいか
まず、使用したいカメラが正しく選択されているか確認します。Discordアプリのユーザー設定から「音声・ビデオ」セクションにアクセスします。「カメラ」ドロップダウンメニューで、正しいデバイスが選択されているか確認してください。これで、問題を解決する一歩を踏み出せます。
プライバシー設定の確認
プライバシー設定も重要です。Windowsのプライバシー設定で、カメラへのアクセス許可が与えられているか確認してください。「プライバシー」セクションに行き、「カメラ」に進みます。「このデバイスでカメラにアクセスできる」と「アプリがカメラにアクセスすることを許可する」がオンになっているか確認しましょう。
Discordの更新状況
最後に、Discordアプリが最新バージョンか確認しましょう。最新バージョンには、バグ修正や新機能が含まれています。これで、カメラ設定の問題を解決することができます。アプリの「アップデート確認」ボタンをクリックして、最新バージョンに更新しましょう。
相手がカメラを使っているか確認する
Discordで相手のカメラが映らない時は、まず相手がカメラを使っているか確認しましょう。いくつかのステップで問題を早く解決できます。
設定を確認してもらう
相手にディスコードの設定を確認してもらいます。正しいカメラを選んでいて、プライバシー設定が問題ないかをチェックします。
別のデバイスでの確認
設定が問題ない場合、別のデバイスで試してもらいます。PCやスマホで試すことで、discord カメラ 映らない 画面の原因を探ります。
アプリの再起動を提案
最後に、アプリを再起動してもらいます。再起動で、時には問題が解決します。discord カメラ 映らない PCの問題も解決するかもしれません。
ウェブカメラのトラブルシューティング
Discordでウェブカメラが映らないときは、次のステップを試してください。まず、接続を確認し、ドライバーを更新しましょう。次に、別のUSBポートにウェブカメラを接続してみてください。
接続を再確認する
ウェブカメラが正しく接続されているか確認してください。ケーブルを抜き差しして、しっかりと接続しているか確認しましょう。このステップはとても大切です。
ドライバーの更新方法
次に、ドライバーの更新を行います。以下の手順に従ってください:
- デバイスマネージャーを開きます。
- 「イメージング デバイス」を探し、ウェブカメラを右クリックします。
- 「ドライバーの更新」を選択し、「自動的に最新のドライバーソフトウェアを検索」をクリックします。
- システムが適切なドライバーをインストールするのを待ちます。
ドライバーが古いと、問題が大きくなることがあります。だから、この手順をしっかりと実行してください。
別のUSBポートを試す
最後に、別のUSBポートにウェブカメラを接続してみてください。USBポートに問題がある場合があります。特に、背面ポートがいいです。
これらのステップを試すことで、Discordでのウェブカメラの問題を解決できるかもしれません。
Discordの権限設定を見直す
Discordのカメラが映らない問題があるとき、権限設定を見直すことが大切です。権限が足りないと、カメラが動かないことがあります。次のポイントをチェックしてください。
アプリの権限の確認
まず、discordのカメラ権限設定を確認しましょう。設定メニューの「プライバシーとセキュリティ」から、カメラへのアクセスが許可されているか見てください。
他のアプリとの干渉
次に、他のアプリが原因かもしれません。ビデオ通話アプリやカメラアプリが動いていると、問題が起きることがあります。そういったアプリを一時的に止めて、再度試してください。
セキュリティソフトの設定
最後に、セキュリティソフトの設定を見てください。セキュリティソフトがカメラアクセスをブロックすることがあります。セキュリティソフトの設定で、カメラへのアクセスを許可するようにしてください。
| 確認ポイント | 対策 |
|---|---|
| アプリの権限 | プライバシー設定でカメラアクセスを許可 |
| 他のアプリの干渉 | 他のカメラアプリを閉じる |
| セキュリティソフト | セキュリティソフトでカメラアクセスを許可 |
マシンの再起動の効果
マシンの再起動は、多くの問題を解決する基本的な方法です。例えば、discord カメラ 映らない リブートや他の問題を解決することができます。
一時的な不具合解消
再起動で一時的な不具合が解消される理由は、システム内のエラーが消えるからです。discord カメラ 映らない メンテナンスのような問題も再起動で改善されることがあります。
プロセスのリフレッシュ
再起動は、システムの全プロセスを新しく始めます。メモリの解放やキャッシュのクリアが行われます。これで、discord カメラ 映らない リブートなどの問題が解消されます。
設定の再適用
再起動で、変更した設定が正しく適用されることが確認できます。discord カメラ 映らない メンテナンス後も設定が反映されるようになります。最適な動作が期待できます。
Agnosticアプリでのカメラの確認
Discordでカメラが映らない時は、Agnosticアプリでテストしてみましょう。そうすると、問題を早く見つけられます。
SkypeやZoomでの確認
SkypeやZoomを使って、カメラが映るか確認してください。そうすると、ハードウェアの問題かどうか分かります。でも、複数アプリで映らない時は、ハードウェアや接続に問題があるかもしれません。
複数アプリでのカメラ利用
カメラを他のアプリでもテストすることが大切です。ビデオ通話アプリでも、同じ設定でテストしてください。そうすると、問題の原因を早く見つけられます。
他のビデオ通話アプリの活用
Cisco WebexやGoogle Meetも試してみてください。複数アプリを使うことで、問題を確認できます。定期的に使うと、各アプリの設定が正しく動作するかも確認できます。
ネットワークの問題を疑う
不安定なWi-Fiが、discord カメラ 映らない Wi-Fi の問題を引き起こすことがあります。安定したネットワークを確保する方法を見ていきましょう。
Wi-Fiの安定性の確認
まず、Wi-Fiの接続が安定しているか確認してください。Wi-Fiが不安定だと、discord カメラ 映らない ネットワーク の原因になります。ビデオ通話中に通信が途切れると、ネットワークの強度をチェックしましょう。
有線接続の利点
Wi-Fiが不安定なら、有線接続に切り替えましょう。有線接続は、Wi-Fiより安定し、高速にデータを送受信できます。これで、discord カメラ 映らない Wi-Fi の問題が解決するかもしれません。
ルーターの再起動
最後に、ルーターの再起動を試してください。ルーターを再起動すると、一時的な問題が解消されることがあります。再起動で、discord カメラ 映らない ネットワーク の問題が改善されるかもしれません。
Discordサポートへの問い合わせ
Discord カメラが映らないときは、サポートチームに連絡しましょう。問題を早く解決するため、サポートチケットを提出するのがいいです。詳しい手順を説明します。
サポートチケットの提出方法
Discordのサポートセンターに行き、「サポートチケットを提出」を選びます。必要な情報を入れて、問題を選んで送りましょう。discord カメラ 映らない サポートを選んでください。
具体的な症状の詳細
問題の詳細をはっきり伝えることが大切です。例えば、「通話中にカメラが映らなくなる」など、具体的な状況を説明してください。discord カメラ 映らない 問い合わせで、できるだけ多くの情報を提供しましょう。
過去の事例参考
似た問題に遭遇したことがあれば、その経験を共有してください。過去の事例を参考にして、解決策を見つけるかもしれません。discord カメラ 映らない サポートの過去の事例もサポートセンターで検索できます。
コミュニティフォーラムの活用
Discordでカメラが映らない問題を解決するには、ユーザーコミュニティやフォーラムが役立ちます。多くの人が共有する体験や知識を参考に、解決策を見つけることができます。
同様の問題のサーチ
まず、discord カメラ 映らない コミュニティで同じ問題の投稿を探します。ほとんどのフォーラムには検索バーがあります。キーワードを入力すると、関連するスレッドが見つかります。
エラーメッセージや症状を含めて検索すると、より正確な情報が得られます。
参考になるスレッドの紹介
検索結果から役立つスレッドを選びます。多くの場合、discord カメラ 映らない フォーラムでは、他のユーザーが解決策を共有しています。同じ手順を試して、自分の問題を解決することができます。
フォーラムでの注意点
フォーラムを利用する際には、エチケットを守ることが大切です。礼儀正しく、明確かつ具体的な質問をすることが求められます。問題が解決したときは、その方法をフォーラムに共有することも重要です。
そうすることで、discord カメラ 映らない コミュニティ全体が情報源として向上します。
外部ツールの利用検討
Discordでカメラが映らない問題を解決するためには、外部ツールの利用を検討する価値があります。いくつかのツールは問題の原因を特定し、解消する助けになるでしょう。
キャプチャソフトの紹介
まず、キャプチャソフトを試してみましょう。OBS StudioやXSplitなどのツールは、カメラ映像のキャプチャに優れています。これらのツールを使うことで、カメラの設定を調整し、問題が解消される可能性があります。
カメラ設定ツールの活用
次に、カメラ設定ツールの利用をおすすめします。ManyCamやSnap Cameraなどは、カメラの動作を改善し、追加のフィルターやエフェクトを提供します。これにより、よりスムーズな映像表示が実現します。
不具合解消のためのアドオン
さらに、不具合解消のために特定のアドオンを利用する方法があります。例えば、カメラのオートフォーカス機能を調整するソフトウェアや、照明条件を最適化するためのツールがあります。これらのアドオンを利用すれば、カメラの性能を最大限に発揮できます。
定期的なメンテナンスの重要性
Discordでカメラが映らない問題を避けるため、定期的なメンテナンスが大切です。ソフトウェアのアップデートとハードウェアのクリーニングが必要です。これらを定期的にチェックし、保守することで、安定したビデオ通話の環境を整えましょう。
ソフトウェアのアップデート
Discordや関連ソフトウェアの定期的なアップデートは重要です。開発者は新しいバグを修正し、互換性の問題を解決しています。常に最新バージョンを使用することが推奨されます。
アップデートすることで、カメラの問題を防ぎ、セキュリティパッチも適用されます。
ハードウェアのクリーニング
ハードウェアのクリーニングも重要です。定期的にカメラや周辺機器のレンズを清掃し、接続ポートのほこりを取り除くことが大切です。これで、劣化を防ぎ、クリアな映像を提供できます。
物理的な損傷をチェックし、必要に応じて修理や交換を行うことも大切です。これにより、長期的に良好な状態を維持できます。