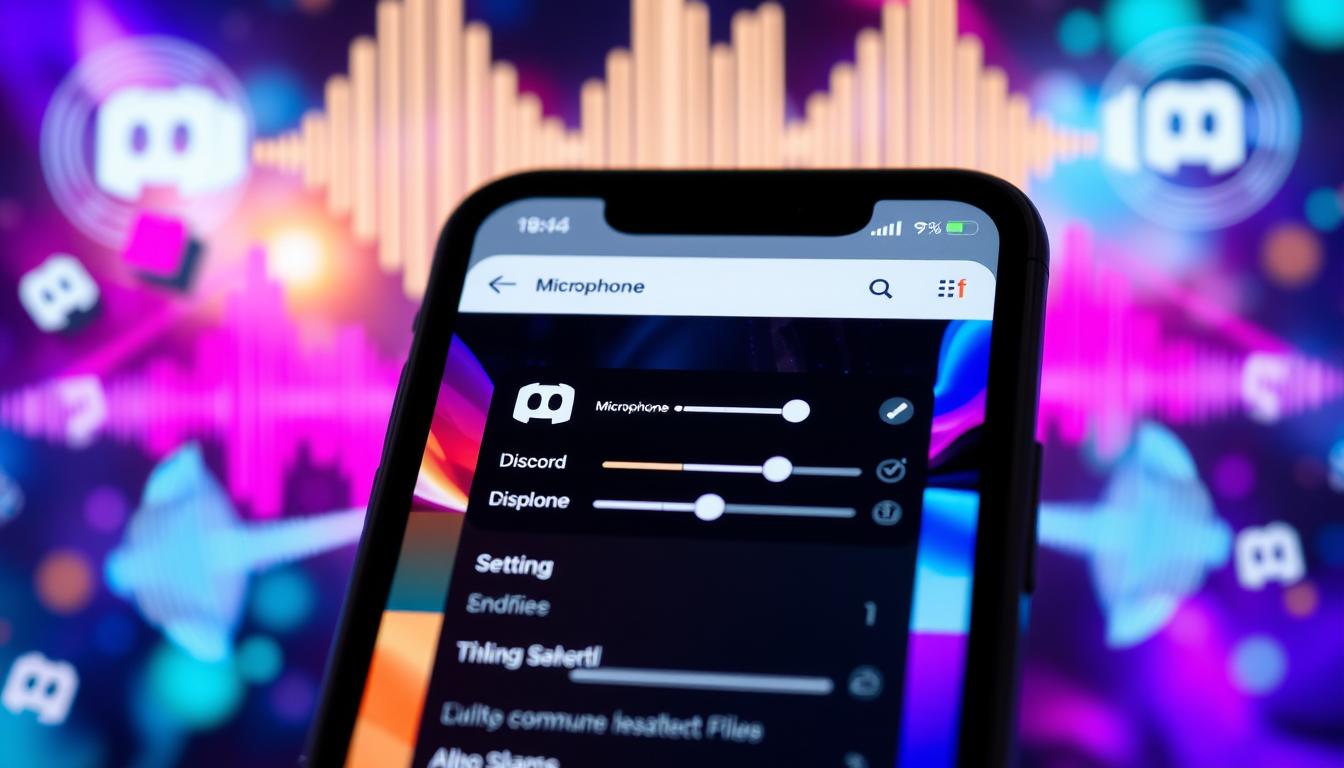Discord スマホ マイク設定 で上手に運用したいものですね。友人や同僚と話すことは大切ですよね。ディスコードのようなアプリで、遠くてもクリアな音声で話せるようになりました。でも、スマホでDiscordの音声設定がうまくいかないと、会話が途切れます。*画像はイメージです。
私もディスコードの設定に苦労しました。スマホで、マイクの設定や通話品質が難しかったです。でも、適切な設定を学ぶと、通話がスムーズになりました。だから、あなたもこのガイドで、スマホマイク設定を簡単にマスターしましょう。
記事の主なポイント
- 適切なディスコード音声設定で通話の品質を向上
- スマホにおけるマイク設定の基本を解説
- デバイスに応じた設定手順を具体的に紹介
- ディスコードアプリ内での音声設定の調整方法
- コミュニケーションがスムーズに行えるヒントが満載
- ディスコードをスマホにインストールする
- スマホのマイク設定を確認する
- ディスコード内の音声設定を開く
- マイクの入力感度を調整する
- 通話中の音声品質を向上させる
- ボイスチャットの外部マイク使用
- 通知音や音声チャットのバランス調整
- 通信環境を最適化する
- トラブルシューティング
- よくある質問(FAQ)
- FAQ
- Discordアプリをスマホにインストールするにはどうすれば良いですか?
- スマホでDiscordマイクの設定方法を教えてください。
- Androidスマホでマイク設定を確認するにはどうすればよいですか?
- iPhoneでのDiscord使用時にマイクが機能しません。対策を教えてください。
- Discord音声通話でマイクを正しく調整する方法は?
- 通話中にエコーが発生する場合、どう対処すれば良いですか?
- スマホで利用できる外部マイクにはどのような種類がありますか?
- スマホに外部マイクを接続する方法を教えてください。
- Discordの通知音が通話に影響する場合、どのように設定を変更すればよいですか?
- 通信環境を最適化するにはどうすれば良いですか?
- Discordでマイクが認識されない場合、どう解決すれば良いですか?
ディスコードをスマホにインストールする
スマホでディスコードを使うには、アプリをダウンロードし、アカウントを作る必要があります。アプリのダウンロードとアカウント作成の方法を説明します。
アプリのダウンロード手順
スマホにディスコードアプリをダウンロードする手順を説明します。
- スマホのアプリストアを開きます。iPhoneの場合はApple App Store、Androidの場合はGoogle Play Storeです。
- 検索バーに「Discord」と入力してアプリを検索します。
- 公式のDiscordアプリを選びます。アイコンは白いゲームコントローラーのような形です。
- 「インストール」または「ダウンロード」をタップして、アプリをインストールします。
アカウントの作成方法
アプリをインストールしたら、新しいDiscordアカウントを作成します。
- インストールしたDiscordアプリを開きます。
- 初めて利用する場合は、「アカウントを作成」を選びます。
- メールアドレス、ユーザー名、パスワードを入力し、「次へ」をタップします。
- プライバシーポリシーと利用規約に同意するチェックボックスをオンにし、「アカウント作成」をタップします。
- 登録したメールアドレスに送信された確認メールを開き、指示に従ってメールアドレスの確認を行います。
これで、スマホでDiscordアプリの設定が完了しました。discord スマホ マイク設定の準備が整いました。次は、アプリ内でのスマホでDiscordマイクの設定について詳しく見ていきましょう。
スマホのマイク設定を確認する
スマホの設定でDiscordマイク感度調整やスマホ録音設定を確認することは、円滑な音声コミュニケーションのために非常に重要です。以下では、AndroidユーザーとiPhoneユーザーに分けてマイク設定の手順を説明します。
Androidユーザーの設定方法
まず、Androidデバイスでのマイク設定を確認しましょう。
- スマホの「設定」アプリを開きます。
- 「アプリと通知」メニューに進み、「Discord」を選択します。
- 「権限」セクションで「マイク」のアクセスを許可することを確認します。
- 必要に応じて「マイク」設定で入力感度を調整し、適切な録音品質を保ちます。
iPhoneユーザーの設定方法
次に、iPhoneでのマイク設定を確認します。
- 「設定」アプリを開きます。
- 「プライバシー」セクションに進み、「マイク」を選択します。
- リストから「Discord」を見つけて、マイクアクセスが許可されていることを確認します。
これらの手順を完了した後、すべてのマイク設定が正確に機能するよう確かめます。特にDiscordマイク感度調整を定期的に確認することで、通話品質を維持しながら、スマホ録音設定の効率を最適化できます。
ディスコード内の音声設定を開く
設定メニューへのアクセス
Discordアプリを開いて、画面下のユーザーアイコンをタップします。ユーザ設定メニューが表示されます。次に、「設定」メニューの「音声とビデオ」オプションを選んでください。
このセクションで、マイク設定アプリや音声通話関連の設定にアクセスできます。
音声設定オプションの確認
「音声とビデオ」の設定で、以下のような項目が見えます:
- 入力デバイス:使用するマイクデバイスを選ぶ。
- 入力感度:自動か手動で感度を調整。
- 出力デバイス:使用するスピーカーデバイスを選ぶ。
- エコーキャンセリング:通話中のエコーを防ぐ。
- ノイズ抑制:背景音を低減する。
これらのオプションを確認し、最適な設定を選ぶことで、Discordの音声通話設定を活用できます。
ディスコードの音声通話機能を上手に使うためには、設定メニュー内のオプションを理解し、自分のニーズに合わせてカスタマイズすることが大切です。
| オプション | 説明 |
|---|---|
| 入力デバイス | 使用するマイクデバイスを設定 |
| 入力感度 | 自動か手動で調整可能 |
| 出力デバイス | 使用するスピーカーデバイスを設定 |
| エコーキャンセリング | 通話中のエコーを防ぐ |
| ノイズ抑制 | 背景音を低減する |
適切な設定を行うことで、Discordの音声通話設定が向上します。そうすると、よりスムーズでクリアなコミュニケーションが実現できます。
マイクの入力感度を調整する
入力感度の自動調整
ディスコードは自動感度調整機能を提供しています。これにより、周囲の環境に合わせて感度が自動で調整されます。そうすると、最良の音声品質が保証されます。
自動調整の手順は以下の通りです:
- ディスコードアプリを開きます。
- 「ユーザー設定」メニューにアクセスします。
- 「音声&映像」オプションを選択します。
- 「自動メリット設定」を有効にします。
手動での設定調整方法
自動調整が足りない時は、手動で調整することができます。感度を自分で設定する手順を説明します。
手動調整のステップ:
- 「音声&映像」オプションに移動します。
- 「入力感度」を手動モードに切り替えます。
- スライダーで感度レベルを選びます。
- 音声テストで調整が必要か確認し、スライダーを再設定します。
| 方法 | 手順 | メリット |
|---|---|---|
| 自動感度調整 | 設定 > 音声&映像 > 自動メリット設定を有効にする | 簡単で迅速、初心者向け |
| 手動感度調整 | 設定 > 音声&映像 > 入力感度を手動に切り替え、スライダーで調整 | 詳細設定が可能、上級者向け |
通話中の音声品質を向上させる
通話の音声品質が悪いと、話し合いが難しくなります。Discordの音声設定が間違っていると、エコーや背景音が問題になります。音声品質を良くする方法を紹介します。
通話中の音声エコーを防ぐ方法
エコーはデバイスからの音がマイクに拾われることです。対策として、次のことができます。
- ヘッドセットを使用: エコーを防ぐため、ヘッドセットを使うのがいいです。
- Discord音声設定の確認: 「エコー除去」オプションをオンにします。
- デバイスのプレースメント: マイクとスピーカーの位置を調整し、距離を保ちましょう。
背景音の除去について
背景音は通話の集中を妨げます。スマホの録音設定を最適化し、ノイズキャンセレーション機能を使うことが大切です。
- アプリのノイズキャンセリング機能: Discordの「ノイズ抑制」をオンにします。
- スマホの録音設定: モバイル端末のマイク設定を最適化します。iPhoneやAndroidには背景音を低減するオプションがあります。
ボイスチャットの外部マイク使用
外部マイクを使うと、スマホでのボイスチャットがよくなります。高品質の音声で、相手にクリアな音声を届けられます。外部マイクの種類と接続方法について説明します。
外部マイクの種類
外部マイクにはいくつかの種類があります。主な種類を紹介します。
- ピンマイク: 小型で便利なクリップ式のマイク。軽量で持ち運びがしやすい。
- コンデンサーマイク: 高感度で広範囲の音を拾えるマイク。音質が良いが、耐久性に注意が必要。
- ダイナミックマイク: 堅牢であらゆる環境で使用可能。音質はコンデンサーマイクに劣ることがある。
外部マイクの接続方法
外部マイクをスマホに接続する方法は様々です。一般的な方法を紹介します。
- スマホでDiscordマイクの設定を確認し、外部マイクの対応状況を確認する。
- マイク設定アプリを使用して、マイクの動作確認と初期設定を行う。
- スマホのイヤホンジャックやUSBポートに外部マイクを接続する。必要に応じて変換アダプターを利用する。
- 接続後、ディスコードの音声設定でマイクの入力を外部マイクに切り替える。
通知音や音声チャットのバランス調整
ディスコードを使うとき、通知音が邪魔になることがあります。通知設定を変え、音量を調整することが大切です。次に、簡単な方法を紹介します。
通知設定の変更方法
Discordの音声通話を良くするため、通知設定を変えましょう:
- アプリのメイン画面から「ユーザー設定」を開く。
- 設定メニューで「通知」を選ぶ。
- 通知音のオン・オフや、特定チャットのみ通知を設定する。
音量バランスの調整方法
音声と通知音のバランスを調整すると、スマホの問題も解決します:
- 「音声とビデオ」セクションに移動。
- 「音量」オプションで音声と通知音のバランスを調整。
- テスト通話で調整が合っているか確認。
これらのステップで、Discordの音声通話設定が最適になります。快適な通話ができます。
| 設定項目 | 調整方法 | 効果 |
|---|---|---|
| 通知音設定 | 「通知」メニューから変更 | 通話中の干渉を減少 |
| 音量バランス | 「音声とビデオ」セクションで調整 | 通話と通知音のバランスを改善 |
| テスト通話 | テストオプションを使用 | 最終確認 |
通信環境を最適化する
Discordで快適に話すためには、安定した通信が大切です。Wi-Fiかモバイルデータか選ぶ時、どちらがいいか知ることが大事です。
Wi-Fiとモバイルデータの選択
Wi-Fiは安定し、通信速度も速いです。でも、公共のWi-Fiはセキュリティに注意が必要です。モバイルデータはどこでも使えますが、速度は変わります。Wi-Fiとモバイルデータの違いを表にしました。
| 接続タイプ | メリット | デメリット |
|---|---|---|
| Wi-Fi | 安定性高い、高速 | セキュリティリスク、場所限定 |
| モバイルデータ | どこでも利用可 | 速度の変動、データ使用量の制限 |
通信速度の確認方法
Discordで音声通話がうまくいくか確認するには、インターネット速度テストがいいです。Googleで「インターネット速度テスト」と検索すると、無料のツールがたくさんあります。
速度テストでアップロードとダウンロードの速度をチェックしてください。3Mbps以上が必要です。
通信速度が不安定なら、Wi-Fiルーターの再起動やスマホの通信設定を見直してみてください。安定した通信で、スマホマイク設定をスムーズに使えます。
トラブルシューティング
ディスコードをスマホで使うとき、マイクの問題が起こることがあります。マイクが見つからないか、通話中に音が途切れることがあります。解決策を次に示します。
マイクが認識されない場合
まず、マイクがディスコードで見つかるか確認しましょう。次のステップで解決できるかもしれません。
- スマホの設定メニューを開き、「アプリと通知」セクションを選びます。
- 「ディスコード」アプリを見つけ、タップします。
- 「権限」オプションで、マイクの権限が許可されているか確認します。
- 必要なら、権限をオフにして再度オンにします。
これでも解決しないときは、ディスコードアプリのキャッシュをクリアしてみましょう。「アプリ情報」から「ストレージとキャッシュ」を選び、「キャッシュをクリア」をタップします。
通話中の音声トラブル解決策
通話中、音声が途切れやエコーが出る時、次の方法で解決できます。
- スマホを再起動して、メモリの問題を解消します。
- Wi-Fi接続が安定しているか確認し、必要なら再接続します。
- ディスコードの「音声とビデオ」設定で、「通話品質」を確認します。
- 自動入力感度をテストし、手動で調整するのも有効です。
これでも解決しない時は、スマホのOSやディスコードアプリのアップデートが必要かもしれません。最新バージョンにアップデートすると、多くの問題が解決することがあります。
よくある質問(FAQ)
Discordのスマホアプリでよくある問題について説明します。主な質問と答えを集めました。これで、問題を解決することができます。コミュニティフォーラムの使い方も紹介します。
関連する質問一覧
Discordのスマホアプリに関するよくある質問をまとめました。
Q1: マイクがうまく認識されません。どうすればよいですか?
A1: まず、スマホのオーディオ設定を確認してください。Discordの音声設定で、マイクが正しく選択されているか見てください。アプリの権限設定で、マイクアクセスが許可されているかも確認してください。
Q2: Discordマイク感度調整はどうすればよいですか?
A2: Discordの設定メニューから、「音声設定」を選んでください。入力感度の自動調整をオンにします。または、手動で調整スライダーを使用して感度を調整します。
Q3: 質の良い通話をするための注意点は?
A3: 最適な音声品質を確保するため、Wi-Fi環境を利用してください。バックグラウンドのアプリを閉じておくことも大切です。Discord音声設定でエコーキャンセリングやノイズ抑制を有効にすると、通話品質が向上します。
コミュニティフォーラムの活用方法
Discordのコミュニティフォーラムは、情報交換や問題解決の助け合いをする場です。ユーザー同士が問題を解決することができます。公式サポートと合わせて、ぜひ活用してください。
検索機能を使って、自分の問題に関連するトピックを見つけることができます。