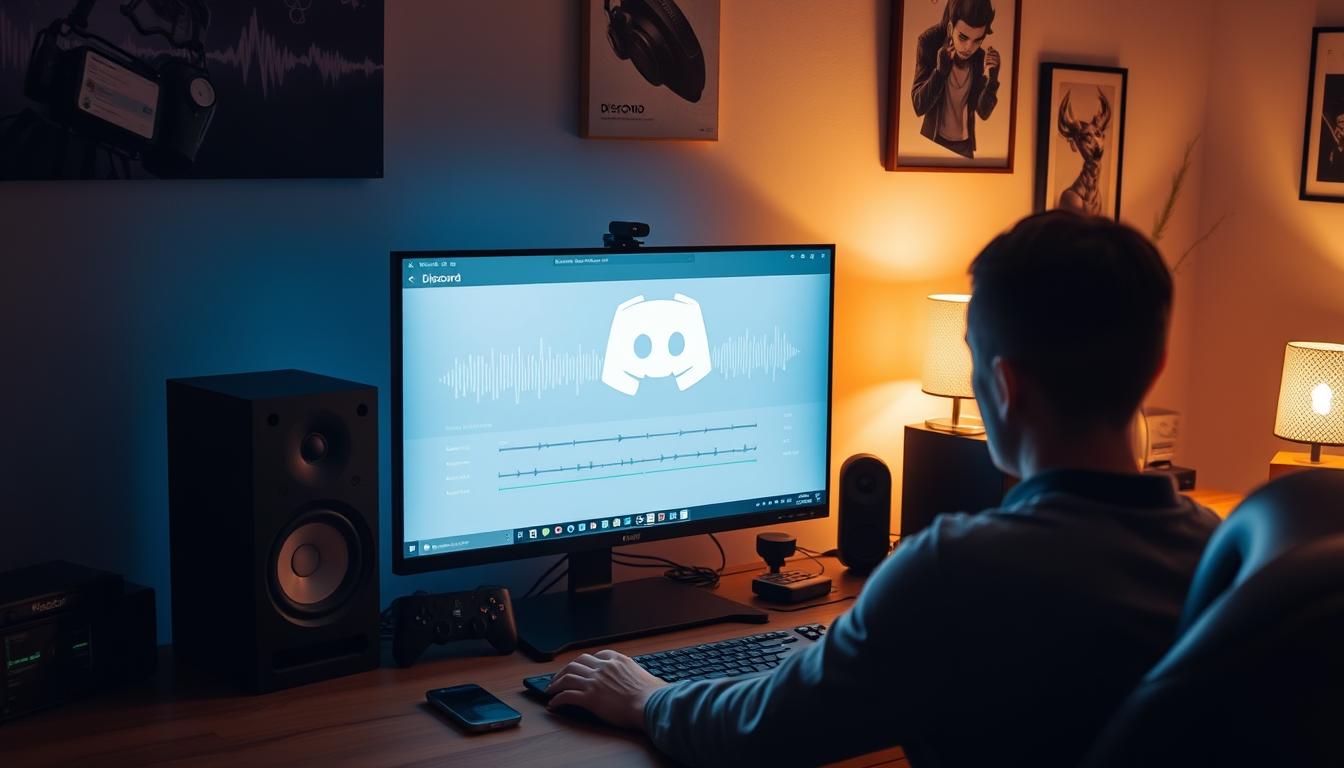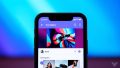Discord 急に聞こえなくなる pc でのトラブルは避けたいものですよね。仕事やゲーム中、Discordの音声が突然消えたことはありますか?この問題は大変ストレスです。
私も同じ経験をしました。忙しい中、友人と楽しい時間を過ごしていたとき、音が消えました。原因を探るのに、会話は進んでいました。*画像はイメージです。
この問題を解決するため、この記事でDiscord音声トラブル解決の方法を紹介します。PCで音声が消えたとき、すぐに解決策を見つけることが大切です。
主なポイント
- 音声設定の確認方法
- ケーブルやデバイスの接続状況を確認
- Discordアプリの再起動とキャッシュクリア
- インターネット接続の安定性を確保
- 他のアプリケーションとの競合をチェック
問題の概要
Discordの音声問題は多くのユーザーに起こります。原因はPCのハードウェア、オーディオ設定、アプリケーションのバグ、インターネット接続の問題です。Discord ボイスチャット 音が出ないやDiscord音声不具合の一般的な問題と原因を説明します。
Discordの音声問題とは?
Discordを使うときに音声が聞こえない、またはマイクが機能しないことがあります。相手の声が途切れることもあります。Discord音声不具合は、チャットや会議を中断し、快適なコミュニケーションを妨げます。
一般的な原因
Discordの音声問題の原因は多岐にわたります。以下にいくつかの例を挙げます。
- オーディオデバイスの設定ミス
- PCのハードウェアの不具合
- アプリケーションのバグや更新
- インターネット接続の問題
これらの原因を理解し、解決策を見つけることで、Discord ボイスチャット 音が出ないなどの問題を解決できます。
| 一般的な原因 | 詳細 |
|---|---|
| オーディオデバイスの設定ミス | マイクやスピーカーの正しい設定ができていない |
| PCのハードウェアの不具合 | 音声関連のデバイスが故障している可能性 |
| アプリケーションのバグや更新 | Discord自体のバグや最新バージョンが必要 |
| インターネット接続の問題 | ネットワークの不安定さや遅延 |
まず試すべき基本的な確認事項
Discordの音声が聞こえないとき、まず基本的なことを確認しましょう。これで問題を早く見つけ、解決できるようになります。
音声設定の確認
Discordのマイクが機能しないときは、まず設定を見てみましょう。ユーザー設定の「音声・ビデオ」セクションにいきます。正しいデバイスが選ばれているか確認します。
ケーブルやデバイスの接続状況
次に、ケーブルやデバイスの接続をチェックします。マイクやスピーカーのケーブルがしっかりしているか、デバイスが動いているか見てください。ケーブルの接続を変えたり、異なるポートを使うと解決することがあります。
PCの音声出力設定
最後に、PCの音声出力設定を見直しましょう。Windowsのサウンド設定で、正しいデバイスが選ばれているか、ミュートになっていないか確認します。設定が正しければ、次のステップに進めます。
Discordアプリの設定を見直す
Discordで音声問題があるとき、アプリの音声設定を見直すことが大切です。入力や出力の設定をチェックし、調整することで解決できることがあります。
音声入力・出力設定の変更
Discordアプリの音声設定を開いて、入力と出力デバイスを確認してください。ヘッドフォンが反応しないとき、デバイスが正しく選ばれていないことが原因です。
- Discordアプリを開く
- 設定アイコンをクリック
- 「音声とビデオ」タブを選択
- 入力デバイスと出力デバイスを確認・変更
自動音量調整機能の無効化
Discordの自動音量調整機能は、予期せぬ音量変動を引き起こすことがあります。これをオフにして、手動で音量を調整することで、安定した音声を得られます。
- Discordアプリの「音声とビデオ」タブを開く
- 「自動的に入力感度を決定する」をオフにする
- 手動で感度を調整
Discordの音声設定を見直し、必要な調整を行うことで、ヘッドフォンが反応しない問題や自動音量調整の影響を減らすことができます。
ドライバーの問題について
オーディオドライバーは、PCの音声機能に大切な役割を果たします。Discordの音声問題があるときは、まずドライバーの状態をチェックしましょう。
オーディオドライバーの更新方法
「デバイスマネージャー」を開いて、音声やビデオのカテゴリを展開します。次に、使っているオーディオデバイスを右クリックします。「ドライバーの更新」を選びます。
「更新されたドライバーソフトウェアを自動的に検索」をクリックします。すると、最新のドライバーが見つかり、自動でインストールされます。
ドライバーを再インストールする理由
更新しても問題が解決しない時は、再インストールが必要です。「デバイスマネージャー」で対象デバイスを右クリックします。
「デバイスのアンインストール」を選びます。PCを再起動し、新しいドライバーを再インストールします。すると、Discordの音声問題が解決するかもしれません。
- デバイスマネージャーを開く
- オーディオデバイスを右クリック
- 「ドライバーの更新」または「デバイスのアンインストール」を選択
- 更新または再インストールを完了
Discord再起動とキャッシュのクリア
ユーザー設定のリセット
ユーザー設定をリセットすることは大切です。リセットすると、カスタム設定がデフォルトに戻ります。これで、問題が解決するかもしれません。
キャッシュファイルの削除方法
Discordのキャッシュファイルを消すと、アプリが速くなることがあります。キャッシュを消す方法は次の通りです:
- Discordを完全に閉じる。
- PCのファイルエクスプローラーで%appdata%\Discord\Cacheに移動する。
- フォルダ内のファイルを全て消す。
- Discordを再起動する。
これで、Discordのキャッシュが消え、速くなります。
再起動とキャッシュ削除のメリットを比較した表です:
| 再起動の効果 | キャッシュ削除の効果 |
|---|---|
| 一時的なバグの解消 | 古いデータのクリア |
| 設定のリフレッシュ | ディスクスペースの節約 |
| 全体の安定性向上 | アプリのパフォーマンス向上 |
インターネット接続の確認
Discordの音声問題は、インターネット接続の不安定さが原因です。まず、接続の安定性をチェックしましょう。
ネットワークの安定性
ネットワーク機器を再起動すると、問題が解決することがあります。ルーターとモデムを電源を切って、数分待って再起動してください。
「安定したネットワーク接続は、円滑な音声通話に不可欠です。」
- 別の接続方法を試す(有線LANやWi-Fiの切り替え)
- ネットワークデバイス(ルーター、モデム)の再起動
- ネットワーク設定の見直し
通信状況のトラブルシューティング
通信状況を改善するには、以下の手順を試してください。まず、Pingテストやスピードテストでネットワークの質をチェックします。
- Pingテストやスピードテストの実施
- ルーターやモデムの設定を見直す
- 不必要な接続を解除
- ファームウェアのアップデート
| 手順 | 詳細 |
|---|---|
| Pingテスト | ネットワークの応答速度をチェック |
| スピードテスト | ダウンロードとアップロード速度の確認 |
| ルーター設定の見直し | 不必要な接続の解除 |
| ファームウェアのアップデート | 最新のパフォーマンスとセキュリティを確保 |
他のアプリケーションとの競合
Discordで音声が聞こえなくなる原因のひとつは、アプリケーション競合です。バックグラウンドで動くアプリが音声デバイスを占有することがあります。Discordの音声が再生されないことがあります。
他アプリの音声設定
Discordと他アプリの調整をするときは、音声デバイスの使用を確認します。マイクやスピーカーが他のアプリによって占有されていないかをチェックしましょう。
特に、オンライン会議ツールやゲーム内ボイスチャット、アプリケーションに注意してください。
- オンライン会議ツール (Zoom、Skype)
- ゲーム内ボイスチャット (Teamspeak、Mumble)
- 音楽・動画のストリーミングアプリ (Spotify、YouTube)
アプリケーションの再確認
バックグラウンドのアプリを一旦終了させて、Discordの音声が再生されるか確認しましょう。アプリケーションを再起動する前に、以下の手順を試してください。
- 全てのバックグラウンドアプリケーションを終了する
- PCを再起動する
- Discord以外のアプリケーションを順番に起動し、問題が発生するか確認する
これで、アプリケーション競合問題を解決できます。Discordと他アプリの調整がスムーズになります。
Discordのオーバーレイ設定
Discordのオーバーレイ機能は、ゲーム中の情報を提供しますが、音声問題を引き起こすこともあります。オーバーレイの設定を見直して、音声の問題を解決できるかもしれません。
オーバーレイ機能の有無
Discordオーバーレイ機能が有効かどうかを確認することが大切です。Discordの設定メニューから「オーバーレイ」を選び、「ゲーム内でオーバーレイを有効にする」のチェックボックスを確認しましょう。
- Discordを開きます。
- 設定メニューを選択します。
- 「オーバーレイ」をクリックします。
- 「ゲーム内でオーバーレイを有効にする」のスイッチを確認します。
効果的な設定方法
次に、オーバーレイ設定を調整することで、ゲームプレイをより快適にします。Discordオーバーレイ機能を最適に活用しつつ、音声問題を避けることができます。以下の手順に従って、効果的な設定を行いましょう。
- オーバーレイのサイズと位置を調整し、画面の邪魔にならないようにします。
- 不要な通知をフィルタリングするため、通知設定を見直します。
- 透明度を調整して、オーバーレイの視認性を高めます。
- 特定のキーにオーバーレイの表示/非表示を割り当てて、迅速に切り替えられるようにします。
ハードウェアの確認
Discordで音声が聞こえなくなったら、ハードウェアの問題かもしれません。スピーカーやヘッドフォンの故障、またはUSBポートの問題が原因です。確認ポイントをチェックしましょう。
スピーカーやヘッドフォンの故障
Discordで音声が聞こえない原因として、スピーカーやヘッドフォンの故障が考えられます。異なるスピーカーやヘッドセットを使って、音声が再生されるか確認してください。同じヘッドフォンを他のデバイスに接続して、正常に動作するかテストしましょう。
USBポートの問題
次に、USBポートの不具合が音声の伝送に影響する場合もあります。他のUSBポートに接続して、問題がポートの不具合によるものか確認してください。特に、USBハブを経由して接続している場合は、直接PCのUSBポートに接続してみてください。
| 検証方法 | 手順 |
|---|---|
| スピーカーやヘッドフォンのテスト | 異なるデバイスに接続して動作を確認 |
| USBポートの確認 | 他のUSBポートで動作をテスト |
| 直接接続の確認 | USBハブを使用せずに直接PCに接続 |
サポートとフォーラムの活用
Discordで問題に直面した時、公式サポートやユーザーコミュニティが助けになります。新しい解決策やヒントを得ることができます。
Discordサポートの利用方法
Discord公式サポートを使うと、技術的な問題やバグ報告が簡単にできます。以下に手順を説明します。
- 公式ウェブサイトでのサポートページアクセス:Discordの公式ウェブサイトへ行き、サポートページを見つけます。
- 詳細な問題の記述:問題やエラーメッセージを詳しく説明します。
- サポートチームへの提出:フォームを提出すると、サポートチームが返事をします。
これらのステップを踏むことで、迅速かつ正確な対応が期待できます。
ユーザーコミュニティからの情報取得
Discordユーザーコミュニティも重要です。同様の問題を経験したユーザーからのアドバイスや解決策が得られます。
- オンラインフォーラムの利用:様々なトピックが掲載されており、過去の投稿からヒントを得ることができます。
- コミュニティサーバーの参加:Discord内で活発なコミュニティサーバーに参加し、直接質問や相談ができます。
- 問題解決のスレッド検索:キーワードで検索し、解決策を探します。
| 方法 | 利点 |
|---|---|
| Discord公式サポート活用 | 質問に対する専門的なサポートが受けられる |
| Discordユーザーコミュニティ | 実際に経験したユーザーからの具体的なアドバイスが得られる |
まとめとさらなる対策
この記事では、Discordの音声が聞こえなくなった時の対策を紹介しました。基本的な設定から、ハードウェアやネットワークまで、さまざまな方法を紹介しました。
問題解決のポイントのおさらい
まずは基本的なチェックから始めましょう。ケーブルやデバイスの接続、PCとDiscordの音声設定を確認することが大切です。ドライバーの更新やインターネット接続も重要です。Discord問題解決まとめとして役立ててください。
専門家への相談方法
対策を試しても解決しない時は、専門家に相談しましょう。PCメーカーやDiscordのサポート、専門家が助けになります。Discordのユーザーコミュニティも情報やサポートを提供します。効果的な対策相談には、専門家の助けが必要です。
ソフトウェアを常にアップデートし、トラブル時はこの記事のポイントを参考にしてください。そうすれば、Discordを快適に楽しむことができます。