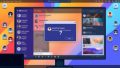Discord 入室音 聞こえない での問題で悩まされていますか。Discordは、友達と話したり、プロジェクトで使うことが多いです。でも、突然入室音が聞こえなくなると困ります。私も同じ問題に直面し、解決するまで苦労しました。*画像はイメージです。
重要なポイント
- システム音設定の確認方法
- 通知設定の重要性と調整
- オーディオデバイスの設定確認
- Discord音声設定の再検討
- サーバー設定の最適化
- 1. Discord 入室音が聞こえない原因とは
- 2. オーディオデバイスの確認
- 3. Discordの音声設定を見直す
- 4. サーバーの設定確認
- 5. アプリとプラグインの互換性
- 6. ユーザーの設定変更
- 7. PCの音声ドライバーを更新
- 8. Discordの再インストール
- 9. ユーザーサポートへの問い合わせ
- 10. トラブルシューティングのまとめ
- FAQ
- Discord入室音が聞こえない場合、まず確認すべきことは何ですか?
- オーディオデバイスの設定を確認する方法を教えてください。
- Discordの音声設定をどのように見直せば良いですか?
- サーバーの設定が原因で入室音が聞こえないことはありますか?
- 他のアプリやプラグインがDiscordの入室音に干渉することはありますか?
- ユーザー設定を変更すると入室音が聞こえるようになりますか?
- PCの音声ドライバーが古いとDiscordの入室音が聞こえないことがありますか?
- Discordアプリを再インストールする方法を教えてください。
- Discordサポートチームへの問い合わせ方法を教えてください。
- すべての対策を試しても入室音が聞こえない場合はどうすれば良いですか?
1. Discord 入室音が聞こえない原因とは
システム音設定の確認
システムの音量設定を確認しましょう。Discordの入室音が鳴らない原因として、音量が低い場合やミュートになっていることが考えられます。以下の手順で確認してください:
- 「設定」メニューにアクセスします。
- 「システム」オプションを選び、「サウンド」に進みます。
- 音量スライダーが適切なレベルか確認してください。
通知設定の確認
次に、Discordの通知設定を確認します。通知がオフになっていると、入室音が鳴らない原因になります。
- Discordアプリを開き、「ユーザー設定」アイコンをクリックします。
- 「通知」タブを選び、通知が有効か確認します。
- 「入室音」オプションがオンか確かめてください。
| ポイント | 確認事項 |
|---|---|
| システム音設定 | 音量が適切に設定されているか確認 |
| 通知設定 | Discordの通知が有効になっているか確認 |
2. オーディオデバイスの確認
Discordでクリアな音声通話をするには、オーディオデバイスの設定と接続をチェックする必要があります。ここでは、Discordのオーディオ問題を解決するためのデバイス設定と接続確認方法を説明します。
デフォルトデバイスの設定
まず、使っているPCやスマホのデフォルトオーディオデバイスを確認しましょう。Discordの音声設定が正しくないと、音声が出ないことがあります。
- Windowsの「サウンド」設定に移動します。
- 「再生」タブで、好きなデバイスを右クリックし、「デフォルトデバイスとして設定」を選びます。
- 「録音」タブでも、マイクの設定をします。
- 設定が終わったら、PCを再起動して設定を適用します。
接続中のデバイスの確認
次に、物理的に接続しているオーディオデバイスが正しく動作しているかチェックしましょう。
- ヘッドセットやスピーカーが正しく接続されているか確認します。
- PCやスマホが、接続しているデバイスを正しく認識しているか確認します。
- 問題があれば、デバイスを取り外し、再接続してみてください。
- 問題がなければ、Discordの音声デバイス設定を再確認し、正しいデバイスが選択されているか確認します。
以下の表で、WindowsとMacでのデフォルトデバイス設定の手順を比較しています。
| OS | デフォルトデバイス設定の手順 |
|---|---|
| Windows | サウンド設定を開き、「再生」および「録音」タブでデバイスを設定 |
| Mac | システム環境設定から「サウンド」にアクセスし、適切なデバイスを選択 |
3. Discordの音声設定を見直す
Discordで音声が聞こえにくいときは、音声設定を見直すといいです。以下の手順で音声設定メニューにアクセスしましょう。
音声設定メニューへのアクセス
Discordアプリを開いて、設定アイコンをクリックします。次に、左側のメニューから「音声・ビデオ」を選びます。これで、Discordの音声設定が見えます。
音質の設定を確認する
音声設定メニューで「音質」を確認してください。音質が低いと、問題が大きくなることがあります。適切な音質に設定しましょう。
オーディオデバイスや接続の質も確認してください。必要なら更新や変更をしましょう。これで、Discordの音質問題を解決する第一歩を踏めます。
4. サーバーの設定確認
Discordサーバー設定をチェックすると、問題を解決できるかもしれません。サーバーのロールやメンバー管理は大切です。次に、設定項目について詳しく説明します。
サーバーロールの確認
サーバーロールで、ユーザーの通知を管理できます。管理者は、メンバーに適切なロールを割り当てます。ロールごとの通知設定も確認しましょう。
特に、通知をオフにしているロールがないかをチェックすることが大切です。
サーバーメンバー管理設定
Discordメンバー管理で、ユーザーの通知設定を確認できます。サーバー管理者は、次のポイントをチェックしましょう。
- 「メンション」の設定が正しく機能しているか
- 特定のメンバーに対する通知がオフになっていないか
- ユーザーごとのカスタム通知設定が適切に働いているか
これらを確認すれば、入室音の問題を簡単に解決できます。
5. アプリとプラグインの互換性
Discordの音声問題を解決するには、プラグインやアプリの影響を考えることが大切です。互換性をチェックし、不要なものをオフにすることが重要です。ここでは、プラグインと他のアプリの影響について話します。
プラグインの有無を確認する
Discordにインストールされているプラグインをチェックしましょう。多くのプラグインは便利ですが、Discordの性能に悪影響を与えるものもあります。問題の原因となるプラグインを無効にすることが大切です。
- Discordのユーザー設定を開く。
- 「プラグイン」セクションを選択。
- インストールされているプラグインのリストを確認。
- 不明なプラグインや不要なプラグインを無効化。
他のアプリとの干渉
次に、Discordの動作に影響を与える他のアプリを確認しましょう。特に、オーディオ関連のアプリやシステム設定が原因で、Discordの性能に問題が生じることがあります。
| 干渉が考えられるアプリ | 対策 |
|---|---|
| オーディオ管理ソフトウェア | 一時的に無効化して問題が解決するか確認 |
| 他のボイスチャットアプリ | 使用を停止または無効化 |
| システムパフォーマンス最適化ツール | 設定の見直しや一時的な無効化 |
Discordの問題を解決するためには、使用するプラグインやアプリの互換性をよく確認することが重要です。必要に応じて無効化することも大切です。
6. ユーザーの設定変更
Discordの入室音が聞こえない問題を解決するには、ユーザーの設定を変更する必要があります。このセクションでは、ユーザーボイス設定の調整とマイクの使用状況確認について詳しく説明します。
ユーザーボイス設定の調整
Discordのユーザー設定を変更することで、入室音をスムーズに聞こえるようにできます。ユーザーの設定にアクセスし、以下の手順に従ってください:
- Discordアプリを開き、左下のユーザーアイコンをクリックします。
- 設定メニューから「音声・ビデオ」を選択します。
- 「出力デバイス」と「マイク」を確認し、適切なデバイスに設定します。
マイクの使用状況確認
入室音が鳴らない原因の一つは、Discordマイク問題です。マイクの使用状況を確認する手順を試してください:
- マイクが正しく接続されているか確認します。
- 「音声・ビデオ」設定で、マイクの入力レベルを確認します。
- テストを行い、マイクの正常動作を確認します。
これらの手順を踏むことで、Discordマイク問題を特定し、解決することができます。
7. PCの音声ドライバーを更新
PCの音声ドライバーが古いか破損していると、Discordの入室音が聞こえないことがあります。ドライバーを最新の状態に更新することが大切です。
ドライバーの更新方法
PC音声ドライバーを更新する方法は簡単です。
- デバイスマネージャーを開きます。
- 「サウンド、ビデオ、およびゲームコントローラー」を展開します。
- 使用しているオーディオデバイスを右クリックし、「ドライバーの更新」を選択します。
- 「ドライバーソフトウェアの最新版を自動検索」をクリックします。
- 手順に従って、ドライバーを更新します。
これで、PC音声ドライバーの更新が完了しました。
トラブルシューティングの手順
ドライバーを更新しても問題が解決しない場合、以下の手順を試してください。
- Discordの設定を再確認します。
- 再起動してみます。
- 他のアプリケーションに干渉していないか確認します。
- 問題が続く場合は、ユーザーサポートに問い合わせます。
| トラブルシューティング手順 | 効果 |
|---|---|
| Discord設定の再確認 | 音声通知の再設定を確認する |
| PCの再起動 | システムのリフレッシュ |
| 他のアプリケーションの干渉確認 | 競合を排除する |
| ユーザーサポートへの問い合わせ | 専門的なサポートを受ける |
8. Discordの再インストール
Discordの問題を解決するには、アプリをアンインストールして再インストールすることが効果的です。具体的な手順と再インストール後の設定について説明します。
アプリのアンインストール手順
- まず、コントロールパネルを開きます。
- 次に、「プログラムのアンインストール」を選びます。
- リストからDiscordを見つけ、アンインストールボタンをクリックします。
- 指示に従って操作を完了させます。
再インストール後の設定
Discord再インストールが完了したら、アプリを開きます。初期設定を行います。
- アカウント情報でログインします。
- 設定メニューを開き、「音声とビデオ」を選びます。
- 音質や通知設定をカスタマイズします。
- サーバーやチャンネルの設定も確認します。
| ステップ | 詳細 |
|---|---|
| アンインストール | デバイスから既存のDiscordアプリを完全に削除 |
| 再インストール | 公式サイトからDiscordを再ダウンロードし、インストール |
| 初期設定 | アカウント情報を入力し、音声や通知の設定をカスタマイズ |
| 確認 | サーバー設定やチャンネル設定を再確認 |
9. ユーザーサポートへの問い合わせ
Discordの問題を早く解決するには、サポートチームに問い合わせることが大切です。サポートチームに問い合わせる際のポイントを紹介します。
提出する情報のリスト
サポートチームに問い合わせる前に、以下の情報を準備してください:
- 問題が発生した具体的な日時
- 使用しているデバイスの詳細(OSバージョンなど)
- 問題発生時のログやスクリーンショット
- カスタム設定やプラグインの有無
これらの情報を揃えると、サポート担当者が早く問題を解決できます。
よくある質問のチェック
Discordの公式サイトには、多くのFAQがあります。ユーザーがよく抱く問題の解決策が書かれています。DiscordのFAQを確認することは、時間と手間を節約する方法です。
10. トラブルシューティングのまとめ
まだDiscordの入室音が聞こえない場合、状況を再確認しましょう。原因を特定するのは難しいですが、すべてのステップをチェックリストで確認するのがいいです。重要なトラブルシューティングステップをまとめました。
音声の問題を再確認
まず、システム音設定や通知設定を確認しましょう。オーディオデバイスの設定も見直すことが大切です。Discordの音声設定やサーバー設定も再確認することが重要です。
これで、多くのユーザーが直面する問題を解決することができます。
他の解決策を試す
再確認しても解決しない場合、他の方法も試してみましょう。PCの音声ドライバーを更新するか、Discordアプリを再インストールすると良いでしょう。ユーザーサポートに問い合わせるのも一つの選択肢です。
最後に、解決しない場合はコンピュータ専門家に相談することをお勧めします。包括的なアプローチで問題解決に繋がります。