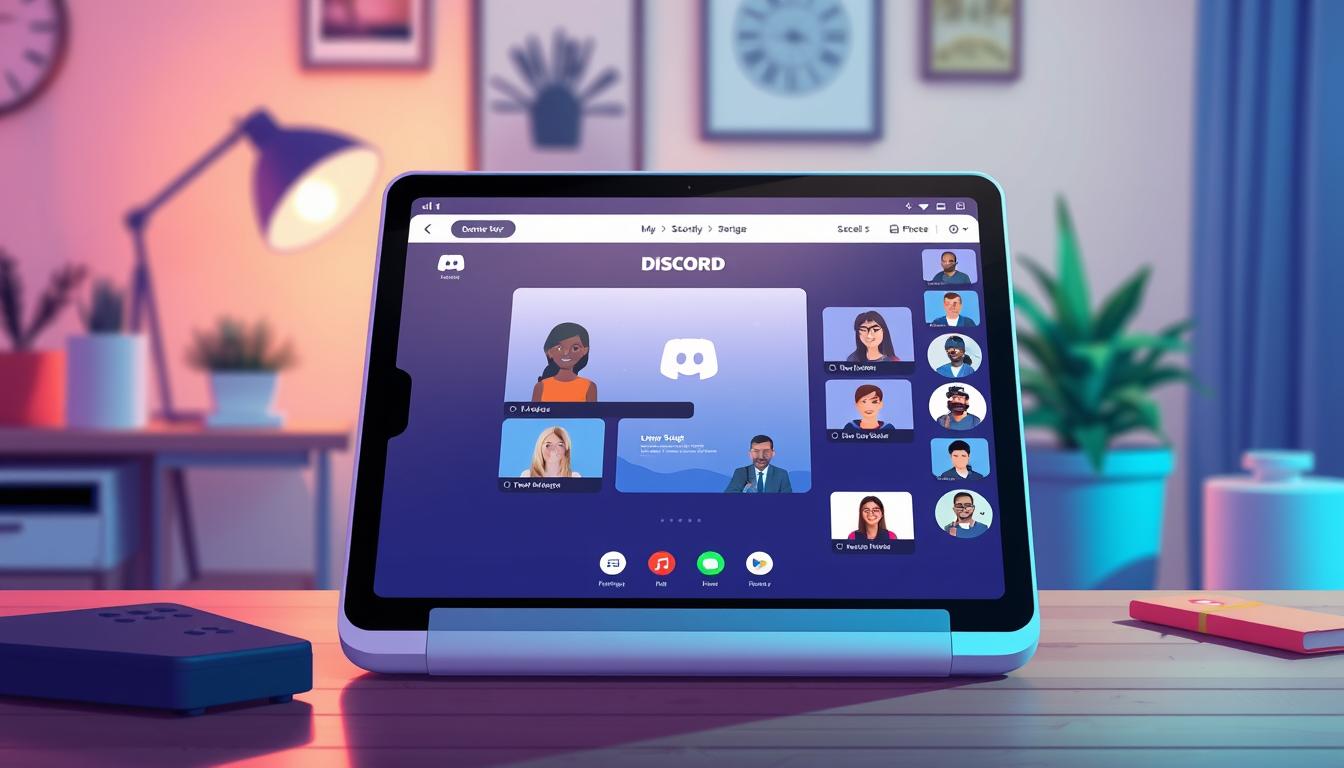Discord 画面共有 ipad での方法を探されていましたか。今、技術が進化し、距離を超えて簡単につながるようになりました。Discordを使ってiPadで画面を共有することで、友人やチームメイトとリアルタイムで話せるようになります。画面をまるで隣にいるかのように共有できます。
しかし、この便利な機能を最大限に使うには、いくつかのコツが必要です。
例えば、iPadで画面共有を試みたことがありますか?設定がうまくいかなかったり、声が届かなかったりした経験はありませんか?原因不明のトラブルに悩まされたり、効果的に使えなかったりすることがあります。*画像はイメージです。
主なポイント
- Discordの基本機能と利用方法を理解する
- iPadにDiscordをインストールして設定する方法を学ぶ
- 画面共有機能を使うための準備と設定
- 画面共有中の操作方法とトラブルシューティングのヒント
- 画面共有を活用した効果的なコンテンツ作成方法
1. Discordとは何か
Discordは、簡単に話せるコミュニケーションツールです。ゲーマー、学生、ビジネスマンがよく使います。Discord 概要を知ることで、色々な場面で役立ちます。
Discordの基本機能
Discordにはテキストチャットや音声チャット、ビデオチャット、画面共有があります。これでリアルタイムで話せるようになります。多くのコミュニティが使っています。
iPadでの利用利点
iPad 利用のメリットは、操作が簡単です。タッチスクリーンで直感的に操作できます。
大きな画面で複数のウィンドウを管理しやすいです。仕事や学習、娯楽がスムーズに。
これで、Discord 概要と基本機能をフル活用できます。
2. iPadにDiscordをインストールする方法
このセクションでは、iPadにDiscordをインストールする方法を説明します。簡単な手順でインストールとアカウント作成ができます。
App Storeからのダウンロード
まず、iPadのApp Storeを開きます。検索バーに「Discord」と入力します。次に、「入手」ボタンをタップしてインストールを始めます。
アカウント作成手順
インストールが完了したら、Discordアプリを開きます。初めてアプリを開くと、アカウント作成画面が表示されます。
メールアドレスやパスワードを入力し、利用規約に同意して「アカウント作成」ボタンをタップします。すると、新しいアカウントが作成されます。
以下の手順に従うことで、iPad ダウンロードとアカウント作成がスムーズに進みます。
| ステップ | 詳細 |
|---|---|
| 1 | App StoreからDiscordを検索 |
| 2 | 「入手」ボタンをタップしてインストール |
| 3 | アプリを開き、アカウント作成手順に従う |
| 4 | メールアドレスとパスワードを入力 |
| 5 | 利用規約に同意し、アカウント作成完了 |
このガイドで、簡単にDiscord インストールとアカウント作成ができます。
3. 画面共有の準備
画面共有を始める前に、いくつかの設定をチェックする必要があります。iPadで画面共有するための設定方法と、アプリの権限を確認する方法を説明します。
必要な設定
iPadのセットアップの一部として、画面共有設定を確認しましょう。次のステップに従ってください:
- Discordを開いて、設定画面に進みます。
- 「画面共有」オプションを見つけ、タップします。
- 画面共有設定を有効にします。
- 「アプリの権限設定」をチェックし、必要な権限を与えます。
アプリの権限確認
画面共有をスムーズに進めるため、アプリの権限を確認することが大切です。次のステップで確認してください:
- iPadの「設定」を開きます。
- 「プライバシー」をタップし、「Discord」を選びます。
- カメラ、マイク、スクリーン録画などの権限が有効か確認します。
これで、画面共有の準備は完了です。
4. 画面共有機能の使い方
Discordで画面を共有するには、スクリーンシェアの方法やマイク、カメラの設定が大切です。ここでは、その方法を詳しく説明します。
スクリーンシェアの開始方法
Discordアプリを開いて、画面共有したいサーバーでボイスチャネルに参加しましょう。次に、「画面共有」ボタンをクリックして、共有したいスクリーンを選びます。画面を共有する目的によって、表示方法を選びましょう。
- Discordアプリを開きます
- ボイスチャネルに参加
- 「画面共有」ボタンをクリック
- 共有したいスクリーンまたはウィンドウを選択
マイクとカメラの設定
画面共有をするときは、クリアな音声と映像が大切です。デバイスのマイクとカメラの設定を確認し、必要なら調整しましょう。
次に、Discordのユーザー設定から「音声・ビデオ」を選びます。そして、使用するマイクとカメラを選びます。
| ステップ | 操作内容 |
|---|---|
| 1 | Discordのユーザー設定を開く |
| 2 | 「音声・ビデオ」を選択 |
| 3 | マイクの設定を確認・調整 |
| 4 | カメラの設定を確認・調整 |
画面共有方法を学ぶことで、オンラインでのコミュニケーションがスムーズになります。スクリーンシェアをするときは、マイクとカメラの設定が重要です。
5. 画面共有中の操作方法
DiscordでiPadを使って画面共有するときは、スムーズに進めることが大切です。アプリ切り替えと通知管理を中心に説明します。これで、マルチタスキングがもっと効率的になります。
アプリ間の切り替え
画面共有中に他のアプリに切り替えることは避けられません。iPadでは、アプリ切り替えを簡単に行う方法があります。
- ホームボタンをダブルクリックするか、画面の下部から上にスワイプします。
- アプリのリストから目的のアプリへ切り替えます。
- 切り替えたアプリで操作を完了し、ホームボタンを再度タップしてDiscordに戻ります。
通知の管理
画面共有中にプライバシーを守るためには、通知管理が重要です。以下の手順で通知を管理できます。
- 設定アプリを開き、「通知」を選択します。
- Discord以外のアプリの通知をオフにするか、バナー表示を非表示に設定します。
- 集中モードを活用し、特定の通知だけを受信するよう調整します。
この方法で、画面共有 操作をしながらもプライバシーを守りながら、マルチタスキングを効果的に行えます。
6. 画面共有のトラブルシューティング
DiscordでiPadを使って画面共有するとき、問題が起こることがあります。音声が聞こえないか、画面がフリーズすることがあります。解決方法を紹介します。
音声が聞こえない場合
音声が聞こえないときは、次のステップで問題を解決しましょう:
- iPadの設定で、マイクのアクセス許可を確認します。
- Discordアプリの音声設定で、正しいデバイスが選ばれているかチェックします。音声不具合があるときは、再起動が有効です。
- Discordアプリが最新か確認し、必要なら更新します。
- 安定したインターネット接続が必要です。接続が不安定だと音声に影響が出ます。
画面がフリーズする場合
画面がフリーズするときは、次のステップで解決しましょう:
- 他のアプリを閉じて、iPadのパフォーマンスを向上させます。
- Discordアプリを終了し、再起動します。小さな不具合を解決することがあります。
- iPadが最新のiOSを実行しているか確認し、必要ならアップデートします。アップデートで問題が解決することがあります。
- iPad サポートに相談するのもいいでしょう。ハードウェアやソフトウェアの問題が原因かもしれません。
7. 画面共有を活用したコンテンツ作成
ゲーム実況の方法
ゲーム実況を始めるには、まずゲームを選びます。Discordの画面共有を使って、高画質でプレイを録画します。編集ソフトでクリエイティブに仕上げることで、魅力的なコンテンツを作れます。
多くの有名実況者がYouTubeで成功しています。
プレゼンテーションの準備
ビジネスや教育現場では、プレゼンテーションの質が大切です。Discordを使えば、簡単にプレゼンテーションを共有できます。リアルタイムでフィードバックも受けられます。
成功したプレゼンテーションを作るためのポイントを以下に示します。
- スライドの内容を整理し、魅力的なデザインを選びます。
- 音声やビデオを使って、メッセージを効果的に伝えます。
- Discordの画面共有でリハーサルし、流れを確認します。
Discordの画面共有機能は、ゲーム実況やプレゼンテーションに最適です。しっかりと準備すれば、どんな場面でも効果的なコンテンツを作れます。
8. iPadでのより良い画面共有のためのヒント
iPadで画面共有をするときのヒントを紹介します。快適に共有するためには、高速インターネットと環境整備が大切です。
高速インターネット接続
画面共有で高品質な映像や音声が必要です。高速インターネットが必要です。以下のポイントをチェックしてください。
- Wi-Fiではなく、有線接続を使う。
- 他のデバイスがネットワークを使っていないか確認する。
- インターネット速度をテストし、最適な環境を作る。
周囲の環境を整える
画面共有をスムーズにするため、環境整備も大切です。快適な作業環境を作るためのヒントを紹介します。
- 作業スペースを整理し、不要な物を取り除く。
- 静かな場所で通話や共有をする。
- 適切な照明で画質を向上させる。
これらの画面共有 ヒントを使って、ipad 最適化をしましょう。高品質な共有体験が実現します。
9. Discordを使った協働の促進
チームミーティングの提案
Discordでチームミーティングが簡単にできます。ボイスチャンネルやビデオ通話でリアルタイムで話せます。チャンネルごとに話題を整理し、適切なメンバーを招くことで、効率的なミーティングができます。
カレンダー機能と連携すると、スケジュール管理も簡単です。
アイデア共有のメリット
アイデア共有は、組織の創造性を引き出す大切なプロセスです。Discordのテキストチャンネルやファイル共有で、全員が簡単にアイデアを共有できます。
これにより、協力がインタラクティブになり、アイデアが発展します。ピン留め機能で重要なメッセージやファイルを目立たせることもできます。
“Discordの協働機能を使うと、チームが一つになり、タスクに集中できます。生産性が上がります。” – コラボレーション専門家 山田太郎
10. セキュリティとプライバシーの重要性
Discordで画面共有するのは便利です。しかし、セキュリティとプライバシーを守るためには注意が必要です。画面共有を安全にする方法を紹介します。
画面共有時の注意点
個人情報や機密情報を守るためには、以下の点に注意しましょう。
- 画面共有を始める前に、見せたくない情報を閉じる。
- 不要なアプリやタブを開かないで。
- 通知をオフにして、メッセージが表示されないようにする。
プライバシー設定の見直し
セキュリティとプライバシーを守るため、設定を見直すことが大切です。Discordのプライバシー設定を見直し、必要な変更をしましょう。
| 設定項目 | 説明 | 対策 |
|---|---|---|
| プライバシー設定 | 誰があなたにメッセージを送れるかの設定 | 知り合いのみに制限する |
| スクリーンシェア許可 | 誰が画面共有に参加できるかの設定 | 特定の人のみ許可する |
| 通知設定 | 画面共有中の通知の表示 | 全ての通知をオフにする |
これらの設定を見直すことで、画面共有を安全に保ち、プライバシーを守れます。設定を慎重に確認し、安全に使いましょう。
11. 新機能とアップデート情報
Discordは常にユーザー体験を向上させています。このセクションでは、最近のアップデートと新機能について詳しく見ていきます。
最近のアップデート内容
Discordの最新バージョンでは、音声通話の品質が向上しました。ユーザーインターフェースも改良されました。
Discord Nitroサブスクリプションにも新しい特典が追加されました。新しいステッカーやアニメーションGIFの使用が可能になりました。これにより、コミュニケーションが楽しくなりました。
今後の予定と期待される機能
今後、Discordにはさらに新しい機能が追加されます。画面共有機能の改善や、モバイルデバイスでの操作性向上が予定されています。
iPad向けの機能改善も期待されています。開発チームはユーザーからのフィードバックを取り入れ、機能改善を進めています。
セキュリティやプライバシーの強化も予定されています。安全なコミュニケーション環境が提供される予定です。
新機能やアップデート情報をチェックすることで、快適なDiscord体験が得られます。常に最新情報をチェックし、最適な環境でDiscordを楽しんでください。