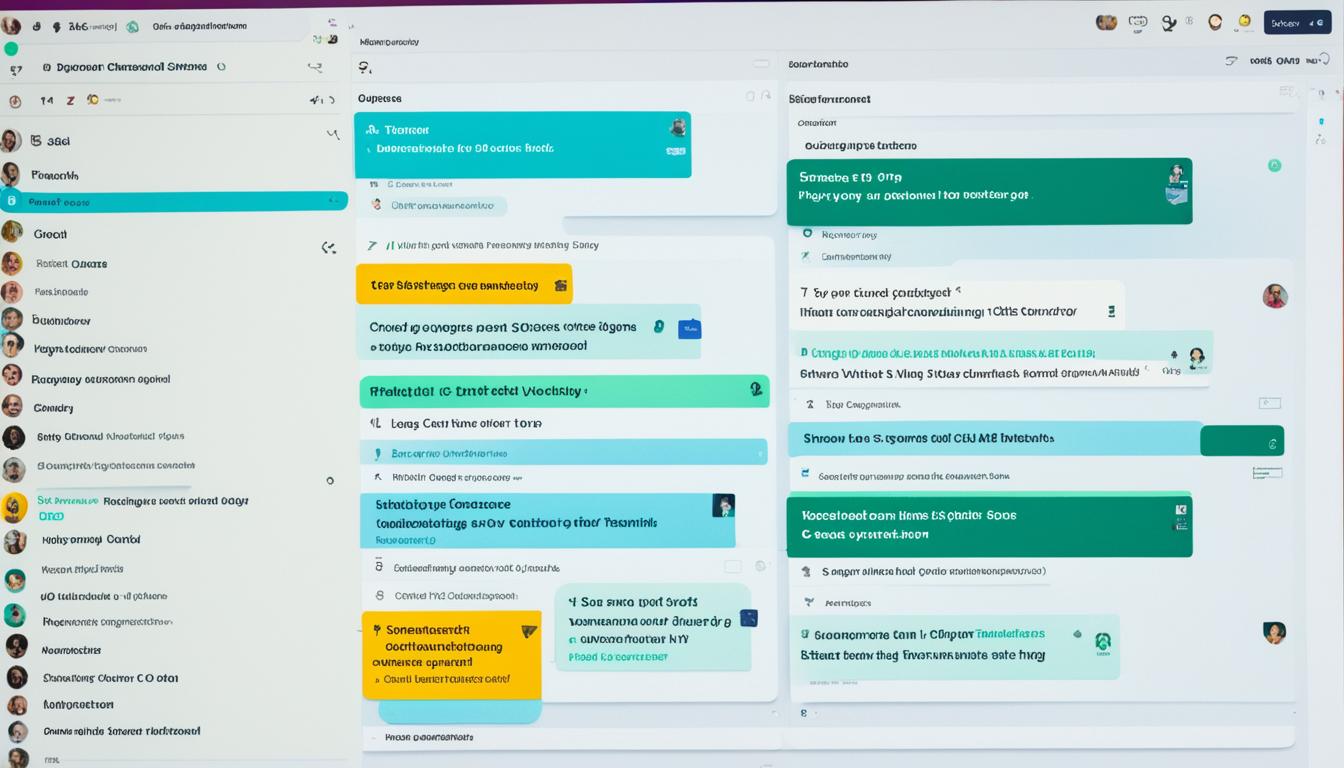Slack 管理画面 を存分に活用されませんか。チームのコミュニケーションを良くしたいですか?Slackは、最強のツールです。Slack管理画面を上手に使うと、チームがスムーズに連携し、生産性が上がります。私もSlackを使い始めたときは、多機能さにびっくりしました。でも、使い方を理解すると、もっと便利になりました。
ワークスペースやチャンネルの作り、通知の設定、セキュリティ対策など、細かい設定が大切です。この記事では、Slackの管理画面の設定方法とコツを紹介します。これを読めば、あなたもSlackのプロになります。*画像はイメージです。
主なポイント
- Slack管理画面を使いこなすための基本設定
- ワークスペースとチャンネルの作成およびカスタマイズの方法
- 効率的な通知設定のコツ
- セキュリティ対策の重要性と実践方法
- チームコミュニケーション改善の具体的な例
Slackとは?基本的な概要
Slackはクラウドベースのチームコミュニケーションツールです。組織内でのリアルタイムコラボレーションをサポートします。Slack概要を基に、重要な要素を説明します。
2014年にアメリカでリリースされたSlackは、メッセージ交換、音声通話、ビデオ通話、ファイル共有をサポートします。特に、コミュニケーションを一貫させるためのツールです。さまざまなビジネスニーズに応える機能があります。
Slackは多くの外部アプリと連携できます。Googleドライブ、Trello、GitHubなどと統合し、作業効率を高めます。これはSlackの特徴の一つです。
2017年に日本語版がリリースされ、国内で広く採用されています。プロジェクトベースのリアルタイムコラボレーションが必要な業界で特に人気です。
Slackの基本機能:
- チャット機能
- 音声通話とビデオ通話
- ファイル共有
Slackの主要な機能と特徴を表にまとめました。
| 機能 | 特徴 |
|---|---|
| チャット | テキストベースのメッセージ交換が迅速に行えます。 |
| 音声通話とビデオ通話 | 音声とビデオでリアルタイムに会話ができます。 |
| ファイル共有 | 簡単にドキュメントや画像を共有可能です。 |
| 外部アプリ連携 | 多くの第三者アプリと連携でき、作業効率が向上します。 |
Slackはコミュニケーションを効果的にするツールです。Slack概要とチームコミュニケーションツールの役割を理解すると、リアルタイムコラボレーションが良くなります。
Slackの基本機能と便利な使い方
Slackはチームのコミュニケーションとコラボレーションを改善するツールです。多くの機能がありますが、特に便利なものがあります。それらを紹介しましょう。
チャット機能
Slackチャット機能は使いやすく、柔軟です。チャンネルやグループチャット、ダイレクトメッセージでコミュニケーションができます。特定の人をmentionすると、直接通知できます。絵文字や反応でメッセージを補完したり、ステータスを確認したりできます。
音声通話とビデオ通話
Slack通話機能で音声通話やビデオ通話が簡単です。リモートワークでもコミュニケーションがスムーズになります。画面共有でビジュアル説明もできます。
ファイル共有
Slackファイル共有で、ドキュメントや画像、リンクを簡単に共有できます。共有されたファイルはプレビューで確認できます。Google DriveやDropboxと連携して、外部ストレージからの共有もできます。
| 機能 | 概要 | 利点 |
|---|---|---|
| Slackチャット機能 | チャンネル、グループチャット、ダイレクトメッセージ | 柔軟かつ多様なコミュニケーション形式 |
| Slack通話機能 | 音声通話、ビデオ通話、画面共有 | リモートワークでの円滑なコミュニケーション |
| Slackファイル共有 | ドキュメントや画像、リンクの共有 | 迅速で簡単なファイルアクセスと管理 |
Slackの管理画面にアクセスする方法
Slackをうまく使うには、アカウントを作ってログインすることが大切です。次に、管理画面へ行き、設定を変えることで、チームの仕事がスムーズにできます。
アカウント作成とログイン
Slackアカウント作成は簡単です。公式サイトにいき、案内に従ってください。アカウントを作ったら、Slackログイン方法に従ってログインしましょう。ログインすると、ホーム画面が見え、すぐに機能にアクセスできます。
管理画面へのナビゲート
ログイン後、管理画面アクセスはサイドバーから「管理画面」を選びます。管理画面には、チームの情報を編集したり、通知を設定したり、他のアプリと連携したりすることができます。
- サイドバーから「管理画面」をクリック
- 「設定」タブで必要な項目を選択
- プロファイル編集や通知設定を最適化する
これらの設定を使うことで、チームのコラボレーションがスムーズになり、仕事が効率よく進みます。
Slackのワークスペース設定
Slackのワークスペースは、チームやプロジェクトに最適な環境を作るために大切です。新しいワークスペースを作り、カスタマイズすることで、チームメンバーが楽に使えるようになります。
新しいワークスペースの作成
Slackでワークスペースを作るのは簡単です。Slackのウェブサイトやアプリを開き、「ワークスペースを作成」を選びます。指示に従って情報を入力すると、新しいワークスペースが作られます。
- ウェブサイトまたはアプリからSlackにアクセス
- 「ワークスペースを作成」を選択
- 必要な情報を入力し登録完了
ワークスペースのカスタマイズ
ワークスペースをもっと便利に使うため、カスタマイズが大切です。チャンネルを分類したり、通知を調整したり、プロフィールを充実させたりできます。これで、メンバーは自分の仕事に集中できます。
カスタマイズされたワークスペースは、チームを一体感に持たせ、業務効率を上げます。
- チャンネルの分類
- 通知設定の調整
- プロフィールフィールドのカスタマイズ
Slackのワークスペースをしっかり設定することで、チームは円滑に作業し、快適に働けます。
チャンネルの作成と管理
Slackでは、チーム間のコミュニケーションを良くするため、チャンネルを作ることが大切です。パブリックチャンネルとプライベートチャンネルの違いを知って、情報を共有したり、機密を守ったりすることができます。
パブリックチャンネルの設定方法
パブリックチャンネルは、誰でも参加できるチャンネルです。利点は、情報を共有しやすく、全員が話ができる点です。
- 透明性の向上
- チーム全体での情報共有が容易
- オープンなディスカッションが活発に行える
| パブリックチャンネルの利点 | 詳細 |
|---|---|
| 透明性 | 全メンバーが内容を確認可能 |
| 情報共有 | 全社会議やプロジェクト情報の共有 |
| ディスカッション | オープンな意見交換の場 |
プライベートチャンネルの設定方法
プライベートチャンネルは、機密情報や特定メンバーとの話を取りたい時に使います。利点は、情報を守り、集中した議論ができる点です。
- 機密性の確保
- 特定メンバー間の集中した議論
- 必要に応じたメンバーの招待制
プライベートチャンネルは、管理画面から簡単に作れます。チャンネルを作る時、「プライベート」を選び、招待するメンバーを選んでください。
Slackチャンネルを作る時、パブリックとプライベートのどちらを選ぶかをよく考えて、チームのニーズに合わせて使いましょう。
通知設定のカスタマイズ
Slackでは、通知を自分好みに設定できます。これにより、重要な情報を逃がさず、効率的にアラートを受け取れます。全体通知と個別通知の設定について説明します。
全体通知設定
全体通知設定で、チーム全体の通知を管理できます。新しいメッセージや大切なアナウンスが通知されます。これで、どのチャンネルからも大切な情報を逃がさずチェックできます。
- 新しいメッセージ通知
- 全員宛てメンション
- 特定のキーワード通知
個別通知設定
個別通知設定で、チャンネルやメンション、キーワードに応じて通知をカスタマイズできます。Slack通知設定の柔軟性を高め、効率的なアラートを提供します。
- 特定チャンネルの通知オン/オフ
- 特定メンション通知のオン/オフ
- カスタムキーワード通知の設定
| 通知タイプ | 設定方法 | 利点 |
|---|---|---|
| 全体通知 | Slack設定メニューから | 重要なチーム情報を見逃さない |
| チャンネル通知 | チャンネル設定から | 必要に応じた情報取得 |
| カスタムキーワード通知 | 通知設定メニューから | 特定の情報に即反応 |
ユーザー管理と権限設定
新規ユーザーの追加
新しいユーザーをSlackに追加することは、管理者の仕事です。「招待」機能を使えば、簡単にメンバーを増やせます。新しいユーザーを追加する手順は以下の通りです:
- Slackの管理画面にアクセスします。
- 「メンバーを招待」ボタンをクリックします。
- 新規ユーザーのメールアドレスを入力し、招待を送信します。
ユーザー権限の設定
ユーザーの役割に合わせて、権限を設定することが大切です。適切な権限を与えることで、安全にチームが作業できます。一般的なユーザー権限の種類は以下の通りです:
| 権限タイプ | 説明 |
|---|---|
| 管理者 | ワークスペース全体の管理と設定を行うことができます。 |
| 所有者 | 管理者権限に加え、ワークスペースの根本的な設定や削除が可能です。 |
| メンバー | 一般的な機能へのアクセスはありますが、管理機能へのアクセスは制限されています。 |
| ゲスト | 特定のチャンネルのみアクセス可能です。 |
これらの方法で、あなたのSlackワークスペースを最適化できます。
Slackと他のアプリ連携方法
Slackアプリ連携で、他のツールと簡単に繋がれます。GoogleカレンダーとTrelloの連携は、仕事の効率を上げます。タスクを一元管理し、スケジュールを調整しやすくなります。
Googleカレンダーとの連携
SlackとGoogleカレンダーの連携は便利です。Slackでスケジュール情報を直接見られます。会議のリマインダーとイベントの通知がSlackに来ます。
- カレンダーのスケジュールを自動同期
- リマインダーの通知をSlackで受信
- 会議のリンクをSlackから直接開ける
Trelloとの連携
TrelloとSlackの連携も便利です。プロジェクト管理がもっと良くなります。Trelloの更新情報がSlackに通知されます。
- タスクの追加と進行状況の更新
- チームメンバーとの円滑なコミュニケーション
- プロジェクトの透明性と可視化
| 連携アプリ | 主要機能 | メリット |
|---|---|---|
| Googleカレンダー | スケジュール同期、通知 | スケジュールの見逃し防止 |
| Trello | タスク管理、プロジェクト追跡 | プロジェクトの効率化 |
Slackボットの活用法
Slackボットを使うと、チームの仕事がスムーズになります。これにより、日々の小さな作業が自動で行えるので、大事な仕事に集中できます。
オートメーションツールとしてのSlackボットは、リマインダーやカスタム応答を簡単に設定できます。これで、同じような仕事をしなくて、チームの生産性が上がります。繰り返し同じことをする場所では、特に便利です。
Giphyのようなボットは、チームを楽しくするのに役立ちます。これで、仕事の合間にリラックスできる時間を作り、コミュニケーションも良くなります。
| ボット名 | 機能 | 利用シーン |
|---|---|---|
| Remind | リマインダー設定 | タスクの期限管理 |
| Giphy | GIF画像送信 | チームのリフレッシュ |
| Slackbot | カスタム応答 | よくある質問の解決 |
ボットを使うことで、仕事がもっとスムーズになります。Slackボット活用で、チームの作業環境が良くなります。
Slackのセキュリティ設定
Slackは、ユーザーの情報を守るためにセキュリティを重視しています。適切な設定で、安全に使えます。二段階認証とデータ暗号化の設定方法を紹介します。
二段階認証の設定
二段階認証で、アカウントを守れます。Slackで二段階認証を始めるには、次の手順を踏んでください。
- Slackにログインし、プロフィールアイコンをクリックします。
- 「アカウント設定」を選択し、「セキュリティ」タブをクリックします。
- 「二段階認証」をクリックし、指示に従って設定を完了します。
データ暗号化の設定
データ暗号化は、情報漏えいを防ぐために大切です。Slackは、データを暗号化してセキュリティを高めています。次の表は、Slackのデータ暗号化の基本情報です。
| 暗号化タイプ | 適用範囲 |
|---|---|
| 通信中の暗号化 | メッセージ、ファイル、音声通話、ビデオ通話 |
| 保存データの暗号化 | Slackサーバーに保存中のデータ全般 |
これらの設定で、Slackのセキュリティを高めます。情報が第三者に漏れないように、安心して使えます。データ暗号化は、情報保護のために大切です。
Slackのメッセージの削除方法
時には、誤って送信したメッセージや不要になった情報を削除する必要があります。Slackでは、メッセージやファイルの削除が簡単です。これにより、会話整理がしやすくなり、プライバシー保護にも役立ちます。Slackメッセージ削除の手順を紹介します。
- メッセージにカーソルを合わせて、「その他のアクション」ボタン(…)をクリックします。
- 「削除」を選びます。
- 削除を確認するダイアログで、「削除する」をクリックします。
削除すると、スレッド内の他のメンバーにも削除が通知されます。
チャンネル全体のメッセージ削除ポリシーを設定すると、プライバシー保護が強化されます。自動的に古いメッセージが削除され、会話整理が行われます。
| 削除方法 | 方法1 | 方法2 |
|---|---|---|
| 手動削除 | 個別メッセージの手動削除 | 管理者による一括削除 |
| 自動削除 | タイムベースの自動削除 | ポリシーベースの自動削除 |
これらの手順と方法を使って、Slackのプライバシー保護を強化し、会話整理を効率的に行えます。
Slackのステータス設定と運用方法
Slackのステータス設定は、リアルタイムで状況をチームに伝える機能です。会議中や一時不在の時に、カスタマイズされたステータスメッセージを設定できます。これにより、同僚があなたの状況を理解し、適切なタイミングで連絡を取ることができます。
これにより、コミュニケーションがスムーズになり、業務が効率的に進みます。
ステータスメッセージの設定
ステータスメッセージを設定するには、プロフィールアイコンをクリックします。次に、「ステータスを設定」を選びます。状況に合わせたメッセージを入力し、アイコンを選びましょう。
例えば、「会議中」や「昼休憩中」といったメッセージが一般的です。これにより、チームメンバーがあなたが現在対応可能かどうかを知ることができます。
ステータスの変更方法
ステータスの変更は簡単です。プロフィールアイコンをクリックし、「ステータスを変更」を選びます。変更可能なオプションが多岐にわたり、リアルタイムで表示変更が可能です。
急な会議や打ち合わせの際には、「会議中」にステータスを変更することで、状況を迅速に通知できます。
Slackのステータス設定と表示変更を活用することで、効率が向上します。ぜひ、これらの機能を効果的に利用して、生産性の高いワークスタイルを実現してください。