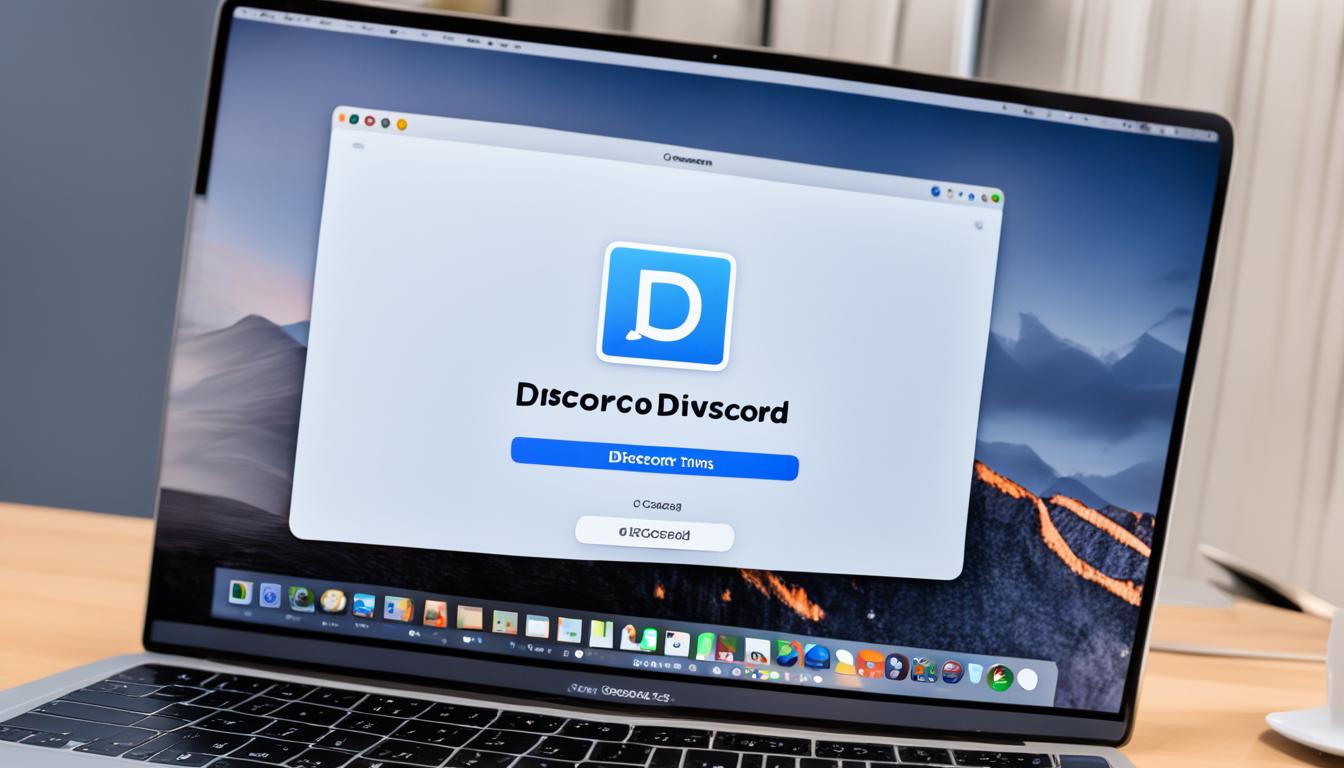コミュニケーションは生活にとても大事です。ディスコード macを使う人はオンラインで楽しい会話をしたいと思っています。今はDiscord インストールを始める絶好のタイミングです。ディスコード ログインして、新しい冒険を始めましょう。*画像はイメージです。
友だちとのちょっとした話や、チームのプロジェクト、趣味のグループでの交流もMac 用 Discordでさらに良くなります。このガイドで、Discord Mac ダウンロードから始めてみましょう。Discord Mac サーバーを作り、Discord Mac 設定を自分好みにして楽しんでください。Mac 対応 Discordで、新しいコミュニケーションの楽しみを見つけましょう。
記事の主なポイント
- ディスコード macのインストールは簡単で迅速に行えます。
- Discordのアカウントを作成し、Macで快適にログインする方法。
- Discord Mac ダウンロード後の基本的な設定ガイド。
- あなたにピッタリのDiscord Mac サーバーの作り方。
- Discord日本語版 Macでのコミュニケーションをスムーズに。
- Mac 対応 Discordで友だちと繋がる喜び。
- Discord(ディスコード)とは?
- ディスコード macの多様なプラットフォーム対応
- Discord(ディスコード)の基本機能
- Discord 日本語版 Macの始め方
- Mac 用 Discordのインストールから設定まで
- Discord Mac ダウンロードの手順
- Discord Mac サーバーの作成と管理
- Discord Mac 設定のカスタマイズ
- Discord ログインしてコミュニケーションを開始する
- Discord Mac 設定で友だちを追加する方法
- Discord インストール後のトラブルシューティング
- Discord Mac サーバー機能の活用術
- Mac 対応 Discordの拡張機能とボットの導入
- Discord Mac 版の効果的な使い方でコミュニティを盛り上げる
- 結論
- FAQ
- ソースリンク
Discord(ディスコード)とは?
多機能なコミュニケーションツール
テキスト、音声通話、ビデオ通話もできます。多くの人と同時にやり取りできるため、とても便利です。
ゲーマーからビジネスまで広い用途
始めはゲームのためだけでしたが、今ではビジネスでよく使われています。チームでの連絡やリモートワーク、オンラインイベントにも役立っています。
ディスコード macの多様なプラットフォーム対応
ディスコード macは、様々なデバイスで使えるコミュニケーションツールです。プラットフォーム対応の幅広さが大きな利点です。デスクトップ、ラップトップ、スマートフォンで使え、多様なニーズに応えます。
Windows, MacOS, Linux
Windows、MacOS、Linuxに対応しています。各OSで最適化されたパフォーマンスを提供。Macユーザーに快適な体験をもたらします。
iOS, Android
モバイルデバイスでも便利に使えます。iOSのiPhoneやiPad、Androidのスマートフォンやタブレットに対応。iOSとAndroidで外出先でも使えます。
たとえば、Macでプロジェクトをしながら、iPhoneでメッセージを確認し、Androidタブレットでビデオ会議に参加できます。
さまざまなOSに対応するディスコード macは、シームレスなコミュニケーションを可能にします。仕事でもプライベートでも情報交換を流暢かつ効率的に行えます。
Discord(ディスコード)の基本機能
チャット機能
ディスコードのチャット機能では、テキストや画像、ファイルを送れます。これにより、リアルタイムまたは遅れての会話ができます。各自の生活に合わせた使い方が可能です。
- テキストメッセージの交換
- ファイルや画像の共有
- カスタム絵文字の利用
音声・ビデオ通話機能
ディスコードには音声とビデオ通話機能があります。これで、遠くの友人や家族、仕事仲間と簡単に話せます。
- クリアな音声通話でリアルタイム対話
- ビデオ通話による顔を見ながらの会話
- 画面共有で情報を詳しく共有
これらはディスコードを使う上で重要な機能です。使い方は様々で、プライベートな会話からビジネスミーティング、ゲームまで幅広く活用できます。
Discord 日本語版 Macの始め方
Discord 日本語版 Macを始める簡単な手順を教えます。使いやすさが特徴の日本語版です。始め方をスムーズに進める基本ステップを紹介します。
Discord 日本語版 Macの利用は、公式ウェブサイトからダウンロードが必要です。
- 公式ウェブサイトにアクセスします。
- Mac用日本語版のダウンロードリンクを探します。
- ダウンロード後、指示に従いインストーラーを起動します。
- インストールが完了したら、アプリを開き新規アカウントを作成するかログインします。
これで、Discord 日本語版 Macを使い始められます。続いて、人気の機能を簡単に紹介します。
| 機能 | フィーチャー | 使い方 |
|---|---|---|
| サーバーの作成 | 自分だけのコミュニティを作る | 左下の「+」をクリックして作成 |
| フレンドの追加 | 他のユーザーと繋がる | 右上フレンドアイコンで友だち追加 |
| 設定のカスタマイズ | 自分らしさを表現可能 | アカウントアイコンで設定を開く |
Mac 用 Discordのインストールから設定まで
アプリケーションのダウンロード
まず、Discordをダウンロードします。これは公式サイトから行います。インストールは簡単で安全です。
アカウント作成とログイン
Discordアプリを開いたら,アカウント作成をします。ログインすれば、友達と話せます。操作はとても簡単です。
| 手順 | 操作内容 |
|---|---|
| 1 | Mac用Discord公式サイトにアクセス |
| 2 | ダウンロードをクリックしてインストールファイルを入手 |
| 3 | インストールファイルを開き、指示に従ってインストール |
| 4 | Discordアプリを開き、アカウント登録またはログイン |
| 5 | 基本的な設定を行い、カスタマイズ |
Mac 用 Discordのインストールは簡単です。良い設定で使いやすくなります。次は、快適な使い方をもっと詳しく紹介します。
Discord Mac ダウンロードの手順
Discord Mac版を上手に使い始めるには、ダウンロード方法を知ることが大切です。ここで、簡単な手順を紹介します。これに沿って操作してみましょう。
- 公式ホームページにアクセスし、Discord Macのダウンロードページを見つけます。
- ダウンロード前に、Macがシステム要件を満たしているか確認します。
- 「ダウンロード」ボタンをクリックし、インストーラ(.dmg形式)をダウンロード。
- ダウンロードしたファイルを開いて、インストールを完了させます。
- インストール後、アプリを開いて必要な設定をします。
| ステップ | 説明 |
|---|---|
| 1. 公式ホームページ訪問 | Discord公式サイトにアクセスし「ダウンロード」を選択 |
| 2. システム要件確認 | 対応するMac OSバージョンとハードウェア仕様の確認 |
| 3. ファイルダウンロード | ダウンロードページからインストーラを受け取る |
| 4. インストール実行 | .dmgファイルを開き指示に従う |
| 5. アプリ設定 | Discordアプリを開いてアカウント設定を完了 |
問題があれば、Discordのサポートセンターを利用してください。皆さんのDiscordライフが楽しくなることを願います。
Discord Mac サーバーの作成と管理
Discord Macで、サーバー作成は大切なスタートです。あなたのグループを作って、友達を招待しましょう。サーバーを立ち上げる方法、サーバー管理、カスタム設定の使い方を説明します。
サーバー管理とカスタム設定
Discord Macのサーバーがコミュニティを作る中心です。カスタム設定で、好きな様にデザインできます。サーバー管理で安全も保てます。
サーバー招待と参加方法
コミュニティを作るには、サーバー招待が必要です。招待リンクをSNSやメールで共有できます。それで、新しいメンバーが参加できます。
サーバーを作る基本ステップを表にしました。これに従って、Discord Macサーバーを作ってみてください。
| ステップ | 操作内容 | ポイント |
|---|---|---|
| 1 | サーバー作成 | サーバーの名前とリージョンを設定 |
| 2 | 招待リンク作成 | リンクの有効期限や最大使用回数を設定 |
| 3 | カスタム設定 | テーマやロール毎の権限をカスタマイズ |
| 4 | メンバー招待 | リンクを共有してメンバーを招待 |
| 5 | 参加方法の案内 | メンバーに参加方法を案内しやすい |
Discord Mac 設定のカスタマイズ
Discord Macを使いやすくするには、設定を自分の好みにすることです。プロフィールの設定、通知、セキュリティを調整しましょう。そうすることで、使い心地が良くなります。
個性を出すプロフィール設定
プロフィール設定で、自分を表すことができます。アバター、ユーザー名、ステータスメッセージを変えましょう。カスタマイズすると、オンラインでの自分が際立ちます。
例: 「ゲーム中!」のステータスで、今何をしているか友人に伝えられます。
通知やセキュリティの調整
Discord Macで、通知設定を変えると、メッセージをどう受け取るか細かく決められます。セキュリティを強くすることで、安全に使えます。
- 通知設定でメッセージのポップアップをカスタマイズ
- セキュリティ設定で2段階認証を有効化
- 友だちからのみメッセージを受け取るように変えてプライバシーを守る
Discord ログインしてコミュニケーションを開始する
Discord ログインでたくさんの友達と話せます。Discordは、たくさんの人と親しくなれる場所です。下記のステップで、楽しい会話の世界に入りましょう。
- 公式ウェブサイトまたはアプリからアクセスします。
- ログインするためのユーザー名とパスワードを入力します。
- 二段階認証を設定している場合は、その手順に従って認証を完了させます。
ログイン後は、話やビデオ通話で楽しめます。チャットでサッと話したり、音声やビデオで深い会話ができます。
| 機能 | 説明 | 利用シーン |
|---|---|---|
| テキストチャット | 即時にメッセージのやり取りができる | 日々のコミュニケーション |
| 音声通話 | リアルタイムの声によるコミュニケーション | ゲームやミーティング |
| ビデオ通話 | 顔を見ながらのコミュニケーションが可能 | 遠隔地の友人や家族との交流 |
Discord ログインして、新しい友達を作りましょう。これらの機能で、楽しい時間を過ごせます。
Discord Mac 設定で友だちを追加する方法
Discord Macを通じて、友だちを簡単に追加できます。これは多くのユーザーにとって大きな魅力です。設定から友だちを追加するには、ステップを踏みます。最初に友だち追加機能を学び、次にそれを実行しましょう。そうすることで、友だちとスムーズにつながれます。
まず、Discordアプリを開きます。そして、画面左下の「ユーザー設定」のギアアイコンをクリックしてください。「友だち」セクションを選び、追加したい友だちのDiscordタグを入力します。このタグは、ユーザー名と数字で構成されます。正確な入力が大切です。
友だちを追加する時、Discordタグの大文字と小文字の違いに注意して下さい。
追加した友だちは、グループに編成できます。この機能を使って、会話を整理しやすくなります。また、特定の友だちと素早くコミュニケーションを取ることも可能です。
| 機能 | 目的 | 操作方法 |
|---|---|---|
| 友だち追加 | 新しいコネクションを作成 | ユーザー設定→友だち→ユーザー名とタグを入力 |
| グループ作成 | 友だちをカテゴリー別に整理 | 右クリック→グループを作成→グループ名を入力 |
| メッセージ送信 | 友だちとのコミュニケーション | 友だちリスト→友だちを選択→メッセージを入力 |
Discord Macの設定を使って、友だちを追加しましょう。ゲームを楽しんだり、プロジェクトに協力したりすることができます。ステップを踏むことで、簡単に行えます。
Discord インストール後のトラブルシューティング
Discordをインストールしたけれども、時々問題が起きることがあります。大丈夫です、心配しないでください。ここでは、よくある問題と解決策を紹介します。これらの解決策を試して、すぐに快適なDiscordライフを楽しんでください。
- アプリケーションが開かない: アプリを再インストールするか、互換性モードで試してみましょう。
- ログインできない: パスワードのリセットや、ネットワーク設定をチェックしてみてください。
- 音声が聞こえない/マイクが機能しない: オーディオ設定を見直し、マイクへのアクセスを許可してください。
- アップデートに失敗する: 手動でのアップデートや、アンチウイルスのチェックをしてみてください。
これらの手段でも解決しなければ、Discordのコミュニティフォーラムやサポートに相談してみてください。自分だけか、他にも同じ問題を抱えている人がいるのか、確認することが大切です。
| 問題 | トラブルシューティングのステップ |
|---|---|
| インストールエラー | 最新OSへのアップデート後、Discordを再インストールしてみましょう。 |
| 接続エラー | ファイアウォールとセキュリティの設定を見直して、Discordがネット接続できるようにしてください。 |
| クラッシュ | 他のアプリを閉じて、PCのリソースを確保後、Discordを再起動してください。 |
| アップデートの際のフリーズ | Discordのキャッシュを消去し、アプリ再起動でアップデートを試みてください。 |
これらの方法を試すことで、Discordのインストール後の問題を解決できます。わからないことがあれば、サポートに連絡してみてください。
Discord Mac サーバー機能の活用術
Discord Macでは、サーバー機能がとても大切です。それぞれのサーバーはコミュニティやグループに使われます。公開サーバーとプライベートサーバーがあります。このセクションで活用方法を見ていきましょう。
公開サーバーとプライベートサーバー
公開サーバーは誰でも参加できます。プライベートサーバーは招待が必要です。どちらを選ぶかは大事です。
ボイスチャットとテキストチャットの使い分け
ボイスチャットはリアルタイムの会話にぴったりです。ゲームやイベントでよく使われます。テキストチャットは情報を残しやすく、重要なやりとりに向いています。
以下の表で、チャット機能の違いを確認できます。
| 機能 | ボイスチャット | テキストチャット |
|---|---|---|
| 推奨シーン | ライブイベント、ゲームプレイ | 重要情報の共有、履歴の確認 |
| 特性 | 対話が即座に行える | 情報が後からでも確認可能 |
| 利点 | コミュニケーションの速さ | 情報の記録と検索性 |
Mac 対応 Discordの拡張機能とボットの導入
MacでDiscordを使うときに、拡張機能やボットを入れるともっと便利です。これによって、Discordでの体験が良くなります。拡張機能は追加できる便利なツールです。これで、もっと管理しやすくなったり、見た目が良くなります。
ボットは自動で色々な仕事をしてくれるプログラムです。例えば、メッセージの管理や音楽再生、ゲームやマーケティングに使えます。次のステップで導入しましょう。
- 好きな拡張機能やボットを見つけます: Discordの公式サイトか他の安全な所から選びます。
- どうやって入れるか確かめます: 選んだものごとに、入れ方の指示を読みます。
- あなたのDiscordサーバーに招待します: 入れたいボットのURLで招待します。
- ボットがうまく働くように設定します: 必要な権限を調整します。
- 自由にカスタマイズします: 拡張機能やボットを自分の好みに合わせて変えられます。
Mac版Discordで拡張機能やボットを使うと、コミュニティ運営がラクになります。話ももっと盛り上がります。下の表は、いくつかの人気なものの比較です。
| 拡張機能/ボット名 | 機能 | 用途 |
|---|---|---|
| 音楽ボット (例: Groovy) | プレイリスト管理、音楽再生 | 音楽を共有し、場を盛り上げる |
| 管理ボット (例: MEE6) | メッセージ管理、モデレーション | ルール違反をチェックし、秩序を守る |
| ゲームボット (例: PokéMeow) | ゲーム、コンペティション開催 | ユーザーが楽しく交流できる |
| アナリティクス拡張機能 (例: Statbot) | データ集計、分析 | サーバーの使われ方を知り、改善できる |
これらを参考にし、あなたのMac対応Discordに合うものを探しましょう。そうすれば、コミュニケーションがもっと良くなります。
Discord Mac 版の効果的な使い方でコミュニティを盛り上げる
コミュニティは、みんなで意見や情報を共有する場所です。Discord Macを使えば、もっと良いコミュニケーションができます。効果的な使い方を覚えれば、コミュニティを楽しくすることができます。
Discord Macで素敵なコミュニティを作るには、はっきりとした目的が必要です。同じ興味を持つ人々を集め、情報を交換しましょう。そうすることで、みんなの関わり合いが深まり、コミュニティが盛り上がります。
ここで、Discord Macの活用ヒントをいくつか紹介します:
- 明確なルールとガイドラインを設定することで、快適な参加環境を作ります。
- 様々なチャンネルを設置して、テーマ別に話すことができます。
- 活発なモデレーターや管理者を選び、秩序を守ります。
- 定期的なイベントやチャットセッションで、交流を促します。
効果的な使い方には、ボットやプラグインも役立ちます。これらを使用すれば、管理が簡単になります。参加者にとっても、魅力的なコンテンツを提供できます。
| ツール名 | 機能 | コミュニティへのメリット |
|---|---|---|
| ミュージックボット | 音楽の再生 | 雰囲気作り、リラックス |
| ポーリングボット | 投票を行う | 意見や希望を集める |
| モデレーションボット | ルール違反の監視・対応 | 秩序の維持、安全な場所を作る |
このように、Discord Macの機能やツールを活用して、コミュニティを豊かにしましょう。効果的な使い方で、みんなとの絆を深めてください。多様性を生かせば、コミュニティは強く、活発になります。
結論
この記事で、MacユーザーはDiscord Macの多様な機能をよく理解できました。チャットからアカウント設定、サーバー管理までを説明しました。これらは、ゲームやビジネスでのコミュニケーションを豊かにします。
結論として、Discord Macには多くの魅力があることが分かります。記事のアドバイスを実践すれば、もっとスムーズなオンラインコミュニケーションが可能です。MacでDiscordを十分に使って、コミュニケーションを楽しみましょう。
このガイドのステップやアドバイスを活かして、コミュニケーションを向上させてください。不明点があれば、Discordコミュニティや公式サポートを利用しましょう。Discord Macが、快適で楽しい体験となることを願っています。