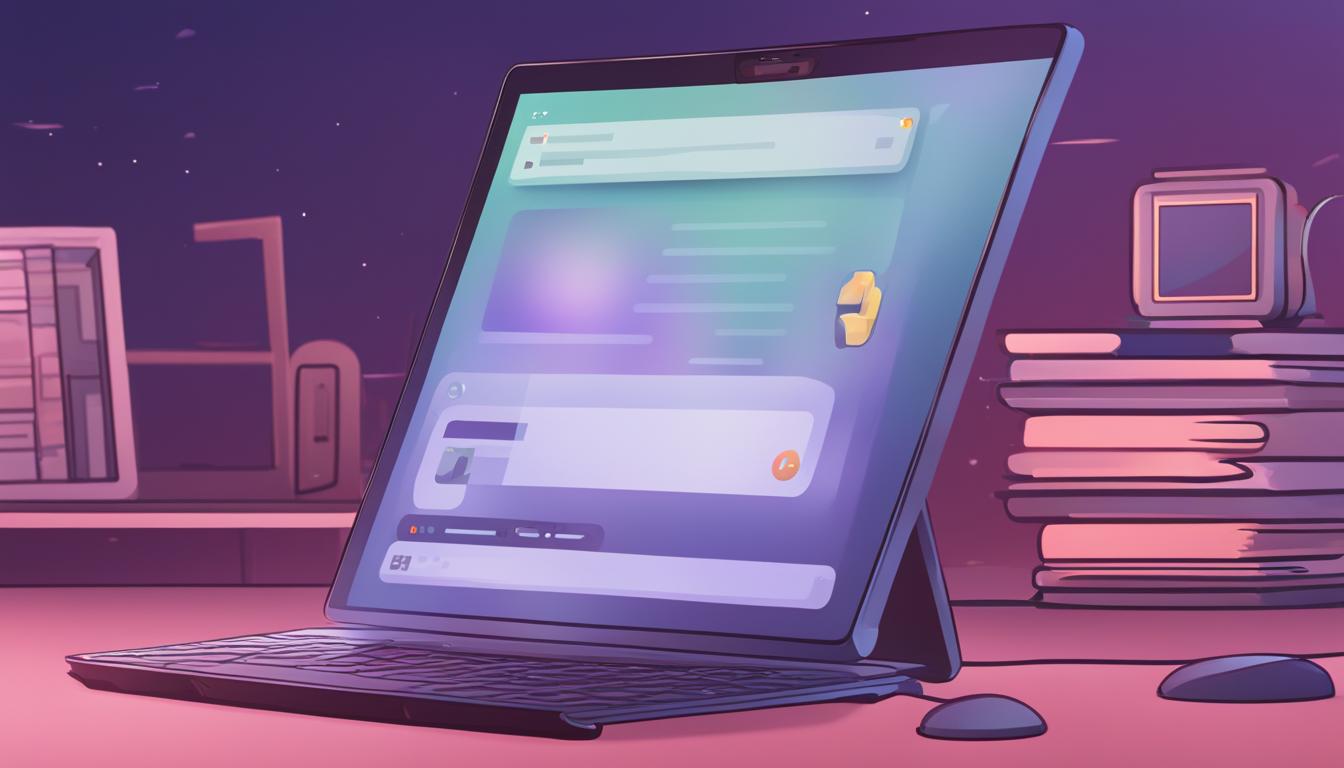皆さん、「Discord 動画 送る」という行動はもう試されましたか?友人や仲間とのコミュニケーションに欠かせないDiscordですが、テキストや画像だけでなく、「Discord 動画 送信方法」をマスターすることでさらに使い勝手が良くなります。動画を共有するプロセスは非常にシンプルで、数回クリックするだけで大切な瞬間や重要な情報を瞬時に共有することが可能です。*画像はイメージです
今回は、動画の送り方から始めて、ファイルサイズの制限、動画形式のサポート、そしてその他の有用なヒントを提供します。操作は簡単なので、初心者の方でも安心してフォローできますよ。
記事のポイント要約
- Discordでは.movや.mp4などの一般的な動画ファイルを簡単に送信できる。
- ファイルサイズが8MBを超えると、Discord Nitro加入者は100MBまで送れる。
- 動画をチャットに直接アップロードするか、動画リンクを貼り付ける方法がある。
- デスクトップアプリとスマートフォンアプリ両方で動画の送信が可能。
- ファイルサイズ制限を超える場合には動画を圧縮または外部プラットフォームを利用する。
- コメントやスポイラータグを使って動画のコンテキストを提供できる。
- セキュリティを保ちながら、マナーに注意して動画を共有することが重要。
はじめに:動画送信の前提条件
Discordを使って動画を送る際には、いくつかの重要な前提条件があります。初めての方も、経験者でも見落としがちなポイントをしっかりと確認し、スムーズな動画共有につなげましょう。
Discordについての基本知識
Discordは主にゲームコミュニティを中心に人気を博すコミュニケーションプラットフォームです。リアルタイムチャットだけでなく、音声通話、動画通話、そして動画を送りかたも簡単ながら柔軟な設定が可能です。
必要な機器とソフトウェア
動画を送信するためには、PCやスマートフォンといったデバイスと、それに対応したDiscordアプリが必要です。最新の状態にアップデートされているか確認しましょう。
Discordアカウントの設定
動画を共有する前に、Discordアカウント設定を最適化することが重要です。プライベートな情報の漏洩を防ぎつつ、望む動画共有ができるように設定を見直してください。アカウントがない場合はこの機会に作成し、Discordの世界へと足を踏み入れましょう。
discord 動画 送り方:基本的なステップ
あなたが友達や仲間と動画を共有したいとき、discord 動画送信は非常に簡単なプロセスです。以下の手順に従ってください:
- Discordアプリを開きます。
- 送信したいチャット相手またはチャンネルを選択します。
- チャット入力ボックスの横にあるプラスマーク(+)をクリックしてファイルブラウザを開きます。
- 送りたい動画ファイルを選択し、アップロードを開始します。
複数の手順を順番に実行することで、discord 動画 送信手順が完了し、簡単に動画を共有することができます。注意点として、Discordでは動画のファイルサイズに制限があるため、大きいファイルは圧縮が必要になることがあります。
また、Discordでは動画ファイルだけでなく、画像や文書ファイルも同様の手順で送信することが可能です。これにより、コミュニケーションの可能性が広がり、より効果的な情報共有が実現します。
| 手順 | 詳細 |
|---|---|
| 1. アプリの開始 | デスクトップやモバイルでDiscordアプリを開きます。 |
| 2. チャット画面の選択 | 動画を送信する対象のチャット画面をクリックします。 |
| 3. ファイルブラウザの起動 | プラスマーク(+)をクリックして、ファイル選択画面を表示させます。 |
| 4. 動画ファイルのアップロード | 送りたい動画ファイルを選んで、アップロードを行います。 |
これであなたは、友達やコミュニティに簡単に動画を共有できるようになりました。もし不明な点がある場合はDiscordのサポートセンターに問い合わせるのも一つの方法です。幅広い活用で、さらにDiscordライフを楽しみましょう。
動画ファイルの選び方
Discordで気軽に動画を送るには、いくつかの条件を満たす必要があります。主に、対応している動画形式とファイルサイズについての知識が重要となります。
対応している動画形式
Discordは特定の動画ファイル形式に対応しています。最も一般的な形式である.movと.mp4の動画は、問題なく再生できることが多いです。これにより、バラエティに富んだ動画コンテンツの共有が可能になります。
ファイルサイズの制限と対処法
一方で、discordファイルサイズ制限には注意が必要です。一般ユーザーは最大8MBまで、Discord Nitroユーザーは最大100MBまでのファイルサイズを送信可能です。この制限を超える場合は、動画を圧縮する、または外部サービスを利用して送り先に共有することが考えられます。
| 対処法 | 利点 | 注意点 |
|---|---|---|
| 動画の圧縮 | ファイルサイズを減少 | 画質が落ちる可能性がある |
| YouTubeへのアップロード | 大きなファイル対応 | プライバシー設定が必要 |
| 他のビデオ共有サービス利用 | 直接リンクで共有 | サービスにより操作が異なる |
これらの対処法を駆使することで、discord 動画 送り先に確実に届けることができます。サイズ制限を理解し、上手に動画共有を楽しんでみてください。
Discordでの動画送信手順
Discordで動画を共有することは一見複雑に思えるかもしれませんが、簡単なステップでスムーズに実行できます。以下のガイドを参考にして、効果的なdiscord 動画 送信方法をマスターしましょう。
- まずDiscordのチャットやチャンネルにアクセスします。
- 送信したい動画を見つけて、その隣にあるプラスマーク(+)アイコンをクリックしてください。
- 動画ファイルを選択し、アップロードを開始します。
- 動画にコメントを添えたい場合、テキストフィールドに入力を行い、メッセージ内容をクリアにします。
- スポイラーとして扱いたい内容が含まれている場合、適切なオプションを選択してマークします。
- 最後に送信ボタンをクリックすれば、動画がチャットに投稿されます。
| ステップ | 詳細 | ヒント |
|---|---|---|
| 1. プラスマーク(+)クリック | チャットページのプラスマークをクリックしてファイル選択 | 迅速にアクセスできるよう、予め動画ファイルを準備 |
| 2. 動画ファイル選択 | アップロードする動画ファイルを探して選択 | 複数のファイルを送る場合は、一度に選択 |
| 3. コメントの追加 | 動画と共にメッセージを送りたい場合は、ここでテキストを追加 | 分かりやすいコメントを心がける |
| 4. スポイラーマークの選択 | 動画内容にスポイラーが含まれる場合は、該当するオプションを選択 | 視聴者のサプライズを守るためにも重要 |
| 5. 動画の送信 | 全ての準備が整ったら、送信ボタンを押して共有 | チャットが活発な時は、動画が埋もれないようにタイミングを見計らう |
これらの手順に慣れることで、Discord上でスムーズに動画を送信し、コミュニケーションを更に活発にすることができます。
PCから動画を送信する方法
Discordは動画共有が容易なプラットフォームとして人気を博しています。特に、PCからのdiscord 動画 送信手順やアップロード方法はシンプルで直感的な操作が可能です。ここではPCを使用した動画の送信方法について詳しく説明します。
デスクトップアプリとブラウザ版の違い
まず、Discordにはデスクトップアプリとブラウザ版の2つの利用方法があります。アプリ版では、より一層スムーズに動画を送信できるほか、オフライン時にファイルを前もって準備しておくことができます。一方、ブラウザ版はインストール不要で、web上で手軽に利用できますが、アプリ版と比べて幾分機能が限られることがあります。
ファイルのドラッグ&ドロップ機能
PCを使ったDiscordへの動画送信はとても簡単で、デスクトップアプリでは動画ファイルをDiscordウィンドウへ直接ドラッグ&ドロップする方法が便利です。また、ファイルをアップロードするためのペーパークリップアイコンを使用し、ファイルブラウザから選択する手法もあります。ブラウザ版では、これと似た流れで動画ファイルをアップロードし送信することができるので、自分の好みや作業環境に合わせてチョイスしてください。
スマートフォンから動画を送信する方法
スマートフォンを使ったdiscord 動画 送信スマートフォンは、とても簡単です。まず、Discordのモバイルアプリを開き、「すべて表示」をタップしてフォトライブラリから送信したい動画を選択します。適切な動画を選んだら、「使用」ボタンをタップして、簡単にdiscord 動画 アップロードを完了させましょう。
しかし、注意が必要なのはファイルサイズの制限です。Discordでは無料アカウントの場合、アップロードできる動画の最大サイズは8MBに制限されています。この制約を超えるファイルサイズを送信しようとすると、エラーメッセージが表示されて送信できません。
この問題に対処するために、動画を圧縮するなどの手段がありますが、画質や動画の長さに影響を与える可能性があるため、詳しく知りたい方は追加の情報を検索することをお勧めします。
最後に、アップロードする動画が他の人に適切であるかを再確認し、プライバシーを尊重し、安全な共有を心がけましょう。友人やコミュニティとのコミュニケーションは、便利で楽しいものですが、責任を持って行わなければなりません。Discordを通じて動画を共有する際は、これらのポイントを念頭に置く事で、より良いコミュニケーションが可能になります。
動画のアップロード制限を超えた場合の対応策
Discordでのコミュニケーションは多様で、特に動画を共有する際にはファイルの上限に注意する必要があります。しかし、心配は無用です。ここでは、discord 動画 アップロード制限を超えてしまった場合の解決策として、外部プラットフォームの活用方法とDiscord Nitroのメリットについて説明します。
外部プラットフォームへのアップロード
8MBというアップロード制限を超えた大きな動画ファイルは、YouTubeやVimeoといった外部プラットフォームを利用して共有する方法が一般的です。これらのサービスは大きなファイルを扱うことができ、アップロード後に生成されるリンクをDiscord内で共有することで、容易に友達と動画を楽しむことができます。
Discord Nitroの利用
Discord Nitroを利用することは、限界を超える動画の共有に別の解決策を提供します。Nitroを購読すれば、アップロード可能なファイルサイズが8MBから100MBまで増加し、より高画質な動画も快適に共有することが可能になります。さらに、カスタム絵文字の利用や、高画質での画面共有などの追加機能も利用できるようになります。
動画にコメントを添えて送信する
Discordで動画を共有する際には、コメント添付の機能を活用して伝えたいメッセージを添えましょう。これにより、動画のコンテキストを明確に伝えることができ、受取人とのコミュニケーションがスムーズになります。また、特定のシーンに注目して欲しい時や、感想を伝えたい時にも便利です。
- 動画の主題や目的
- 特に注目してほしいポイント
- 受取人への質問やフィードバックの要求
コメントの添え方は以下のステップに従ってください:
- 動画ファイルをアップロードする。
- コメント入力欄にメッセージを記入する。
- 必要に応じてスポイラータグをつける。
- 送信ボタンをクリックして完了。
コメントがあることで、動画を共有する意図がはっきりし、
「このシーンの表情に注目!」
のように具体的な指示も可能になります。また、
discord 動画 コメント添付
は感謝やお礼の言葉を伝える場としても適しています。
| コメントの目的 | 効果 |
|---|---|
| 動画の説明 | コンテキストの理解を深める |
| 指示や要点の強調 | 注目ポイントを明確にする |
| 受取人への質問 | 双方向のコミュニケーションを促進 |
動画をスポイラーとしてマークする
Discordでのコミュニケーションは多岐にわたり、時には動画を共有する際にネタバレを防ぐ工夫が必要です。discord スポイラー 設定は、コンテンツを共有する上で重要な機能です。では、どのようにして動画にスポイラータグを設定するのでしょうか?
スポイラータグの重要性
スポイラータグは、視聴者がコンテンツを見る前に、予期せぬ情報を事前に警告するために使われます。たとえば、まだ観ていない最新映画のクライマックスシーンや、シーズンフィナーレのキャラクターの運命といった内容など、重要な情報はスポイラーの対象となります。動画にこのタグをつけておくことで、discord 動画送信の際にトラブルを避けることができるのです。
視聴注意のコンテンツ扱い
スポイラータグは、ただ予期せぬ内容を隠すだけではなく、視聴注意すべきコンテンツに対しても有効です。時にショッキングな映像や、見る人によっては不快に感じる可能性のある映像など、事前に閲覧者への注意喚起を行うために必要な機能であり、discord 動画送信の際に意識して使用しましょう。
スポイラーとしてマークされたコンテンツは、視聴者が明示的にクリックするまで閲覧されないため、不意を突かれることなく、安心してDiscordを楽しむことができます。
以下に、スポイラーの設定方法を表にしています。適切に設定して、Discordでの親しみやすいコミュニケーションを目指しましょう。
| 動作 | 手順 | 用途 |
|---|---|---|
| スポイラータグの設定 | 動画をアップロードする前に、「スポイラー」と入力する | ネタバレ防止 |
| ビューワー警告 | 動画の前にテキスト警告を追加 | 視聴注意コンテンツ通知 |
| 操作確認 | スポイラーとしてマークした動画のプレビュー | 機能の動作確認 |
YouTube経由で動画を共有する方法
YouTubeとDiscordは現代のコミュニケーションに欠かせないツールです。特に、discord YouTube 動画共有は非常に便利な機能です。YouTubeで動画をアップロードし、そのdiscord 動画リンクを素早く共有できます。この方法では、ファイルサイズ制限に悩まされることなく、高画質の動画を友達やコミュニティとシェアできるのです。
では、実際にどのようにしてYouTube経由で動画をDiscordに共有するのでしょうか。以下のステップに従ってください:
- YouTubeにログインし、動画をアップロードします。
- 動画の公開範囲を設定し、必要に応じて詳細設定を調整します。
- 公開後に生成されるリンクをコピーします。
- Discordを開き、共有したいチャットやチャンネルに動画リンクを貼り付けます。
この手順によって、予備知識がない方でも簡単に動画共有を楽しむことができます。さらに、YouTubeのプライバシー設定を利用すれば、視聴者を限定したり、動画のアクセスを制御したりすることも可能です。
今回紹介した方法は、特に大きなファイルや長時間の動画を共有したいときに最適です。YouTube上で直接視聴することにより、Discordのアップロード制限を気にせずに済むだけでなく、動画の品質が落ちることもありません。
最後に、コミュニティを想定したコンテンツの作成時は、他のユーザーのことを考慮して、適切な公開範囲を選択することが大切です。YouTubeとDiscordを上手く連携させ、効果的に動画共有を行いましょう。
共有した動画の再生と問題解決
Discordでのコミュニケーションがより豊かなものになるよう、動画の共有は非常に便利な機能です。しかし、discord 動画 再生問題やdiscord動画互換性の問題が発生することがあります。このセクションでは、そんな時の対処法をお伝えします。
プラットフォーム間の互換性
さまざまな端末からアクセス可能なDiscordでは、discord動画互換性が非常に重要です。共有する動画が全てのプラットフォームで問題なく再生できるよう、主要なファイル形式として広く認識されている形式を用いることをお勧めします。
再生できない動画のトラブルシューティング
動画が再生されない場合、いくつかのステップで問題を解決できることがあります。discord 動画 再生問題はフォーマットの問題であることが多いので、メディアプレイヤーが対応している形式に変換することから始めましょう。また、Discordのバージョンが古い場合は最新版にアップデートすることが解決への近道です。
動画を共有する際のマナーとセキュリティ
Discordで動画を共有する際には、「discord 動画共有マナー」を守ることが大切です。共有内容は、常に他者を尊重し、著作権法を遵守し、権利者の許諾を得た場合に限定されるべきです。また、プライバシーに配慮し、個人情報やプライベートな内容が映っていないことを確認する必要があります。
さらに、セキュリティ面では「discord セキュリティ」への意識を持ち、リスクを把握することが欠かせません。悪意のあるソフトウェアによる感染などを防ぐため、不明なソースからの動画や怪しいファイルは配信しないよう心がけてください。常に最新のウイルス対策を施し、信頼できるソースからのみファイルを共有しましょう。
以上の観点を常に念頭に置き、Discord上でのコミュニケーションを安全かつ楽しく行うための一助としてください。ご自身のデジタルフットプリントを管理し、他者との健全な交流を心がけることが、より良いオンラインコミュニティを作る上で不可欠です。
FAQ
Discordで動画を送る基本的な方法は何ですか?
Discordで動画を送信するには、アプリを開始し、会話またはチャンネルを選択し、プラスマーク(+)ボタンをクリックしてファイルブラウザから送りたい動画ファイルを選択してアップロードします。デスクトップではドラッグ&ドロップすることも、スマートフォンではフォトライブラリから直接選択して送信することも可能です。
動画を送信する前に準備すべきことは何ですか?
Discordアカウントを作成し、必要なデバイス(パソコンまたはスマートフォン)にアプリをインストールし、ログインしておく必要があります。また、対応している動画形式とファイルサイズの制限もあらかじめ把握しておくと良いでしょう。
Discordでサポートされている動画の形式は何ですか?
Discordは主に.movおよび.mp4形式の動画ファイルをサポートしています。
動画のファイルサイズ制限を超えた場合はどうすればいいですか?
動画を圧縮するか、YouTubeなどの外部プラットフォームにアップロードしリンクをDiscordで共有することを検討しましょう。また、Discord Nitroに加入すると、より大きなファイルの送信が可能になります。
スマートフォンからDiscordで動画を送るにはどうすればいいですか?
スマートフォンアプリ内で「プラスマーク(+)」や「すべて表示」をタップし、フォトライブラリから送信したい動画を選んで「使用」を押すと送信できます。
Discordで動画をスポイラーとしてどのようにマークしますか?
動画をアップロードする際に、動画ファイルをタップし、表示されるオプションで「スポイラーとしてマークする」を選択します。これにより、視聴者が動画を開いて見るまで中身が隠されます。
YouTubeを通じてDiscordで動画を共有するにはどうすればいいですか?
YouTubeに動画をアップロードし、生成された動画リンクをコピーしてDiscordのチャットウィンドウに貼り付けて共有します。
共有した動画がDiscordで再生できない時の対処法は?
再生できない原因としては、互換性のないファイル形式や破損したファイルが考えられます。一度、動画形式を確認したり、別のコーデックでエンコードし直すなどの対処を試してみてください。
Discordで動画を共有する際のマナーやセキュリティについて注意すべきことは何ですか?
動画の内容が著作権を侵害していないか、個人のプライバシーを損なっていないかを確認し、セキュリティリスクを避けるために信頼できるソースからのみ動画を共有することが重要です。Discordのガイドラインと法的な制約を守りましょう。