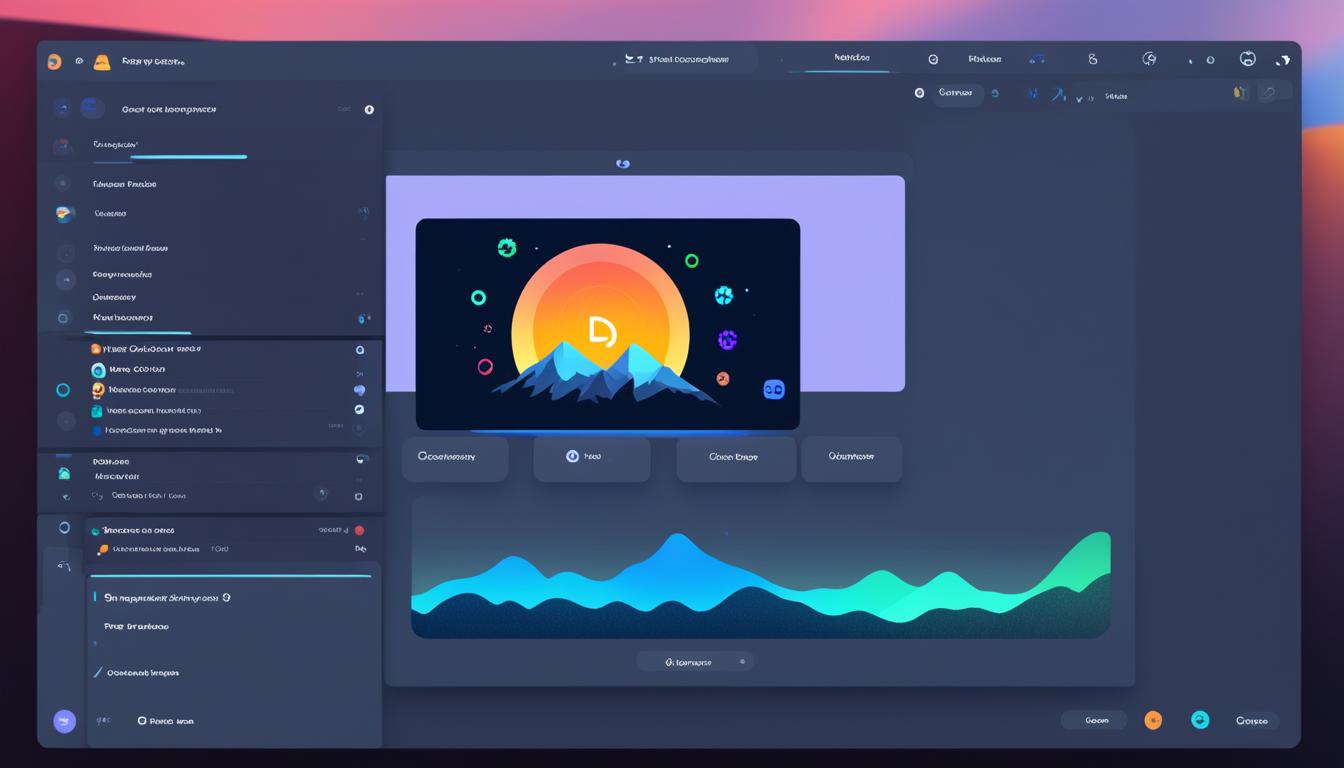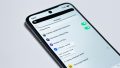オンラインコミュニケーションを取るうえで、discord pc 音量の調整は非常に重要です。ユーザー個々の声の大きさがバラバラでは、快適な会話ができませんよね。このガイドでは、discord 音声設定に焦点を当て、クリアでバランスの取れた音声環境を作り出す方法をお伝えします。なかでもdiscord 音量調整のテクニックは、ゲーマーやリモートワークをされている方々にとって役立つはずです。*画像はイメージです。
ポイントとして覚えておきたいこと
- ユーザー設定からアクセスする音声・ビデオ設定でマイクの音量を調整することが可能です。
- 出力デバイスを選んで、VC中の他のユーザーの声の大きさを変更できます。
- ノイズキャンセリングをはじめとする様々な音声処理機能の活用がクリアな通話を実現します。
- 各ユーザーの音量は、ユーザー名の右に表示されるスライダーで調整することができます。
- 定期的に音量設定を見直し、環境に合わせた最適な調整を行うことが重要です。
- Discordとは?ゲームに最適化されたコミュニケーションツール
- DiscordアプリとWeb版の違い
- PC版Discordの設定方法
- discord pc 音量の基本的な調整方法
- 音声設定における重要なポイント
- マイク設定におけるトラブルシューティング
- ボイスチャットの音量調整
- ディスコード 音量 大きさの最適化テクニック
- ユーザーインターフェースを通じた音量調整
- Discord音声設定における高度な機能
- discord PC マイク音量の特殊な調整方法
- discord 音量 ミュート機能の活用方法
- discord 音量 設定の事例紹介
- 結論
- FAQ
- DiscordのPC版で音量を調整する基本的な方法は何ですか。
- Discordで他のユーザーの音量を個別に調整するにはどうすればいいですか。
- Discordでマイクが機能しない場合の対処法はありますか。
- ディスコードでエコーが発生しているのですが、どうすれば解決できますか。
- Discordの音声処理設定でバックグラウンドノイズを軽減する方法は何ですか。
- VoiceMeeterやボイスチェンジャーソフトウェアをDiscordにどのように連携させますか。
- Discordのミュート機能をどのように利用しますか。
- Discordアプリ版とWeb版ではどのような違いがありますか。
- Discordで自動ゲインコントロール(AGC)を活用するとはどういうことですか。
Discordとは?ゲームに最適化されたコミュニケーションツール
オンラインゲーミングコミュニティのための画期的なツール、Discordは、ユーザーに対して高度なボイスチャット体験を提供します。Discord ボイスチャット 音量やディスコード 音量 大きさの調整機能により、快適なゲームプレイが可能になっています。多彩な機能と直観的な操作性で、ユーザー同士のコミュニケーションを瞬時に繋げ、その利便性は世界中のゲームプレイヤーに認められています。
Discordの基本的な機能と特徴
Discordはテキスト、ボイスチャット、そして最近ではビデオ通話まで、多岐にわたるコミュニケーション手段をサポートしています。特にそのクリスタルクリアなボイスチャットは、ラグの少ないリアルタイム通信を実現しており、各プレイヤーのディスコード 音量 大きさを個別に調整できるため、ゲームの世界に没入することを妨げません。
また、ユーザーは好みに応じてサーバーをカスタマイズすることができ、特定のトピックごとに多数のチャンネルを作成することも可能です。こうした自由度の高さが、Discordをゲームだけでなく、オンラインコミュニティの中心地としても位置づけています。
ゲームプレイヤーに愛される理由
ゲームプレイヤーたちは、ゲームプレイ中に生じる瞬間的な判断や、チームプレイでの緻密な戦略を求められます。Discordの高いカスタマイズ性と、すぐれたDiscord ボイスチャット 音量調整機能は、まさにそのような要求に応えるものです。また、使いやすいオーバーレイ機能により、ゲームを中断することなく友人とコミュニケーションを取ることができることも、大きな魅力の一つです。
さらに、eスポーツイベントなどでの大規模なオンラインイベント用途にも対応しており、確固たる地位を獲得しています。短いタイムラグと明瞭な音声により、遠方にいながらにしても臨場感溢れる体験ができるのです。
DiscordアプリとWeb版の違い
Discordを使用する際に、利用者はブラウザ版とデスクトップアプリ版の二つの選択肢があります。各々のバージョンには、利用シーンに応じた利点と欠点が存在しています。ここでは、それぞれのメリットとデメリットを比較し、なぜデスクトップアプリ版の使用が推奨されるのかを詳しく見ていきましょう。
各バージョンのメリットとデメリット
最も大きな違いとして、discord 音声 音量とdiscord 音量 設定の細やかさが挙げられます。ボイスチャットを快適に行うためには、この二つは非常に重要な要素です。
| 要素 | ブラウザ版 | デスクトップアプリ版 |
|---|---|---|
| インストール不要 | ○ | × |
| プッシュトゥトーク | × | ○ |
| 音質 | 標準 | 高品質 |
| カスタマイズ性 | 限定的 | 広範 |
| アップデート | 自動 | 手動(時々自動) |
表からわかるように、デスクトップアプリ版では音質の向上やプッシュトゥトークなどの機能が利用可能であり、より細かい音量設定が行えるため、コミュニケーションを取る上で有利です。
なぜアプリ版の使用が推奨されるのか
多機能であるアプリ版の方が、ブラウザ版に比べて利用者にとって柔軟性が高いとされています。特に、ゲームプレイ中などの特定の環境下で、discord 音量 設定や discord 音声 音量を詳細に調整して、ストレスフリーなコミュニケーションをサポートします。
以上のように、デスクトップアプリ版はその拡張性と高いカスタマイズ性から多くのユーザーに推奨されているのです。必要とされる場面や目的に応じて、適切なプラットフォームを選定することが重要となります。
PC版Discordの設定方法
PC版Discordを活用する際、まず行うべきは適切なセットアップです。このセクションでは、Discordのインストールからアカウント作成、さらにサーバーとチャンネルの設定までをわかりやすく解説し、最適なdiscord 音量調整とdiscord PC マイク音量の管理方法を身につけましょう。
インストールからアカウント作成まで
Discordを利用開始するためには、公式サイトからインストーラーをダウンロードし、インストールを進めてください。アカウントがまだの方は、メールアドレスを使用して簡単に登録できます。インストール後は、ログインしてDiscordの多彩なコミュニケーション機能を堪能しましょう。
サーバーとチャンネルの基本操作
サーバーを作成することで、友人やゲーマー仲間との交流場が設けられます。また、組織やコミュニティのニーズに合わせてチャンネルを構築し、話題ごとに会話が分けられるようにすることで、より整理されたコミュニケーションを実現します。
discord 音量調整とdiscord PC マイク音量の設定に慣れるためには、ユーザー設定をいじることが重要です。ユーザー設定から「音声・ビデオ」タブを開き、マイクの感度やボリュームを調整しましょう。この設定を通じて、他の参加者にクリアな音声を提供することができます。
| 機能 | 説明 | ヒント |
|---|---|---|
| ボイスチャット | リアルタイムで音声通話が楽しめる | ヘッドセットを使用してクリアな音質を確保 |
| テキストチャット | 文章や画像でコミュニケーションが取れる | 必要な情報はピン留めしておくと便利 |
| ユーザー設定 | マイク感度や音量調整などを行える | 「音声アクティビティを自動で検出」機能を適切に設定 |
discord pc 音量の基本的な調整方法
discord 音量 ミュートとDiscord 音声設定に精通することは、快適なボイスチャット体験のために不可欠です。Discordでは、PCの音量をユーザーに合わせてカスタマイズすることが可能で、それによりコミュニケーションをよりクリアに、より制御下に置くことができます。
以下に、Discordにおける音量調整の手順を示す表をご紹介します。
| 設定項目 | 操作方法 | 目的と効果 |
|---|---|---|
| 入力デバイスの選択 | ユーザー設定 〉 音声・ビデオ 〉 入力デバイス | マイクの選択により、音声の入力が改善 |
| 入力音量の調整 | 入力音量スライダーの移動 | マイク音量の調節で、自分の声の聞き取りやすさを確保 |
| 出力デバイスの選択 | ユーザー設定 〉 音声・ビデオ 〉 出力デバイス | スピーカーやヘッドセットの選択により、他者の音声がクリアに |
| 出力音量の調整 | 出力音量スライダーの移動 | VC中の他ユーザーの声の聞き取りやすさを調整 |
| ユーザーごとの音量調整 | VC中にユーザーの名前にカーソルを合わせて現れるスライダーを調整 | 各ユーザーの音量バランスを自分好みに調整 |
繊細な調整が可能なDiscordの音声設定は、コミュニケーションの要となります。この設定をマスターして、快適なオンライン交流をお楽しみください。
音声設定における重要なポイント
Discordを使用する際には、快適なコミュニケーションを実現するために、音声設定を適切に行うことが重要です。特に、discord 音声 音量とdiscord 音量 設定は、個々のユーザーエクスペリエンスに直接影響を及ぼすため、注意深く管理する必要があります。
ユーザーごとの音量調整
さまざまな環境下でDiscordを利用しているユーザーがいるため、それぞれの声の大小が異なることがあります。聞き取りにくい声や、あまりにも大きすぎる声がないように、参加している各ユーザーの音量を調整してバランスをとりましょう。
入力デバイスと出力デバイスの選択
適切なマイクの選択と設定は、クリアで聴きやすい音声を提供します。また、出力デバイスの選択は、あなたが他のユーザーの声をクリアに聞くためにも重要です。ここでは具体的な設定方法を見ていきましょう。
| 設定項目 | 目的 | 調整のポイント |
|---|---|---|
| ユーザー別音量調整 | 各ユーザーの音量のバランスを取る | ユーザーのアイコンを右クリックして音量スライダーを調整 |
| 入力デバイス選択 | クリアな音声入力のため | 信頼性のあるマイクを選択し、感度を適切に設定 |
| 出力デバイス選択 | 他ユーザーの声をクリアに聞くため | 高品質なスピーカーまたはヘッドセットを選択 |
上記の設定を丁寧に行うことで、discord 音声 音量とdiscord 音量 設定におけるトラブルを未然に防ぎながら、Discordを存分に楽しむことができるでしょう。
マイク設定におけるトラブルシューティング
Discordを使用する際、discord 音量 設定やdiscord PC マイク音量に問題が生じることがありますが、そんな時は焦らずステップバイステップで解決していきましょう。
マイクが機能しない場合の対処法
マイクが反応しない時は、コンピュータの入力デバイス設定を確認することから始めてください。Discordの設定画面で「音声・ビデオ」セクションを開き、正しいマイクが選択されているかを確認します。
音質を改善するためのヒント
音質に問題がある場合、Discord内のノイズ抑制機能を活用すると改善されることがよくあります。また、マイクの入力感度を適切に調整することで、クリアな音声を実現できます。
以下の表は、よくある問題とその一般的な解決策をまとめたものです。ご自分の状況に合わせて参照してください。
| 問題 | 原因 | 解決策 |
|---|---|---|
| マイクが反応しない | デバイス選択ミス | 「音声・ビデオ」で正しいマイクを選択 |
| 他のユーザーに聞こえない | 入力感度が低すぎる | 入力感度を上げて適切なレベルを見つける |
| 音質が悪い | ノイズ | ノイズ抑制機能を有効にする |
トラブルシューティングを進めていくうちに、確実に問題は解決に向かいます。しかし、それでも解決しない場合は、公式のサポートやオンラインコミュニティを活用するのも一つの手です。
ボイスチャットの音量調整
多くのユーザーがディスコードを利用する中で、ディスコード 音量 大きさの調整は非常に重要です。discord ボイスチャット 音量を適切に設定することで、全ての参加者が快適にコミュニケーションを取ることが可能になります。ここでは、個々の音量を調節し、クリアなボイスチャットを実現するための方法をご紹介します。
個人個人の音量を均一にするコツ
一人一人の音量が均一でないと、聞き取りづらさが生じます。特に参加者が多いボイスチャットでは、個々の音量調整が重要です。参加者のアイコンを右クリックし、出現する音量スライダー を利用して、各ユーザーの音量を調節してください。このシンプルな操作で、全員がより快適にコミュニケーションが取れるようになります。
ボイスチャット中のエコーの問題
エコーはボイスチャットの質を大きく低下させる原因の一つです。discordの設定にはエコー除去機能がありますので、これを有効化してください。また、スピーカーやマイクの位置を調整することも、エコーを減少させるために有効です。適切な設定と少しの工夫で、クリアなボイスチャットを実現しましょう。
ディスコード 音量 大きさの最適化テクニック
Discordの世界では、明瞭で快適なボイスチャット体験が非常に重要です。以下にディスコードの音声 音量とpc 音量の設定を最適化するためのポイントをご紹介します。
音声処理設定の有効活用
Discordには、ユーザーのボイスチャット体験を向上させるための様々な音声処理機能が含まれています。特に、エコー除去やノイズ抑制などの機能を適切に設定し、音声のクリアさを高めることが大切です。
| 機能 | 説明 | 効果 |
|---|---|---|
| エコー除去 | 不要なエコーや反響を減少させます | 通話の明瞭性向上 |
| ノイズ抑制 | 周囲のノイズや風切り音を抑えます | 集中力の維持と心地良い通話環境の確保 |
| Krisp | バックグラウンドノイズを消去するサードパーティー製ソフトウェア | 高度なノイズキャンセリングによる聞き取りやすさの改善 |
快適なボイスチャット環境を作るために
高品質なボイスチャット環境を確保するためには、継続的な監視と調整が必要です。これによりdiscordの音声 音量やpc 音量の突然の問題を防ぎ、快適なコミュニケーションが保たれます。
- 各ユーザーの環境に合わせたマイク設定の検討
- ボイスチャット時の不要な音を最小限に抑える
- 定期的なマイクテストを行い、理想的な音量に調整する
これらのテクニックを用いることで、discord pc 音量コントロールに繋がり、ストレスフリーなボイスチャットを体験することができます。
ユーザーインターフェースを通じた音量調整
Discordを使用する際には、discord 音量調整とdiscord 音量 ミュートの設定がキーポイントとなります。使いやすいDiscordのユーザーインターフェースを活用することで、これらの設定を簡単に行うことができます。具体的な調整方法として、通話中の相手の音量を調整したり、必要ない音をミュートすることも可能です。
たとえば、仲間の一人がマイクの音量が大きすぎると感じた場合、そのユーザーのアイコンにカーソルを合わせて表示されるスライダーを使って、その人の音量を下げることができます。このアイコンにカーソルを合わせると、表示されるスライダーを左に動かすだけで、discord 音量調整が直感的に行えます。
また、自分の音声をミュートする場合は、画面下部にあるマイクアイコンをクリックするだけです。このシンプルな操作でdiscord 音量 ミュート設定が完了し、他のユーザーには自分の声が聞こえなくなります。必要のない音を遮断することで、VCのクオリティを保つことができます。
- ユーザーのアイコンにカーソルを合わせる
- 音量調整のスライダーが表示される
- スライダーを左右に動かして音量を調整する
- マイクアイコンをクリックしてミュートする
このように、Discordではユーザーフレンドリーなインターフェースが用意されており、discord 音量調整やdiscord 音量 ミュート機能へのアクセスが簡単であるため、コミュニケーションをスムーズに保つことができます。
Discord音声設定における高度な機能
Discordを使用する際には、音声設定が非常に重要な要素となります。discord pc 音量やdiscord 音量 設定を最適化するため、Discordではエコー除去やノイズ抑制のような高度な機能を提供していることを知っておく必要があります。
エコー除去やノイズ抑制
エコーが生じると、ボイスチャットが不快になり、コミュニケーションに支障を来たします。幸いにも、Discordはこれを自動で処理するエコー除去機能を搭載しています。また、周囲の騒音が入力音声に混じるのを防ぐノイズ抑制機能もあります。これらの機能を適切に活用することで、ボイスチャットのクリアな音質を保つことができます。
自動ゲインコントロールを理解する
自動ゲインコントロール(AGC)は、VC中における音声の大きさを一定のレベルに保つための機能です。AGCを適切に設定することで、ユーザーの声が大きすぎたり小さすぎたりする問題を自動的に調整し、快適なオーディオ体験を提供します。
以下は、これらの音声設定を有効にする方法を示した表です。
| 機能 | 目的 | 設定方法 |
|---|---|---|
| エコー除去 | エコーを自動で抑える | 音声設定から「エコー除去」をオンにする |
| ノイズ抑制 | 周囲のノイズを減少させる | 「ノイズ抑制」のスライダーを調整する |
| 自動ゲインコントロール | 音声レベルを適切に保つ | 「自動ゲインコントロール」をオンに設定 |
discord PC マイク音量の特殊な調整方法
Discordを利用する際には、クリアな音声でコミュニケーションを取ることが重要です。特にPCユーザーにとって、マイク音量の微調整はコミュニケーションの質を左右するため、特殊なツールを用いる方法を知っておくと便利です。
VoiceMeeterやその他のツールの使用方法
一つの有効なツールは、VoiceMeeterです。これは、discord PC マイク音量をより詳細に調整するための仮想オーディオミキサーです。ユーザーは、複数のオーディオデバイスの入出力を管理し、マイク入力の強弱や音質を細かくコントロールすることができます。
ボイスチェンジャーソフトウェアとの連携
また、ボイスチェンジャーソフトウェアを使用すると、discord 音声 音量だけでなく、声のトーンやエフェクトも変更することができて楽しむことが可能になります。ゲームプレイやエンターテイメントの幅を広げたい場合に特にお勧めです。
以下の表は、VoiceMeeterと一般的なボイスチェンジャーソフトウェアを比較したものです。それぞれの特徴を知り、自分の環境に最適なツールを選択しましょう。
| ツール | 特徴 | 利点 |
|---|---|---|
| VoiceMeeter | 実用的なオーディオミキシング | 詳細な音量調整が可能 |
| ボイスチェンジャー | 声の変更・エフェクト | エンターテイメント性の向上 |
上記のツールを使用すれば、discordでのコミュニケーションがさらに充実し、あなたのPCでの体験を最大限に活かすことができるでしょう。自分だけの最適な設定を見つけてください。
discord 音量 ミュート機能の活用方法
ボイスチャットを使う際、discord 音量 ミュート機能は非常に便利です。discord 音声設定を適切に管理することで、周りの環境に配慮しながら、集中してコミュニケーションを取ることができます。この機能はユーザー接続中に、相手の音声が気になった際にすぐに反応できるように設計されています。
- Discordのボイスチャットに参加します。
- ミュートしたいユーザーのアイコンにカーソルを合わせます。
- 右クリックをして、表示されたメニューから「ミュート」を選択します。
また、自分自身をミュートしたい場合も、画面下部にあるマイクアイコンをクリックするだけで簡単にオンオフを切り替えることができます。
| 機能 | 説明 | 使用シチュエーション |
|---|---|---|
| ユーザーミュート | 特定のユーザーの音声を聞こえなくする | 他のユーザーの音量が大きすぎる時 |
| 自己ミュート | 自分のマイクをオフにする | 周囲が騒がしい環境にいる時 |
| サーバーミュート | サーバー全体のユーザーをミュートする | イベント中や集中を要する場面で |
このようにdiscord 音声設定を上手く調節することで、より快適なオンラインコミュニケーションが可能になります。日常の使用でこの機能を活用して、ストレスフリーなボイスチャットを楽しみましょう。
discord 音量 設定の事例紹介
Discordを利用する上で避けて通れないのが、音量設定です。ユーザーによって環境が異なるため、一様の設定ではなく、それぞれのニーズに合わせた調整が求められます。ディスコード 音量 大きさやdiscord ボイスチャット 音量の適切な設定は、快適なコミュニケーションを実現するために不可欠で、特にチームプレイが求められるゲームセッションにおいては、チームメイト間のクリアなコミュニケーションが勝利への鍵となるわけです。
他のユーザーの実際の設定変更
実際のユーザーがどのようにしてディスコード 音量 大きさを調整しているのか、その具体的な例を見てみましょう。多くのユーザーは、ボイスチャット中に他のユーザーの音量が極端に大きいまたは小さいと感じたとき、すぐにそのユーザーのプロファイルで音量スライダーを調整します。特にゲーム中に不必要なノイズが入ると集中を阻害されるため、ノイズキャンセリング機能の調整にも神経を使います。
共有されるマイクテストとその効果
マイクテスト機能は、自分の声がどれくらいのdiscord ボイスチャット 音量で他ユーザーに伝わっているか確認するために重要です。この機能を使用して、自分のマイクセットアップが適切かどうか試し、必要に応じてマイク感度を調整することができます。テスト結果を共有することで、他のユーザーからのフィードバックを得られ、より良い音量バランスを見つける手助けになります。
| 設定項目 | 調整前 | 調整後 | 効果 |
|---|---|---|---|
| マイク感度 | 自動 | 手動調整 | ノイズ減少 |
| 音量スライダー | 中間 | ユーザーに合わせ調整 | クリアな聞き取り |
| ノイズキャンセリング | オフ | オン | 余計な音の排除 |
| エコーキャンセリング | オフ | オン | エコーの軽減 |
結論
皆さんがこのガイドを通じて、Discordでの適切なPC音量設定の重要性を理解し、快適なオンラインコミュニケーションを実現するお手伝いができたことを願っています。Discordを使用する際には、個々のニーズに合わせてdiscord pc 音量やdiscord 音声設定を調整し、クリアな音声通話の体験を得ることができます。
適切なPC音量設定でDiscordをもっと便利に
実践的な設定方法から上級者向けの機能まで、この記事で紹介した各種設定を活用して、ご自身のDiscord体験をさらに向上させてください。ベストな音量バランスを見つけ、VC(ボイスチャット)をもっと楽しく、もっと生産的にしましょう。
継続的な音量管理とその重要性
デジタルコミュニケーションにおいては、継続的な音量管理が欠かせません。ユーザーごとの音量調節を定期的に行い、環境の変化に対応することで、一貫性のあるオーディオ体験を提供することができます。今後も対話の質を高め、快適なコミュニケーションを目指していきましょう。
FAQ
DiscordのPC版で音量を調整する基本的な方法は何ですか。
DiscordのPC版で音量を調整するには、「ユーザー設定」にある「音声・ビデオ」タブを開き、入力デバイスや出力デバイスを選択してスライダーを動かして調整します。また、ボイスチャット中に各ユーザーの名前をクリックして現れる音量スライダーで個別のユーザーの音量を調節できます。
Discordで他のユーザーの音量を個別に調整するにはどうすればいいですか。
ボイスチャット中に調整したいユーザーの名前にカーソルを合わせ、右クリックするかまたはそのアイコンにカーソルを合わせると出てくるスライダーを使用して音量を調整します。
Discordでマイクが機能しない場合の対処法はありますか。
Discordでマイクが機能しない時は、「ユーザー設定」の「音声・ビデオ」タブを確認して適切な入力デバイスが選ばれているかをチェックし、マイクテスト機能を使用してみてください。それでも問題が解決しない場合は、Discordのサポートやコミュニティフォーラムで対処法を調べることができます。
ディスコードでエコーが発生しているのですが、どうすれば解決できますか。
エコーが発生している場合は、まず「ユーザー設定」の「音声・ビデオ」でエコー除去の設定が有効になっていることを確認してください。また、スピーカーとマイクの距離を離したり、ヘッドフォンを使用することで改善されることが多いです。
Discordの音声処理設定でバックグラウンドノイズを軽減する方法は何ですか。
「ユーザー設定」の「音声・ビデオ」タブにあるノイズ抑制機能を有効にすることで、バックグラウンドノイズを軽減できます。さらに上級者向けには、第三者のノイズキャンセリングソフトウェアを使用する方法もあります。
VoiceMeeterやボイスチェンジャーソフトウェアをDiscordにどのように連携させますか。
VoiceMeeterやボイスチェンジャーソフトウェアをDiscordに連携させるには、それぞれのアプリケーションの設定で仮想オーディオデバイスを出力・入力デバイスとして選択し、Discordの「ユーザー設定」の「音声・ビデオ」で対応するデバイスを選択することにより連携できます。
Discordのミュート機能をどのように利用しますか。
自分をミュートする場合は、ボイスチャット画面下部にあるマイクアイコンをクリックします。他のユーザーをミュートするには、そのユーザーのアイコンにカーソルを合わせて右クリックし、「ミュート」を選択します。
Discordアプリ版とWeb版ではどのような違いがありますか。
アプリ版はプッシュトゥトークや音声のエコー除去といった高度な設定が可能で、全体的に音質も高いです。Web版は追加のソフトウェアのインストールが不要で手軽ですが、アプリ版ほどの機能は提供されていないことが多いです。
Discordで自動ゲインコントロール(AGC)を活用するとはどういうことですか。
自動ゲインコントロール(AGC)は、声の大きさが一定に保たれるように自動調整する機能です。ユーザー設定の音声・ビデオタブで「自動ゲインコントロール」をオンにすることで、音量の自動調整を有効にできます。