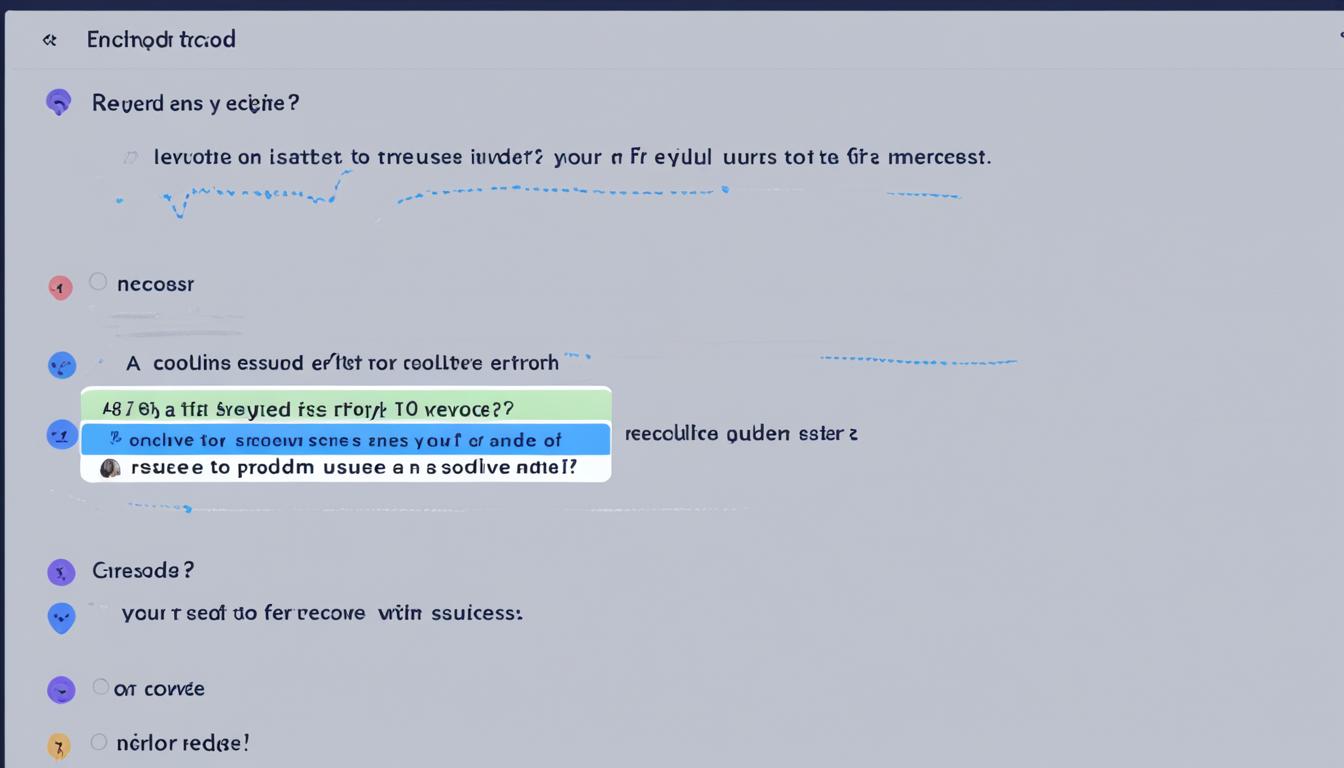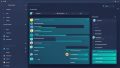あなたがDiscordを使っていて、突然フレンド申請ができない状況に直面したことはありませんか?「discord フレンド申請 できない」「discord フレンドリクエストが届かない」という悩みは、多くのユーザーが経験する共通の問題です。どんなデバイスを使用している場合でも、この不便は誰でも遭遇する可能性があります。しかし心配ありません、この記事ではそんな時の原因と具体的な解決策を詳しくご紹介します。*画像はイメージです。
本文を参照する前に、重要なポイントをまとめた下記の「キーテイクアウェイ」をご確認ください。これらのポイントを頭に入れておけば、問題解決への理解が一層深まります。
記事の主なポイント
- デバイス間の操作の違いを理解する
- 入力情報の正確さを確認する重要性
- プライバシー設定が原因である可能性
- サーバー内でのフレンド追加のメリット
- 公式のトラブルシューティングガイドを参照する際のアドバイス
- Nearbyスキャン機能の活用法
- Discordとは?基本的な機能説明
- フレンド申請の基礎知識
- フレンド追加ができない原因
- フレンド検索ができない場合のチェックリスト
- discord フレンド申請 できない時の対処法
- フレンドリクエストを受け取れないときの確認点
- フレンドが追加できないときの個別設定
- フレンド申請を送信する手順
- サーバーを利用したフレンド追加の方法
- 相手のユーザー名#タグ(ID)を正しく確認する
- Nearbyスキャン機能を使ったフレンド追加
- フレンド削除・ブロックの仕方
- デバイスごとのフレンド追加の違い
- FAQ
- Discordでフレンド申請ができないのはなぜですか?
- ユーザー名とタグ(ID)とはどういうものですか?
- パソコン版とスマートフォン版ではフレンド申請の流れは異なりますか?
- 入力エラーとはどのようなものが考えられますか?
- 検索機能の制限とは何ですか?
- フレンド検索ができない場合、どうすればいいですか?
- フレンドリクエストを受け取れないのはなぜですか?
- パソコン版でフレンド申請を送信する方法は?
- スマートフォン版でフレンド申請を送信する方法は?
- Nearbyスキャン機能を使ったフレンド追加はどのように行えますか?
- 不要なフレンドを削除する方法を教えてください。
- ユーザーをブロックする方法は?
- デバイスごとにフレンド追加の違いはありますか?
Discordとは?基本的な機能説明
Discordは多様なコミュニティが交流するためのプラットフォームです。discord フレンドの追加方法を知ることで、あなたはもっと快適にコミュニケーションを図ることができます。アプリ内でフレンドを追加する際、discord フレンド追加できないというトラブルに遭遇することもありますが、このセクションでは基本的な機能について解説します。
- ユーザーはフレンド申請を送ることで個人間のコミュニケーションを開始することができます。
- フレンド同士ならば、プライベートメッセージを送受信したり、音声・ビデオ通話を行うことができます。
- サーバー上でのやりとりも便利になり、コミュニティを超えた幅広い交流が期待できます。
フレンド追加は、Discordを使いこなす上での基本的なスキルの1つです。フレンド申請が上手く進まない際は、この記事の後半でトラブルシューティングの方法を紹介しますのでご安心ください。
フレンド申請の基礎知識
Discordを活用していく上で、フレンドとの交流は中心的な役割を果たします。しかし時には、discord フレンドが追加できない、discord フレンドリクエストできないなどの問題に直面することがあります。こうした状況に対処するためには、まずはフレンド申請の基本についてしっかりと理解することが重要です。
ユーザー名とタグ(ID)について
Discordの世界では、ユーザー名はあなたのアカウント名を指し、そこには固有の識別子も加わります。それが、ユーザー名の後ろに付与される「#」と4桁の数字から成るタグ(ID)です。この組み合わせによって、世界中のどのユーザーとも区別できるようになります。このタグ(ID)は、新しいフレンドを追加する際に不可欠であり、正しく理解することがコミュニケーションをスムーズに進める鍵です。
フレンド申請の流れ
フレンド申請を行うためには、相手の完全なユーザー名とタグ(ID)の確認が必要となります。続いて、discord フレンドリクエストできない問題を避けるための正確な手順に従うことが必要です。
まず、ホーム画面上のフレンドアイコンを選択し、あるいは「フレンドに追加」ボタンをクリックします。次に、相手のユーザー名#タグ(ID)を入力し、申請を送信することにより、フレンドリクエストが完了します。ただし、ユーザーインターフェースの違いに注意し、各デバイスごとの操作方法を念入りに確認しましょう。
以下のテーブルは、スマートフォンとパソコン版のDiscordで自分や相手のユーザー名とタグ(ID)を確認する手順を簡単に紹介します。
| デバイス | ユーザー名の確認方法 | タグ(ID)の確認方法 |
|---|---|---|
| スマートフォン | プロフィール画面を開く | 同じくプロフィール画面に表示 |
| パソコン | ユーザーアイコンの下または設定で表示 | 同じくユーザーアイコン下または設定で表示 |
フレンドが追加できない場合には、上記の手順を再度確認し、すべての情報が一致していることを保証しましょう。情報が正確であれば、フレンドリクエストがスムーズに行えるはずです。一方で、discord フレンドリクエストできない状況が続く場合は、アプリの再起動やアップデートを試すことをお勧めします。
フレンド追加ができない原因
多くのDiscordユーザーが経験するかもしれない問題として、「discord フレンド追加ができない」や「discord フレンド申請ができない」事態があります。このセクションでは、フレンドリクエストが送れない背景にある一般的な原因とその対処法を解説していきます。
入力エラーの問題
まず考えられるのは、入力エラーです。フレンドを追加しようとする際に、ユーザー名やタグ(ID)の入力ミスが原因で失敗することがしばしばあります。特に、タグ(ID)は半角英数字で入力する必要があり、以下のような点を再確認してください。
- タグ(ID)は半角英数字
- ユーザー名とタグの間には#を挿入
- タグ(ID)は正確な4桁の数字
検索機能の制限
また、Discordはプライバシーを保護するために、ユーザー検索機能に制限をかけています。IDだけではフレンド検索ができず、ユーザー名とIDの完全な組み合わせが必要となります。正しい情報を入力しても検索に引っかからない場合には、以下のチェックポイントを参考にしてください。
| チェック項目 | 状況 | 対処法 |
|---|---|---|
| IDのみでの検索 | 許可されていない | ユーザー名の追加が必要 |
| IDの誤入力 | フレンドを見つけられない | IDの再確認 |
| タグ(ID)が不足 | 申請に失敗 | 4桁の数字の確認 |
これらのチェックを行い、なおも「discord フレンド追加ができない」という問題が解決しない場合には、Discordのサポートセンターへの問い合わせも検討してみてください。
フレンド検索ができない場合のチェックリスト
discord フレンドリクエストが届かない問題に直面している場合、いくつかの確認を行うことが重要です。以下にそのチェックリストを提供し、フレンドを検索できない原因を解消していく手順をご案内します。
- ユーザー名とタグ(ID)の入力が正しいことを確認してください。
- 相手が同じDiscordサーバーに参加しているかをチェックしましょう。
- 自分のプライバシー設定がフレンドリクエストの受け入れを妨げていないか見直してください。
- Discordアカウントの接続状況をチェックし、サーバーに正常に接続していることを確認しましょう。
- アプリケーションの更新が必要でないか、最新バージョンにしていることを確かめてください。
これらのステップを踏んでいただくことで、多くの場合にdiscord フレンドリクエストが届かない問題の解決に繋がります。それでもなお問題が発生する場合は、Discordのサポートへの問い合わせも有効な手段です。
問題解決には時間がかかることもありますが、忍耐強く詳細なチェックを行うことで、多くの場合、フレンドとの接続を回復することができます。Discordコミュニティでの素晴らしい体験に向けて、これらのチェックリストを有効活用していただければと思います。
discord フレンド申請 できない時の対処法
discordでフレンド申請ができないときは、焦らずに以下の手順に従ってトラブルシューティングを試みましょう。多くの場合、簡単な対処法で問題は解決します。
始めに、フレンドになりたいユーザーのユーザー名とタグ(ID)を再確認してください。小さなタイプミスもフレンド申請ができない原因になり得るため、精密に確認することが重要です。
- フレンド申請を送信する前に、ユーザー名の文字が正しいこと、タグ(ID)の数字が間違っていないことを確かめます。
- 問題が解決しない場合、Discordアプリケーションまたはソフトウェアの再起動を行います。
- それでもフレンド申請できない場合は、Discord公式サイトのサポートページを訪れ、更に詳しい案内に従ってください。
以下の表に再起動後も問題が解消されない場合のチェックポイントをまとめました。
| チェックポイント | 詳細と対処法 |
|---|---|
| ユーザー名とタグ(ID) | 正しい形式で入力されているか再度確認してください。 |
| Discordの再起動 | アプリまたはデスクトップクライアントを完全に終了させてから再起動してみます。 |
| 公式サポートガイド | Discordヘルプセンターのトラブルシューティングを参照してみます。 |
万が一これらの対処法で解決しない場合は、アカウント設定に制限がかけられていないか、またはDiscordサーバー側の一時的な問題である可能性がありますので、少しだけ時間を置いてからもう一度試してみてください。
フレンドリクエストを受け取れないときの確認点
Discord フレンド追加できないとお困りの場合は、いくつかの可能性が考えられます。フレンドリクエストが届かない原因は様々ですが、ここでは頻出する問題とその解決方法を確認していきましょう。
- プライバシー設定が厳しすぎるかもしれません。「未確認ユーザーからのメッセージを受け取らない」設定がオンになっている場合、フレンドリクエストは受信できません。
- フレンド上限数に達している可能性があります。Discordはフレンド数に上限があるため、これを超えると新たなリクエストを受け取ることができなくなります。
- サーバーの設定によっては、特定のサーバー内でしかフレンドリクエストが送受信できない場合があります。
これらの確認点をひとつひとつ検討し、設定を調整することで、フレンドリクエストを正しく受け取れるようになるはずです。
| 問題点 | 確認方法 | 解決策 |
|---|---|---|
| プライバシー設定 | アカウントのプライバシー設定を点検 | 不必要な制限を解除 |
| フレンドの上限数 | 現在のフレンド数を確認 | 不要なフレンドを整理 |
| サーバー特有の制約 | サーバーの設定を確認 | サーバー管理者に相談 |
フレンドが追加できないときの個別設定
discord フレンドが追加できない問題に直面したとき、個々のユーザー設定をチェックすることが非常に重要です。Discordは、使いやすさとプライバシーのバランスを保つために、ユーザーに多様な設定オプションを提供しています。特定の設定が有効になっていると、フレンドリクエストがブロックされる可能性があるため、次のポイントを確認してください。
- 設定でフレンドリクエストの受け取りが許可されているか
- サーバー固有のフレンド申請の設定
- 特定のユーザーからの申請のみを許可しているか
- フレンド申請の通知がオフになっていないか
これらの事項の設定を確認・変更することで、フレンドとして追加する際の問題を解決できる場合があります。設定画面へのアクセス方法やオプションを変更する手順は以下の表を参考にしてください。
| 設定項目 | アクセス方法 | 設定の変更 |
|---|---|---|
| プライバシー設定 | ユーザー設定 > プライバシー&セーフティ | 「フレンドリクエストを受け取る」をオンに設定 |
| サーバー設定 | サーバー名を右クリック > サーバー設定 | 「メンバーは招待なしでフレンズを追加できる」のチェック |
| 通知設定 | ユーザー設定 > 通知 | 「フレンドリクエスト」の通知をオンに設定 |
これらの設定を見直した後、再度フレンドリクエストを試みてみてください。もし問題が解決しない場合、
Discordのサポートチームに連絡する、またはより専門的なガイダンスを求める
ことをおすすめします。
フレンド申請を送信する手順
Discordでのフレンド申請はシンプルなプロセスで完了します。以下にパソコン版とスマートフォン版のそれぞれの手順を整理してご紹介します。discord フレンドリクエストできない、またはdiscord フレンド追加ができないといった悩みをこの工程で解決しましょう。
パソコン版での送信方法
パソコン版Discordを開き、ホーム画面左下にある「フレンドに追加」ボタンをクリックしてください。次にポップアップした入力欄に、追加したいユーザーのユーザー名#タグ(ID)を入力し、送信ボタンを押します。成功すると確認メッセージが表示されます。もし相手からフレンド申請が届いている場合は、フレンドアイコンから申請リストを確認し、承認することもできます。
スマートフォン版での送信方法
スマートフォン版Discordアプリを開き、下部のメニューでフレンドアイコンを選びます。右上の「フレンドに追加」ボタンをタップし、相手のユーザー名とタグを入力します。正しい情報を入力した後、「フレンド申請を送信」ボタンを押すことで申請が完了します。何かしらの入力ミスがあると、再入力を促すアラートが表示されるので、その指示に従ってください。
いずれの方法でも正確なユーザー名#タグ(ID)の入力が不可欠です。ユーザー名#タグ(ID)を間違えると、フレンドリクエストを送ることが難しくなりますので注意しましょう。
サーバーを利用したフレンド追加の方法
Discordでフレンドを追加したいけど、discord フレンド申請ができないという問題に直面しているあなた。同じサーバーにいるユーザー同士なら、IDを交換せずにフレンド申請が可能です。この方法は特に新しいサーバーに参加したばかりのユーザーや、広範なコミュニティ内で新たな友人を見つけたい場合に便利です。
サーバーのメンバーリストからフレンドを追加したいユーザー名を見つけ、その名前をクリックします。表示されたユーザーのプロフィールから「フレンドに追加」を選び、申請を送信するだけ。もしサーバー内で活発にコミュニケーションを取っているなら、サーバーの招待リンクを通じて簡単にフレンドと繋がれるかもしれません。
| 方法 | 手順 | メリット |
|---|---|---|
| プロフィール経由 | ユーザーの名前をクリック → プロフィール画面 → 「フレンドに追加」ボタン | ユーザー名とタグを知らなくてもOK |
| サーバー招待リンク | サーバー内でリンクを共有 → リンクから直接フレンド追加 | 大人数のフレンド追加に適している |
サーバーを活用することで、フレンド申請の際に起こりがちなIDの入力ミスや誤解を避け、よりスムーズなコネクションが可能になります。ぜひこの方法を試して、discord フレンド申請ができない問題を解決しましょう。
相手のユーザー名#タグ(ID)を正しく確認する
Discordでのコミュニケーションにおいて、discord フレンド追加できない問題が発生する主な要因の一つに、相手のユーザー名#タグ(ID)の誤入力があります。このセクションでは、ユーザー名#タグ(ID)を確実に確認する方法についてご紹介します。
まず、パソコン版Discordでは、フレンドに追加したいユーザーのアイコンにカーソルを合わせることで、そのユーザー名#タグ(ID)が表示されます。スマートフォン版では、ユーザーのプロフィール画面を開いた際に確認可能です。以下の手順に従って、正しいユーザー名#タグ(ID)を確認してください。
- ユーザーのアイコンもしくは名前をクリック
- 表示されたプロフィール画面でユーザー名とタグ(ID)を確認
- タグ(ID)が半角文字であること、および4桁の数字であることをチェック
- 誤りがないか最終確認を行う
タグ(ID)はユーザーを特定する重要な情報であり、一桁でも間違っているとフレンドリクエストを正しく送ることができません。相手のユーザー名#タグ(ID)が間違っていないか注意深く確認することは、discord フレンド追加できない問題を回避するために不可欠です。
Nearbyスキャン機能を使ったフレンド追加
discord フレンドリクエストできないとお悩みのあなたに朗報です。Discordのスマートフォン版で利用できるNearbyスキャン機能により、物理的に近い場所にいる他のユーザーと手軽にフレンドになれる便利な方法があります。ここではその詳しい使い方について解説します。
Nearbyスキャン機能を活用するには、BluetoothやWi-Fiをオンにして、お互いのデバイスが互いを認識できる環境を整える必要があります。操作は非常に簡単で、数タップでフレンドリクエストを送受信できるようになっています。
| 手順 | 操作 |
|---|---|
| 1. Nearbyスキャン機能にアクセス | Discordアプリ内のユーザー設定から |
| 2. Bluetooth/Wi-Fiの有効化 | 機能を利用するためにお互いデバイスのBluetoothまたはWi-Fiをオンにする |
| 3. ユーザーの検出 | 近くにいるユーザーがリストアップされ、選択できる状態に |
| 4. フレンド申請の送信 | リストからフレンドにしたいユーザーを選び、申請を送信 |
| 5. 申請の受諾 | 相手が申請を受けることで、フレンド追加が完了 |
この方法であれば、友達とのイベントや、オフラインミーティングなどで新たなつながりをすぐにでも拡げることができます。Real-timeで交流が広がるDiscordならではのコミュニケーションをぜひお試しください。
フレンド削除・ブロックの仕方
Discordを使う中で、時にはフレンドリストの整理が必要になります。不要なフレンドを整理したり、特定のユーザーをブロックしたりする方法を把握しておくと、コミュニケーションをより快適にすることができます。
不要なフレンドの整理
discord フレンドが追加できない問題を解決した後、フレンドリストから不要な人物を削除することは、まとまりのあるコミュニティを保つ上で重要です。PC版ではユーザー名を右クリックし、「友達から削除」を選択することで削除が可能です。スマートフォン版では、ユーザー名をタップし、表示されたプロフィール画面から同じオプションを選んで削除することができます。
ブロック機能の使用方法
迷惑をかけるユーザーや不快な体験を提供するユーザーに対しては、ブロック機能が有効です。ユーザー名を選択し、現れるメニューから「ブロック」を選ぶだけで、その人とのすべてのコミュニケーションを遮断できます。ブロックを利用すると、相手のユーザーからのメッセージが届かなくなり、サーバー内でもあなたのオンライン状態は表示されなくなります。
デバイスごとのフレンド追加の違い
Discordを利用する際、デバイスごとにフレンド申請のやり方に差があることはご存じですか? PC版Discordでは、広い画面スペースを活かしたデザインとなっており、キーボードとマウスを使用しての詳細な操作が可能です。一方、スマートフォン版では画面サイズに合わせたコンパクトなレイアウトと、タッチ操作に最適化されたユーザーインターフェースが特長です。このように、使用するデバイスに合わせて、フレンドを追加する過程が最適化されており、**discord フレンド申請 できない**問題もデバイスに寄った解決策が存在するのです。
具体的に、スマートフォンを使う場合は、直感的なタッチスクリーンがあるため、画面に表示される指示にタップするだけでスムーズにフレンド追加ができます。対して、PCを使用する際は、より詳細な設定や複雑な操作が必要になる場合がありますが、マウスやキーボードを駆使した正確なコントロールが可能になるという利点があります。
もしあなたが**discord フレンド申請 できない**といったトラブルに遭遇したら、まずは所持しているデバイスに応じた操作方法を確認し、それに従った手順を試してみてください。パソコンもしくはスマートフォン、それぞれの使い勝手を把握することが、スムーズなコミュニケーションの鍵となります。
FAQ
Discordでフレンド申請ができないのはなぜですか?
フレンド申請ができない主な原因は、入力エラーや検索機能の制限、または相手のプライバシー設定によるものです。ユーザー名やタグ(ID)の正確な入力、同じサーバーに参加しているかの確認が必要です。
ユーザー名とタグ(ID)とはどういうものですか?
ユーザー名はアカウントに付けられた名前で、タグ(ID)はその後ろにつく「#+4桁の数字」のことを指し、両方を正確に入力することで特定のユーザーを検索・追加できます。
パソコン版とスマートフォン版ではフレンド申請の流れは異なりますか?
基本的な流れは同じですが、操作画面のデザインやボタンの配置に違いがあるため、各デバイスに適した送信方法を確認する必要があります。
入力エラーとはどのようなものが考えられますか?
ユーザー名やタグ(ID)に誤った文字が使われている、全角文字が混在している、数字が間違っているなどの入力ミスが挙げられます。特にタグ(ID)は半角で入力する必要があります。
検索機能の制限とは何ですか?
Discordではプライバシーを守るため、IDのみでのユーザー検索ができないよう制限されています。ユーザー名とタグ(ID)の両方が必要です。
フレンド検索ができない場合、どうすればいいですか?
正確なユーザー名とタグ(ID)の入力確認や、未入力がないかなどを再確認し、また相手ユーザーが同じサーバーに参加しているかもチェックしてみてください。
フレンドリクエストを受け取れないのはなぜですか?
アカウントのプライバシー設定が影響しているか、フレンドの上限数に達している可能性があります。設定やフレンド数を確認しましょう。
パソコン版でフレンド申請を送信する方法は?
ホーム画面左下にある「フレンドに追加」をクリックし、相手のユーザー名#タグ(ID)を入力して申請を送信します。
スマートフォン版でフレンド申請を送信する方法は?
「フレンド」アイコンをタップし、右上の「フレンドに追加」をタップしてから相手のユーザー名#タグ(ID)を入力し、「フレンド申請を送信」をタップします。
Nearbyスキャン機能を使ったフレンド追加はどのように行えますか?
Nearbyスキャン機能を利用するには、物理的な距離内にいる両方のユーザーがBluetoothまたはWi-Fiをオンにして、スキャンしてフレンド申請を交換します。
不要なフレンドを削除する方法を教えてください。
PC版ではフレンドリストのユーザー名で右クリックメニューから、「友達から削除」を選びます。スマートフォン版ではユーザー名をタップしてプロフィールから削除できます。
ユーザーをブロックする方法は?
フレンドリストまたはチャット画面の該当ユーザー名を選択し、「ブロック」オプションをクリックします。これでそのユーザーとのコミュニケーションを遮断できます。
デバイスごとにフレンド追加の違いはありますか?
はい、PC版とスマートフォン版では使用されるデザインや操作方法が異なるため、追加の手順も少し違ってきます。両方で使いやすいようなユーザーインターフェースが提供されています。