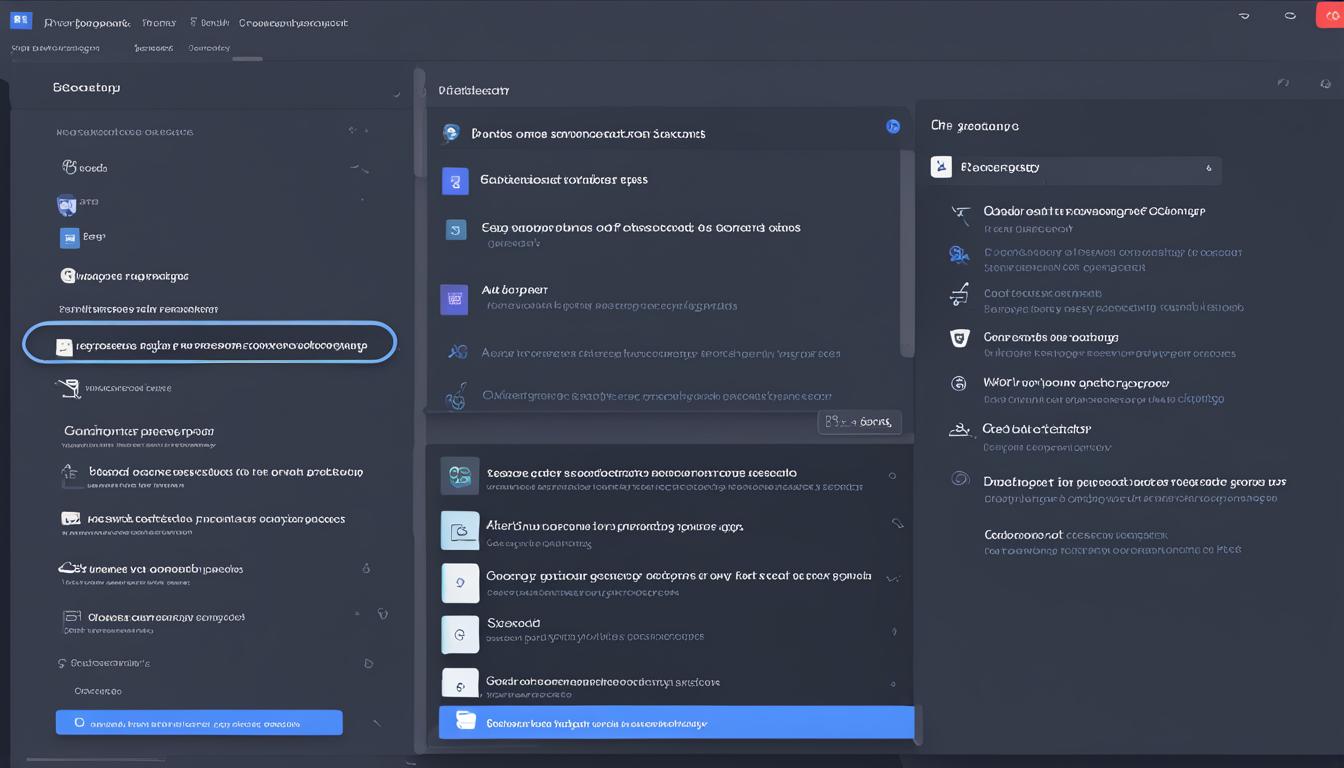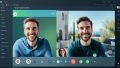皆さんは、お使いのPCを起動すると同時にDiscordが立ち上がる機能についてどう思いますか?この自動起動は非常に便利な機能ですが、必要でない時にはPCのパフォーマンスを低下させたり、使い勝手を損ねることもあります。そこで今回は、Discord PC起動時の自動起動設定の見直し方、discord ログイン画面への素早いアクセス、そしてdiscord アップデートに伴う自動起動設定の変更方法についてみなさんにお教えしたいと思います。
Windows PCでDiscordの自動起動設定を調整することによって、より快適にDiscordを利用することができます。初期設定で自動起動がオンになっている方や、無効にしたい方、またはPCの起動速度を向上させたい方は、この記事を参考に設定を見直してみましょう。*画像はイメージです。
この記事のポイント
- DiscordがPC起動時に自動的に起動する設定の有効化・無効化方法。
- 自動起動機能がPCのパフォーマンスに与える影響。
- 「Discordを開く」設定を変更して起動速度を改善する手順。
- ディスクのリソース消費を抑えるための自動起動無効化の重要性。
- discord アップデート後の自動起動設定を確認する方法。
- 特定の使用状況に合わせたDiscordの起動方法を調整するコツ。
- Discord PC起動時の自動起動の仕組み
- Discordの自動起動の設定を変更する
- 最小化状態でのDiscordの自動起動
- Windows 10のタスクマネージャーを使用する方法
- PCのパフォーマンスへの影響を理解する
- discord pc起動時の起動方法を調整する
- Discord アップデートと自動起動設定
- discord 起動できないエラー対処法
- 特定の条件下でのDiscordの自動起動設定
- Discord ログイン画面と自動起動の連携
- Discord ボイスチャット時の自動設定オプション
- discord ダウンロード後の初期設定と自動起動
- Windowsに登録されたサービスとしてのDiscord
- FAQ
- PC起動時にDiscordを自動的に立ち上げないようにするにはどうしたらいいですか?
- DiscordがPC起動時に自動的に開くのはなぜですか?
- Discordの自動起動設定を変更するにはどうすればいいですか?
- バックグラウンドでDiscordを開始するメリットは何ですか?
- Discordをトレイに最小化して開始するにはどのように設定しますか?
- Windows 10でDiscordの自動起動を無効にするには?
- PCの起動速度が遅くなる原因は何ですか?
- PCのリソース消費を削減するためにはどうすればいいですか?
- Discordがアップデート後に起動しない場合、どうすればいいですか?
- アップデートによってDiscordの自動起動設定が変わりました。どうすればいいですか?
- Discordが起動できないときのエラーコードにはどう対処すればいいですか?
- Discordを特定の時間に自動で起動させる設定はどうやるのですか?
- Discordを起動した時に直ぐにログイン画面が表示されないのはなぜですか?
- ボイスチャットを使用する時、Discordの自動起動はどう影響しますか?
- Discordをダウンロードすると自動起動はどのような設定になっていますか?
- DiscordがWindowsのスタートアッププログラムに登録されているのはなぜですか?
Discord PC起動時の自動起動の仕組み
多くのユーザーが気づいていないかもしれませんが、Discordの起動方法には自動起動が含まれています。この機能はWindows PCの使用をさらに快適にする一方で、知らない内にリソースを消費してしまうことも。では、この自動起動はいかにして作動しているのでしょうか。
DiscordがPC起動時になぜ自動で開くのか
DiscordがPC起動時に自動で開く理由は、インストール時に設定されたデフォルトの挙動に基づいています。つまり、Windowsを立ち上げると同時にDiscordアプリケーションも立ち上がる構成が初期設定として盛り込まれているのです。この設定は、利便性を考慮したものであり、すぐにコミュニケーションを開始したいユーザーには適しています。
自動起動のデフォルト設定
デフォルトの自動起動設定は、ユーザーの何も無い状態での使用を想定してDiscord を開くオプションが「オン」に設定されています。もし自動起動機能を停止したい場合は、アプリ設定またはWindowsのシステム設定から変更することができます。一部の場合、不具合や特定のdiscord エラーコードが原因で自動起動がうまく働かない場合もあり、その際は異なる対処が必要になります。
| 設定 | 機能内容 | 影響範囲 |
|---|---|---|
| 自動起動「オン」 | Windows起動時にDiscordが自動で開く | 利便性向上 |
| 自動起動「オフ」 | ユーザーが手動でDiscordを起動する必要がある | リソース節約 |
| エラーコードのトラブルシューティング | 対応するエラーコードに基づいた修正を行う | 安定性向上 |
上記のように、Discord 起動方法を理解しておくことは、PCのパフォーマンス維持と効率的なDiscordの使用にとって重要です。もし自動起動の設定を変更したい、またはエラーコードによる問題に直面している場合は、上記の情報を参考に設定の見直しを行ってください。
Discordの自動起動の設定を変更する
Discord ダウンロードを行った後、Discord PC起動時の自動起動機能がどのように働いているのか、その設定を調整する必要があるかもしれません。簡単な手順で自動起動を管理する方法をご紹介します。
まずはDiscordアプリケーションを開きましょう。左下にある歯車アイコンをクリックして、設定画面へと進んでください。次に、左側にあるメニューから「Windows設定」を選択し、表示されたオプションを確認します。
「Discord を開く」のスイッチが見えるはずです。このスイッチがオンになっていると、PC起動時にDiscordも同時に立ち上がります。もしこの自動起動機能をオフにしたい場合は、スイッチをオフに切り替えてください。
設定変更後は必ず「設定を保存」をクリックして、変更を適用させましょう。これで、次回PCを起動する際にはDiscordは自動的には立ち上がらなくなります。
Discordの自動起動設定を無効にすると、PCの起動が速くなるおそれがあります。また、必要な時だけDiscordを手動で起動させることができ、作業時の集中力を保つことにもつながるでしょう。いつでも元の設定に戻すことは可能ですので、自分にとって最適な使い方を見つけ出してください。
最小化状態でのDiscordの自動起動
PCを起動した際、デスクトップにアプリケーションのウィンドウが大量に表示されることは作業に集中する上で望ましくありません。discord pc起動時においても、シンプルですっきりとしたデスクトップを保ちたいものです。幸いなことに、Discordではアプリを最小化した状態でバックグラウンドで実行することができる設定があります。これにより、必要なときにすぐにdiscord チャット設定にアクセスできる利便性を享受できます。
バックグラウンドでDiscordを起動するメリット
トレイに最小化してバックグラウンド運用をするメリットには、複数のポイントがあります。例えば、通知は受け取れつつも、作業の邪魔にならず、システムリソースを節約し、必要な時のみDiscordウィンドウを開くことが可能です。この方法では、バックグラウンドで動作しているにもかかわらず、友達からのメッセージや通話の招待を逃す心配はありません。
トレイに最小化する設定方法
それでは、実際にDiscordをバックグラウンドで起動し、トレイに最小化しておく設定方法を紹介しましょう。この設定を行うことで、PCの起動時にDiscordウィンドウが開かず、すっきりとしたデスクトップをキープしながら、Discordに常時アクセス可能な状態を維持することができます。
| 手順 | 説明 |
|---|---|
| Discord設定を開く | Discordアプリケーションを開き、左下にある歯車アイコンから設定に入ります。 |
| Windows設定を選択 | 出てきたメニュー一覧から「Windows設定」をクリックします。 |
| 「システムトレイに最小化する」オプション | 詳細設定の中に、「システムトレイに最小化する」というオプションがありますので、これを有効にします。 |
| 設定保存 | 変更した設定を保存して完了です。これで次回PC起動時から設定が反映されます。 |
上記のシンプルなステップで、Discordを最小化した状態で自動起動する設定は完了となります。PCを立ち上げた際にすぐにDiscordにアクセスしたい方には、非常に便利な設定です。快適なPC環境を維持しながら、Discordでのコミュニケーションを楽しんでください。
Windows 10のタスクマネージャーを使用する方法
ご存知でしょうか?Windows 10では、タスクマネージャーを活用することで、Discord PC起動時の動作設定を簡単に変更できるのです。ゲームセッションや重要なDiscord ボイスチャットの準備に集中するためにも、この便利な機能を使いこなしましょう。
- キーボードの「Ctrl」+「Alt」+「Del」を同時に押します。
- 表示された画面の中から「タスクマネージャー」を選びます。
- タスクマネージャー内の「スタートアップ」タブに進みます。
- リストから「Discord」を探し出して選択します。
- 画面の右下にある「無効にする」をクリックします。
この手順を行うことで、PC起動時におけるDiscordの自動起動が無効化され、システムリソースへの負担も軽減されます。Discordを活用するタイミングを自分でコントロールしたい時にも、この操作が有用です。
また、この設定はいつでも元に戻すことが可能です。再び自動起動させたい場合は、「有効にする」をクリックするだけです。自身の使用状況に合わせてフレキシブルに設定を変更しましょう。
| 操作 | 機能 |
|---|---|
| 有効にする | DiscordをPC起動時に自動起動 |
| 無効にする | 起動時の自動起動を停止 |
PCのパフォーマンスへの影響を理解する
多くの人が、Discord PC起動時の自動起動による利便性を享受していますが、この機能がPC全体のパフォーマンスに与える影響を知っていますか? 自動で開始するアプリが多いほど起動速度に影響が出る可能性があり、さらに、システムリソースの無駄遣いを引き起こす可能性もあります。
起動速度への影響
DiscordのようなアプリがPC起動時に自動で立ち上がると、OSの起動が完了するまでの時間が長くなるケースがあります。これは、同時に実行されているプロセスが増えることで、CPUやメモリなどのリソースが分散され、システムの反応が遅くなるからです。
リソース消費とその削減
起動時に不要なアプリケーションがリソースを消費すると、他の必要なプロセスに影響が出ることがあります。これを防ぐために、discord 起動 できない、または必要ないときは自動起動を無効にしましょう。これにより、必要なリソースを確保し、PCのパフォーマンスを最適化することができます。
| 機能 | 利点 | リスク |
|---|---|---|
| 自動起動 | 起動後すぐに使用可能 | 起動速度の低下 |
| 自動起動無効 | リソース保全 | 手動での起動が必要 |
discord pc起動時の起動方法を調整する
PCを起動する際の快適な利用を実現するためには、discord アップデートを適切に管理し、必要に応じて起動方法を調整することが肝心です。最新のアップデートは、性能向上や新機能追加の他に、既存の不具合を修正することもあるため、定期的にチェックすることをお勧めします。
万が一、設定をオンにしたのにも関わらずdiscord エラーコードが表示されてDiscordが起動しない場合には、WindowsのスタートアップフォルダにDiscordのショートカットを作成して追加することで解決することができます。以下はそのステップです:
- デスクトップにDiscordのショートカットを作成します。
- 「シェル:startup」と入力することで、スタートアップフォルダを開きます(Windows+Rを押して「ファイル名を指定して実行」ダイアログボックスを使用)。
- 開いたスタートアップフォルダに先に作成したショートカットをコピーします。
- PCを再起動し、変更を反映させます。
これにより、PC起動時にDiscordが自動的に開始するようになるはずです。しかし、もし問題が解決しない場合は、該当するdiscord エラーコードについてDiscord公式のサポートやコミュニティフォーラムで情報を得ることも大切です。
Discord アップデートと自動起動設定
Discordを日々のコミュニケーションに使用するあなたにとって、アップデートは新機能の追加だけでなく、時には設定変更の必要性をもたらすことがあります。
アップデートに伴う自動起動設定の変更
Discordのアップデートには、時折、discord 起動方法やdiscord pc起動時の自動設定が変わる可能性が含まれています。特に大きなアップデートの際にはこの点に注意し、意図しない動作が起こらないように設定を見直すことが大切です。利用者の皆さんが快適にDiscordを使用できるよう、自動起動の設定をチェックしましょう。
以下に、アップデート後に確認すべき主要な項目をまとめた表を掲載しています。ご自身の設定が最適化されているか再確認する良い機会となるでしょう。
| 設定項目 | 説明 | 所見 |
|---|---|---|
| 自動起動設定 | PC起動と同時にDiscordが立ち上がる | アップデートにより、この設定がリセットされてしまうことがある |
| 起動時のステータス | Discord起動後のオンライン状態の設定 | 不在、取り込み中などの状態を選べるが、確認が必要 |
| 通知設定 | メッセージ受信時の通知方法 | アップデート後に通知設定が変更されている可能性がある |
| 起動の速度 | アップデートに伴う起動速度の変化への対処 | 余分なリソースを削減して起動速度を改善する設定をチェック |
最後に、上記表に基づいて、Discordの自動起動設定をお好みに合わせて調整してください。アップデートによって生じた変更がないかどうか、discord pc起動時の快適性を保ってください。
discord 起動できないエラー対処法
多くのユーザーが遭遇するdiscord エラーコードは、一見すると複雑に思えるかもしれません。しかし、基本的なステップを踏むことで解決へと進めることがよくあります。もしdiscord pc起動時に問題がある場合は、以下の手順でトラブルシューティングを試みてください。
- タスクマネージャーを開き、動作しているDiscordのプロセスを全て終了させます。
- PCを再起動し、Discordが正常に起動するかどうかを確認します。
- それでも問題が解決しない場合は、Discordアプリケーションをアンインストールし、最新版を再インストールしてみてください。
- さらに詳しい情報が必要な場合や、特定のエラーコードが表示された場合は、Discordの公式サポートまたはオンラインコミュニティを参照することをお勧めします。
これらのステップに従っても問題が解決しない場合、さらに深いシステムの問題が存在する可能性があります。その際は、専門家に相談するか、より詳細なガイダンスを提供してくれるオンラインリソースを探すことが重要です。
特定の条件下でのDiscordの自動起動設定
Discordをさらに便利に活用するために、discord pc起動時の自動起動設定を細かく制御したいと思いませんか。あなたの生活リズムや使用状況に合わせて、Discordが起動する条件を設定できるようになります。以下に、便利な自動起動設定の例をいくつかご紹介します。
時間指定での自動起動
忙しい毎日の中で、毎朝一定の時間にPCと同時にDiscordを起動しておきたい場合は、タスクスケジューラを活用しましょう。これにより、discord ログイン画面があなたが指定した時刻に自然と現れます。作業効率の向上にも寄与します。
イベントトリガーによる条件付き自動起動
また、PCの特定のイベントが発生した際にDiscordが起動するよう設定することも可能です。例えば、特定のアプリケーションを開いたときのみDiscordも連動して起動する、といった応用が行えます。
これらの設定を行うことで、あなたのPC環境をよりパーソナライズし、より快適にDiscordを使用できるようになります。自動起動設定に少し手を加えるだけで、あなたのコミュニケーションライフが劇的に向上するでしょう。
Discord ログイン画面と自動起動の連携
Discordを利用する際、discord チャット設定は重要です。PC起動時にDiscordの自動起動が有効になっていると、即座にログイン画面が表示され、迅速にチャット機能を始めることができます。discord アップデート後には設定が変更されていないかを確認するのは、この流れを維持するためにも非常に重要です。
アップデートにより、ログインの状態やチャット設定がリセットされる場合があるため、以下の表を参考にして設定を見直すことをおすすめします。
| アップデート前 | アップデート後 | 設定確認 |
|---|---|---|
| 自動ログイン | 手動ログインに変更される可能性あり | ログイン設定を確認 |
| 通知設定 | 通知がデフォルトにリセットされることがある | 通知設定を再設定 |
| チャット履歴の同期 | 同期の設定が解除されていることがある | チャット履歴の同期設定をチェック |
| プライバシー設定 | デフォルトに戻ることがある | プライバシー設定を再確認 |
新しいアプリのインストールやアップデート後は、
Discordの自動起動機能がリセットされる可能性がありますので、必ず設定を確認してください。
設定を確認することで、いち早くチャットを楽しむためにも、ログイン状態を最適化することができます。
Discord ボイスチャット時の自動設定オプション
Discordを利用する際に、discord ボイスチャットの利便性を高めるための自動設定オプションは、忙しいあなたにとって非常に役立つ機能です。PC起動と同時に、Discordのボイスチャット機能が使用可能になるよう自動的に設定することで、時間を有効活用できます。その一方で、discord ダウンロード後の細かな設定変更が、より快適なコミュニケーション環境を築くための鍵となります。
以下の表に、主な自動設定オプションを明示し、それぞれの特徴を比較しています。この情報をもとに、あなたの使用環境や好みに合わせた設定を選択することが可能です。
| 設定オプション | 機能説明 | おすすめのユーザータイプ |
|---|---|---|
| 自動起動 | PC起動時にDiscordが自動的に開始 | 頻繁にDiscordを使用するユーザー |
| 自動サインイン | 起動時にログインプロセスを自動化 | 複数のアカウントを持たないユーザー |
| 起動時のミュート | 起動時にマイクをミュートに設定 | オフィスやカフェなど公共の場で使用するユーザー |
| バックグラウンド起動 | トレイに格納しながら起動する | 画面の整理を好むユーザー |
これらの設定を適切に利用することでdiscord ボイスチャットの体験をさらに向上させることができます。また、新しい友達とのコミュニケーションやゲームプレイ中の意思疎通にも瞬時に対応することができるようになります。最適な設定でDiscordを存分に楽しんでください。
discord ダウンロード後の初期設定と自動起動
Discordを新しいPCにダウンロードしたら、discord pc起動時に自動的に立ち上がる設定になっていることが多いです。discord 起動方法をカスタマイズすることで、ご利用の流れをスムーズにすることが可能です。しかし、ご自身が必要としない場合は、いくつかのステップで簡単に自動起動を無効にすることができます。
次に、discordの自動起動設定を管理するための手順表をご覧ください。この表を参考にすることで、あなたのニーズに合わせた設定が可能になります。
| 手順 | 説明 | 備考 |
|---|---|---|
| 1 | Discordアプリを開く | デスクトップアイコンやスタートメニューから起動 |
| 2 | 設定にアクセス | 左下の歯車アイコンをクリック |
| 3 | Windows設定を選択 | 左側のメニューリストから |
| 4 | “Discord を開く” を無効にする | スイッチをオフに切り替える |
| 5 | 設定を保存する | 適用をクリックして完了 |
また、再度自動起動を有効にしたい場合は、上記の手順を逆に行い、「Discord を開く」を有効にすることで、discord pc起動時に自動的にDiscordが立ち上がるように設定することができます。
このようにして、自動起動の設定を自分のスタイルに合わせることができます。Discordを快適にお使いいただくためにも、初期設定をきちんと確認し、必要に応じてカスタマイズしてみてください。
Windowsに登録されたサービスとしてのDiscord
あなたのPCにおいて、Discordが起動時に自動的に立ち上がることは、WindowsのスタートアッププログラムにDiscordが登録されていることによるものです。discord pc起動時に自動的にサービスが開始するようになっているわけですが、これはDiscordのスムーズな更新と継続的なサポートを保証するためにも必要な機能であるといえます。
実際、Discordの最新アップデートがリリースされると、それらの変更を素早く取り入れ、常に最新の機能を利用できるようになる重要なメリットがここにあります。サービスとして設定されている自動起動は、不具合の早期解決や新しい機能へのアクセスを容易にするため、慎重な管理が求められるのです。
この自動起動を管理するには、Windowsのシステム設定またはタスクスケジューラを活用することが推奨されます。利用頻度やパーソナルなニーズに合わせて、DiscordがPC起動時に自動で立ち上がるかどうかを選択し、最適なユーザーエクスペリエンスを実現してください。
FAQ
PC起動時にDiscordを自動的に立ち上げないようにするにはどうしたらいいですか?
Discordを開いて設定にアクセスし、「Windows設定」の中で「Discord を開く」のオプションをオフにしてください。または、Windows 10のタスクマネージャーの「スタートアップ」タブからDiscordを無効にすることもできます。
DiscordがPC起動時に自動的に開くのはなぜですか?
Discordのデフォルトの設定には、Windowsのスタートアップ時にアプリを自動起動する機能が有効になっているためです。
Discordの自動起動設定を変更するにはどうすればいいですか?
Discordを起動し、「ユーザー設定」>「Windows設定」にあるオプションを変更することで、自動起動の設定を調整できます。
バックグラウンドでDiscordを開始するメリットは何ですか?
Discordをバックグラウンドで起動すると、PCの画面が散らかることなく、システムリソースを節約しながら通知を受け取ることができます。
Discordをトレイに最小化して開始するにはどのように設定しますか?
Discordの「ユーザー設定」の「Windows設定」で「最小化時にシステムトレイに閉じる」を有効にします。
Windows 10でDiscordの自動起動を無効にするには?
タスクマネージャーの「スタートアップ」タブで、Discordを見つけて「無効化」をクリックします。
PCの起動速度が遅くなる原因は何ですか?
複数のプログラムがスタートアップ時に自動的に起動することで、PCの起動速度が低下する可能性があります。
PCのリソース消費を削減するためにはどうすればいいですか?
不要なアプリケーションの自動起動を無効にすることで、PCのリソース消費を減らすことができます。
Discordがアップデート後に起動しない場合、どうすればいいですか?
PCの再起動や、ショートカットを作ってスタートアップフォルダに追加するなどの方法が有効です。
アップデートによってDiscordの自動起動設定が変わりました。どうすればいいですか?
アップデート後にDiscordの「ユーザー設定」を確認し、自動起動設定を再度調整してください。
Discordが起動できないときのエラーコードにはどう対処すればいいですか?
エラーコードに応じたトラブルシューティングがあります。公式サポートやオンラインフォーラムを参照して解決策を探すのがベストです。
Discordを特定の時間に自動で起動させる設定はどうやるのですか?
Windowsのタスクスケジューラを使って、特定の時間にDiscordが起動するよう設定できます。
Discordを起動した時に直ぐにログイン画面が表示されないのはなぜですか?
Discordが自動起動設定になっている場合、ログイン前に設定変更が必要になることがあります。設定を見直してください。
ボイスチャットを使用する時、Discordの自動起動はどう影響しますか?
自動起動が有効になっていれば、PC起動後すぐにボイスチャットが利用可能になります。ただし、状況に応じて設定の調整が必要になることがあります。
Discordをダウンロードすると自動起動はどのような設定になっていますか?
通常、初期設定では自動起動が有効になっています。設定画面から無効に変更することも可能です。
DiscordがWindowsのスタートアッププログラムに登録されているのはなぜですか?
系統重要なアップデートの確認などを行うため、Discordはスタートアッププログラムに登録されて動作することがあります。不用意な無効化は避け、必要に応じてWindows設定を確認しましょう。