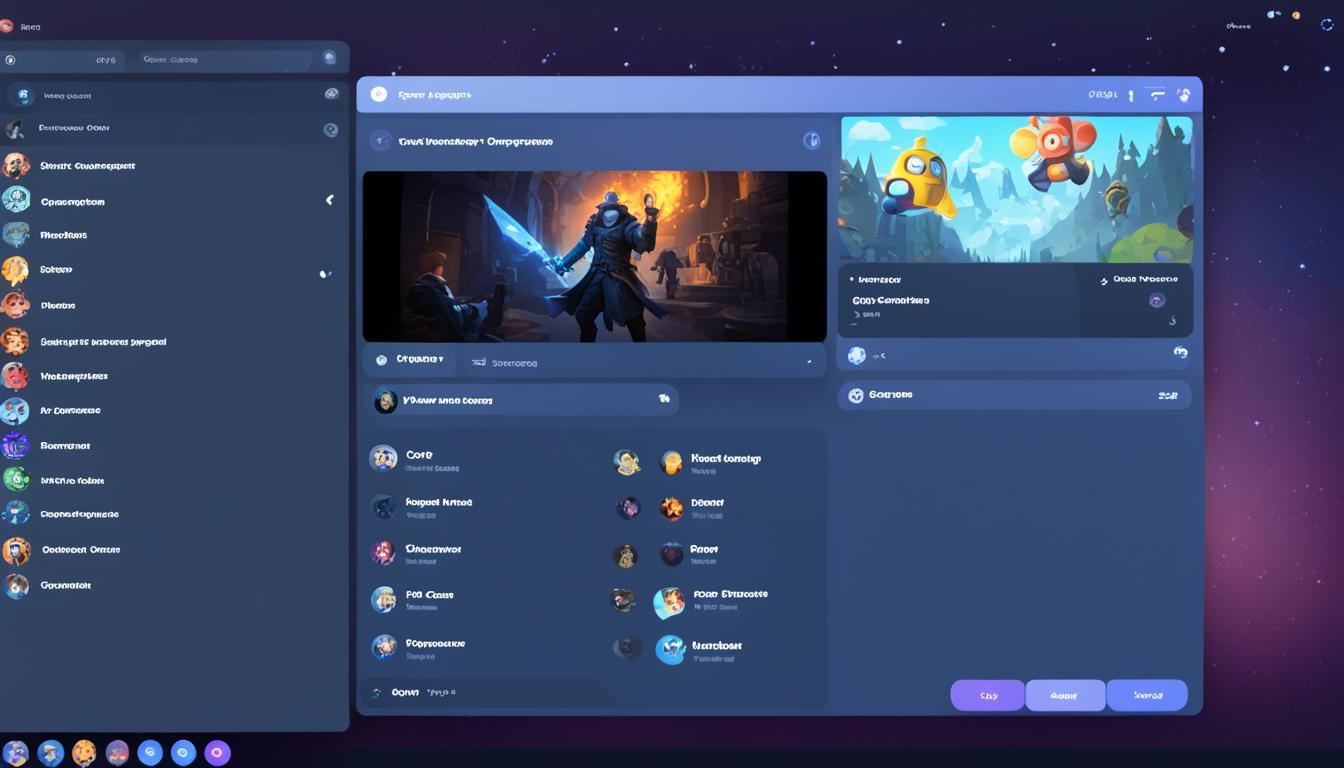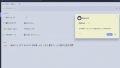友達と一緒にゲームを楽しんだり、共有することは、オンラインコミュニティでの絆を深める素晴らしい方法です。特にDiscordでは、「表示されるゲーム」機能を使って、あなたが現在プレイしているゲームタイトルを簡単に共有できます。この機能を利用することで、あなたのゲーム一覧をフレンドやその他のメンバーと共有し、一緒にプレイする際のコミュニケーションをより円滑にすることができます。さらに、「Discord ゲームの表示方法」を知ることで、必要に応じて表示設定を調整し、プライバシーを守ることもできます。この記事では、Discordでゲームを表示させる方法に焦点を当て、ステップバイステップで解説します。*画像はイメージです。
記事のポイントまとめ
- Discordでのゲーム表示機能を使って、どのようにゲームプレイを共有するか。
- 特定のゲームタイトルを友達やサーバーのメンバーと共有するメリット。
- プライバシーを保護しながら「Discord ゲーム一覧」をコントロールする方法。
- 表示設定をカスタマイズして、自分だけのゲーム表示方法を設定する。
- さまざまな環境に対応するDiscordの便利さとその使用法。
- Discordとは?
- Discordで表示されるゲームの設定
- discord 表示されるゲームのメリット
- Discordゲームの表示方法:スマホ版
- Discordゲームの表示方法:PC版
- Discordゲーム表示設定の細かなカスタマイズ
- Discordゲーム表示変更とプライバシーポリシー
- トラブルシューティング:画面共有ができない場合
- 画面共有時のセキュリティ対策
- 画面共有機能拡張:ゲーム配信の楽しさを増やす方法
- Discordゲーム画面の魅力と活用シーン
- Discord ゲーム表示設定ガイド:実例で学ぶ
- 結論
- FAQ
- Discordで表示されるゲームの設定を変更する方法は?
- Discordアプリでゲームをする際に友達にどうやって共有するのですか?
- スマホ版Discordでゲームの画面共有をするにはどうしたらいいですか?
- Discordでゲームを特定のサーバーやユーザーにのみ表示させるにはどうすればいいですか?
- PC版Discordではどうやってゲームの画面共有を行うのですか?
- Discordで画面共有ができない場合、どうすればいいですか?
- ゲームの画面共有時にセキュリティを保つためのチェック事項は何がありますか?
- オーバーレイ機能とは何ですか?
- の読み上げBOTを使用しての視聴者参加型配信では何ができますか?
- Discordで画面共有を通じた協力プレイやコラボレーションはどのように行いますか?
- Discordの画面共有を活用してコミュニティ内でどのような活動ができますか?
Discordとは?
Discordは、リアルタイムのコミュニケーションを可能にする画期的なツールとして、特にゲームコミュニティに欠かせない存在です。その魅力は、Discord ゲーム表示設定やDiscord ゲーム画面共有などの機能を通じて、プレイヤー間のコミュニケーションを豊かにする点にあります。また、Discord ゲーム表示設定方法は簡単で、ユーザーフレンドリーなインターフェースを提供し、ゲーム体験をより一層楽しいものにしてくれます。
ゲームコミュニティのためのコミュニケーションツール
ゲームをプレイしながらのチャットやボイスチャットは、ただ楽しむだけでなく、戦略を共有したり、協力プレイをより深めたりするためにも利用されています。Discordはゲーマーがこれらのコミュニケーションを円滑に行うための多様なツールを提供しております。
画面共有機能で楽しむコミュニケーション
Discordの画面共有機能は、ゲーム画面だけでなくウェブブラウザやアプリケーションのスクリーンまで、簡単に共有できることが特徴です。リモートで一緒に映画を観たり、ソフトウェアのチュートリアルを行ったりする際にも大変便利です。
「Discordが提供するリッチなコミュニケーション機能は、今日のデジタル時代においては無くてはならないものです。」
- リアルタイムでの画面共有
- ボイスチャットとテキストチャットの統合
- 簡単なゲーム表示設定
Discordで表示されるゲームの設定
Discordは、友達や他のプレイヤーに「Discord ゲームリスト」に基づいて現在プレイしているゲームを知らせる素晴らしい方法を提供しています。しかし、特定のゲームを表示したくない場合や、別のアクティビティを表示したい場合はどうすればよいでしょうか。簡単です、「Discord ゲーム表示変更」機能を利用して自由にカスタマイズしましょう。
- Discordの設定メニューに進みます。
- 「アクティビティステータス」を選択します。
- 「ゲームを追加する」で新しいゲームやアプリケーションをリストに加えることができます。
- プレイしているゲームを選び「表示」をオンにすることで、アクティビティとして他のユーザーに知らせられます。
さらに詳しい設定が必要な場合は、次の表を参考にしてみてください。
| 設定項目 | 説明 | 利用シチュエーション |
|---|---|---|
| ゲームの自動検出 | Discordが実行中のゲームを自動で検知し、アクティビティとして表示します。 | プレイ中のゲームを自動で共有したい時 |
| 特定のゲームを隠す | リストから特定のゲームを選び、そのゲームを表示から除外します。 | 特定のゲームをプライベートに保ちたい時 |
| カスタムステータス | 任意でアクティビティを設定し、ゲーム以外の状態を表示します。 | 作業中や映画鑑賞中など、他の活動を知らせたい時 |
このように、Discordではプレイしているゲームをコントロールして、Friendsリストやサーバー内の他のユーザーに向けたメッセージをカスタマイズできます。自分だけの個性的なゲームリストを作成し、さらにコミュニケーションを楽しみましょう。
discord 表示されるゲームのメリット
Discordを利用することで、ゲーム画面共有の魅力を最大限に活かし、友達や他のプレイヤーとの絆を深めることができます。特にDiscord ゲーム表示ガイドを理解することで、より円滑に機能を使いこなすことが可能になります。
友達とのゲーム共有でコミュニケーションを活性化
ゲームをプレイする際にディスプレイ上で表示されるタイトルは、友人との対話を促す触れ込みとなります。まさにゲームを通してのコミュニケーションツールとしての役割を果たします。
共通の趣味を持つユーザとの出会い
Discord上でゲーム表示があることで、同じゲームを楽しむユーザー同士が自然と集まり、新しい交流やコミュニティが生まれるきっかけになります。
| 機能 | メリット | 活用例 |
|---|---|---|
| ゲーム画面共有 | リアルタイムでのゲームプレイを共有、視覚的なコミュニケーションが可能になる | フレンドとの協力プレイや、ゲームのテクニック共有 |
| ゲーム表示ガイド | 簡単な手順でゲーム表示設定が可能、初心者でも使いやすい | 自分のお気に入りのゲームをプロフィール画面でアピール |
Discordゲームの表示方法:スマホ版
今や多くのゲーマーに利用されているDiscordですが、Discord ゲーム表示方法はモバイル版でも同じく手軽に利用することができます。スマホ版Discordでは、ゲームのプレイシーンを友達と共有しながら、リアルタイムでコミュニケーションを取ることが可能になります。
スマホアプリでの画面共有の流れ
Discordのスマホアプリで画面共有を行うには、VCチャンネルへ参加した後、画面共有のアイコンをタップして「今すぐ開始」を選択します。このシンプルな操作で友達と瞬時にゲームのプレイ画面を共有できます。
スマホ特有の設定と注意点
Discord 表示設定にはスマホ特有のポイントがあります。画面共有を開始すると、メニューのレイアウトが変わるので、スピーカーミュートやオーディオ出力の設定へのアクセス方法も変わることに注意しましょう。例えば、通話中に自分のマイクをミュートする、または他のアプリと連携して音声を共有する設定など、スムーズなコミュニケーションのための設定も行なう必要があります。
| 機能 | 画面共有中の設定 | 注意点 |
|---|---|---|
| スピーカーミュート | 画面共有アイコンからアクセス可能 | 誤操作によるミュートを避ける |
| オーディオ出力変更 | 設定メニューから変更 | ゲーム音声が共有されているか確認 |
| モバイルオーバーレイ | 簡単操作で利用可 | Discord外でもアクセスするための設定が必要 |
モバイルオーバーレイ機能を有効にすると、他のアプリを使用中でもDiscordの操作ができます。これにより、ゲームのプレイを中断することなく、メッセージの送信や通話の管理が可能になり、ゲームプレイをより便利に楽しむことができるでしょう。
Discordゲームの表示方法:PC版
Discordでは、手軽にお使いのPCから友達やフォロワーに向けてゲーム配信をすることができます。PC版Discordには、ゲーム配信に便利な特徴と設定が盛り込まれており、ボタン一つで画面共有が始められる「Go Live」機能は特に注目に値します。
PC版Discordで画面共有を行う手順
VCチャンネルへアクセスした後、下部にある「画面共有」ボタンを選択。次いで表示されるウィンドウから配信したいゲーム画面を選んでください。設定を調節した後、「Go Live」ボタンを押すことで、瞬時にゲーム配信を開始することが可能です。Discord ゲーム配信がこれ以上なく簡単になります。
PC版の特性と利便性
PC版Discordでは、利用者の配信体験を最適化するための豊富な設定が用意されています。Discord ゲーム表示設定ガイドに沿って解像度やフレームレートを選択し、さらにはサードパーティアプリケーションの画面共有もスムーズです。これらの設定を通じて、配信者自身のスタイルに合った配信が実現できます。
また、カメラが使える環境下では、背景のバーチャル背景を変更して、よりプロフェッショナルなゲーム配信を行うことが可能です。シーンに合わせてバックグラウンドを調整し、視聴者にさらに楽しんでもらえる配信を目指しましょう。
| 機能 | 説明 | メリット |
|---|---|---|
| Go Live | 選択したゲーム画面を即座に配信 | 簡単操作で即時配信が可能 |
| 画質設定 | 解像度やフレームレートの選択 | 配信の画質をカスタマイズ可能 |
| バーチャル背景 | カメラ使用時の背景を変更 | 見た目がプロフェッショナルに |
さあ、これであなたもDiscordを駆使して、PCから簡単にゲーム配信を楽しむことができます。友達との楽しい時間を共有したり、新たなファンを獲得するチャンスです。
Discordゲーム表示設定の細かなカスタマイズ
Discordでは、ユーザーのゲーム体験をよりパーソナライズするための設定が数多く用意されています。ここでは、その細かな設定方法について説明します。
プレイ中のタイトルを個別に設定する方法
まず、「マイアカウント」にアクセスし、アクティビティ設定に進みます。ここで、現在プレイしているゲームをステータスに表示するために、「今プレイ中」のオン/オフを切り替えることができます。Discord ゲーム画面共有設定を適用することで、ゲームをプレイ中にも関わらず、アクティビティに表示させたくない場合は非表示にしておくことが可能です。
また、自動で登録されないゲームを手動で登録することもできます。「登録済みのゲーム」セクションを開き、プレイ中のアプリケーションを「プレイ中!」として追加することで、アクティビティに表示させることができます。
特定のサーバーやユーザにのみ表示を限定する
Discordでは、表示される情報を特定のサーバーやフレンドに限定する設定も可能です。プライバシーの配慮から、サーバーを意識した星型度の高い情報共有をしたい時に有効です。個別のサーバー設定ページから、自分のゲーム表示情報をそのサーバーのメンバーにのみ公開するかを選択できます。
Discordゲーム表示変更とプライバシーポリシー
Discordでは、ゲーム表示プライバシーに細心の注意を払いつつ、自分だけのゲーム体験を友達と共有することが可能です。自由にゲーム表示のオフ・オンを管理することで、あなたのオンラインプレゼンスをコントロールすることができます。
特に大規模なサーバーに参加している場合、ゲームの表示をオフにすることで、プライバシーを守りつつ活動できます。以下の表は、そのような場合に役立つ設定オプションの一覧です。
| 設定項目 | 機能説明 |
|---|---|
| ゲームアクティビティの共有 | フレンドにだけ現在のゲームを表示 |
| サーバーごとの設定 | 特定のサーバーでの表示をカスタマイズ |
| ゲーム状況をオフにする | 全ユーザーに表示されないようにする |
| 特定のゲームを非表示にする | 選んだゲームのみ表示から除外 |
Discordの設定は、利用者の「Discord ゲーム表示プライバシー」を尊重し、柔軟にカスタマイズが可能なように設計されています。
トラブルシューティング:画面共有ができない場合
Discordで画面共有をしようとした際に、うまく機能しないことは珍しくありません。そんな時、あなたはどう対処すれば良いのでしょうか。以下に、一般的な問題とその「Discord 画面共有ができない解決策」をいくつかご紹介します。
一般的なトラブル例とその解決策
もし画面共有ができない時は、まずは以下の一般的な解決策を試してみましょう:
- Discordとゲームアプリの再起動を行います。
- Discordの画面共有設定を確認し、適切に設定されているかをチェックします。
- カメラやウイルス対策ソフトウェアの設定が画面共有を妨げていないかを調べます。
これらの基本的な手順に従っても問題が解決しない場合は、Discordアプリの再インストールが有効です。
Discordサポートへの問い合わせ方
上記の手順を試しても画面共有の問題が解決しない場合は、次のステップとしてDiscordのサポートチームに問い合わせることをおすすめします。Discordのヘルプセンターを通じて、詳細な説明と共にトラブルの詳細を報告してください。
| 問題点 | 解決策 | 追加対処法 |
|---|---|---|
| 画面共有のボタンが反応しない | Discordの再起動 | キーボードショートカットの使用 |
| 共有画面が真っ黒になる | グラフィックドライバの更新 | アプリの互換モードの調整 |
| 画面共有が頻繁に切れる | インターネット接続の確認 | VPN使用時は切断してみる |
画面共有時のセキュリティ対策
Discordを利用したゲームの画面共有は、コミュニケーションを促進し楽しみを倍増させる一方で、セキュリティリスクを適切に管理する必要があります。特に、Discord ゲーム表示セキュリティには注意を払い、個人情報の漏えいを防ぐために以下のポイントを守りましょう。
- 個人情報の非表示:画面共有を始める前に、個人情報が含まれているウィンドウやタブが映らないよう、必ず確認を行ってください。
- 共有範囲の設定:共有範囲は、必要最小限に留めるよう選択しましょう。全画面共有ではなく、特定のアプリケーションやウィンドウのみを選ぶことが推奨されます。
- セキュリティソフトの利用:信頼できるセキュリティソフトをインストールし、定期的なアップデートを行ってください。
また、Discordの設定を最適化することで、さらにセキュリティを強化することが可能です。通知設定を変更して、あなたが参加しているサーバーでの必要以上の情報共有を防ぎましょう。
画面を共有する際には常に、Discord ゲーム表示セキュリティを最優先に考えることが重要です。これらの簡単なガイドラインに従いながら、安全にDiscordを使いこなし、快適なゲーミングライフを楽しみましょう。
画面共有機能拡張:ゲーム配信の楽しさを増やす方法
友達やコミュニティとリアルタイムでゲームの画面を共有し、まるで隣で一緒に遊んでいるかのような体験をDiscordが提供します。特にスマホ版DiscordにおけるDiscord オーバーレイ機能は、他のアプリを使用中でもDiscordの操作が可能となり、これによってゲーム配信をさらに充実させる方法を探究します。
オーバーレイ機能とは?
スマホ版Discordのオーバーレイ機能を使用すると、ゲームや他のアプリケーションの画面上にDiscordのメニューがオーバーレイとして表示されるのです。このDiscord ゲーム画面は、操作性を損なわずにDiscord上での通話やメッセージの送信を可能にし、ゲームプレイに集中しながらコミュニケーションを取ることができます。
ボタン一つでフレンドとのやり取りができるおかげで、ゲームを中断することなく、快適にDiscordを活用できるようになりました。
読み上げBOTを使っての視聴者参加型配信
読み上げBOTの導入により、配信中のチャットをリアルタイムで音声化し、視聴者が参加しやすくなります。これにより、配信者と視聴者が更に緊密なコミュニケーションを図ることができ、ライブ感溢れる配信を実現することができるのです。
ゲーム配信をする際には、視聴者の方々との交流も大切な要素です。画面共有機能の拡張を活用して、視聴者が直接参加することができる配信スタイルを模索してみましょう。Discordの機能であるゲーム画面共有、オーバーレイ、そして読み上げBOTを駆使して、あなたの配信内容を一層魅力的にし、コミュニティを活性化させることができます。
Discordゲーム画面の魅力と活用シーン
Discordを使用することで、画面共有が簡単になり、仲間との絆を深める新しい体験ができます。特にDiscord ゲームリスト表示機能や、Discord ゲームイベントの主催を通じて、ユーザー間の相互作用を促進することが可能です。
画面共有を通じたコラボレーション
Discordでは、様々なゲームで画面共有を利用することによって、友達との協力プレイやコラボレーションが楽しめます。また、Discord ゲームリスト表示を活用することで、どんなゲームをプレイしているかを共有し、共感を得ながらコミュニティを広げることができます。
オンラインゲームイベントの主催方法
オンライン上でDiscord ゲームイベントを企画する際にも、Discordは欠かせないツールです。画面共有を用いることで、イベントの様子をリアルタイムで参加者に伝えることができ、より活気あるイベントを実現します。
以下は、Discordを活用したゲームイベントの一例です。
| イベントタイプ | 目的 | Discord機能 |
|---|---|---|
| コンペティション | プレイヤー間の技術を競う | Go Live(画面共有) |
| チュートリアルセッション | ゲームの攻略法を共有する | ボイスチャンネル |
| コミュニティ交流会 | 同じゲームを愛する人々との交流 | テキストチャット |
Discordの多様な機能を使いこなして、ゲームをさらに楽しむことをお勧めします。また、ゲームイベントを主催することで、コミュニティの活性化にもつながります。
Discord ゲーム表示設定ガイド:実例で学ぶ
Discordでゲームをプレイしながら、友達やコミュニティとの繋がりを深めたいですか?あなたのステータスに表示されるゲームタイトルがその秘訣です。ここではDiscord ゲーム表示実例と共に、簡単なDiscord ゲーム表示ガイドをご紹介します。
まず、「ユーザー設定」から「アクティビティステータス」にアクセスして、現在プレイしているゲームを設定してみましょう。アクティビティが自動で検出されなかった場合、手動で追加することも可能です。さらに、ゲームプレイ中の特定の情報をステータスで共有したい場合は、カスタマイズオプションを活用して、情報を精細に管理しましょう。
下記の表は、Discordにおけるゲーム表示のアクティビティステータスの設定例を示しています。コミュニティの参加者にあなたのゲームプレイを魅力的にアピールできるように設定を工夫してみてください。
| ゲーム名 | 表示ステータス例 | 表示対象 | 表示時間 |
|---|---|---|---|
| リーグ・オブ・レジェンド | ランク戦に挑戦中! | 全フレンド | プレイ中のみ |
| フォートナイト | 勝利へのカウントダウン! | カスタムサーバー | 24時間 |
| モンスターハンター:ワールド | 狩猟中につきお待ちください | 特定のグループ | プレイ中 |
| Among Us | クルーとして活動中! | クローズドコミュニティ | セッションのみ |
ゲームプレイをより豊かにするために、Discordのゲーム表示は積極的にカスタマイズして、自分のプレイスタイルやコミュニティとのつながりを強化しよう。
このように設定を行い、Discordでの存在感を高めることは、ゲームコミュニティで新しい出会いを生み、共有の喜びをもたらします。さあ、あなたもディスコードでゲームの楽しい瞬間を共有しましょう。
結論
この記事を通じて、Discordでのゲーム表示機能の豊富な可能性と、そのカスタマイズ方法について学びました。デジタルコミュニケーションの時代において、Discordはゲームをもっと楽しく、もっと共有しやすいものに変えています。Discord ゲーム表示最終ガイドを手に入れたあなたは、今、ゲームの楽しさをより深く掘り下げ、友人との絆を強化することができるでしょう。
幅広い画面共有設定のオプションを活用して、あなたのプライバシーを守る方法を選びながら、ゲーム体験を最大限に共有することが大切です。不測のトラブルに遭遇した場合には、このガイドで学んだトラブルシューティングの手順で対処できます。
結局のところ、Discordはコミュニケーションを豊かにし、遠く離れた友人とも積極的に交流できる場を提供してくれます。今後もDiscordのアップデートをチェックし、その新しい機能や改良点を活用して、ゲームの世界での冒険を、より鮮やかなものにしていきましょう。
FAQ
Discordで表示されるゲームの設定を変更する方法は?
Discordの「ユーザー設定」にある「アクティビティステータス」から、「ゲームアクティビティを表示する」をオンに設定することで、表示されるゲームを変更できます。また、「注目のゲームを表示しない」オプションを選択することで、特定のゲームが表示されないようにすることも可能です。
Discordアプリでゲームをする際に友達にどうやって共有するのですか?
ゲームをしている際にDiscordに表示させると、友達リストに「プレイ中のゲームタイトル」として表示されます。さらに、音声チャンネルに参加して「画面共有」機能を使うことで、プレイ画面を友達とリアルタイムで共有できます。
スマホ版Discordでゲームの画面共有をするにはどうしたらいいですか?
スマホ版Discordでは、VCチャンネルに参加した状態で、画面共有ボタンをタップして「今すぐ開始」を選択することで画面共有が開始されます。デバイスによってはOSの許可が必要な場合があるので、案内に従って設定してください。
Discordでゲームを特定のサーバーやユーザーにのみ表示させるにはどうすればいいですか?
「ユーザー設定」のアクティビティステータスから「特定のサーバーでプレイしているゲームを表示する」という設定を行うことで、そこに参加しているメンバーのみにプレイ中のゲームを表示させることができます。
PC版Discordではどうやってゲームの画面共有を行うのですか?
PC版Discordでは、VCチャンネルへ入った後に「画面共有」ボタンをクリックし、共有したいウィンドウを選択後、「Go Live」をクリックして配信を開始することができます。解像度やフレームレートなどの画質設定もここで行えます。
Discordで画面共有ができない場合、どうすればいいですか?
画面共有ができない場合は、まずはDiscordおよびゲームアプリの再起動を試みてください。問題が解決しない場合、アップデートを確認する、バックグラウンドで動いている他のアプリを終了する、ディスプレイの設定を再確認するなどを試してください。それでもダメな場合は、Discordサポートに問い合わせを行いましょう。
ゲームの画面共有時にセキュリティを保つためのチェック事項は何がありますか?
画面共有を行う前に個人情報が含まれるものが映り込んでいないかを確認し、共有する範囲を明確にしてください。また、信頼のおける友達やグループとのみ共有すること、定期的なパスワードの変更、2段階認証の利用などの基本的なセキュリティ対策をお忘れなく。
オーバーレイ機能とは何ですか?
オーバーレイ機能は、ゲーム画面を表示している最中にも、Discordの重要な情報を小さなウィンドウ上で閲覧したり操作したりすることを可能にする機能です。これによりゲームプレイの邪魔にならずにDiscordを利用できます。
の読み上げBOTを使用しての視聴者参加型配信では何ができますか?
読み上げBOTを使用すると、チャットに投稿されたメッセージを音声で読み上げることができます。これにより視聴者がチャットをより活発に利用しやすくなり, ゲーム配信者はプレイに集中しながらも視聴者とのインタラクションを保持できます。
Discordで画面共有を通じた協力プレイやコラボレーションはどのように行いますか?
他のプレイヤーや友達との協力プレイをする際、Discordの画面共有機能を用いると、リアルタイムでゲームプレイを共有しながら進行を同期したり、戦略を話し合ったりできます。Discordサーバーを利用してグループを構成し、ゲームイベントを協同で管理することも可能です。
Discordの画面共有を活用してコミュニティ内でどのような活動ができますか?
Discordの画面共有を活用すると、ゲームのプレイデモンストレーション、チュートリアルセッションの実施、オンライン大会への参加など、コミュニティ内でさまざまな活動を行うことができます。