Discord スマホ 画面共有 iphone での便利な方法 | スマホ初心者ガイド

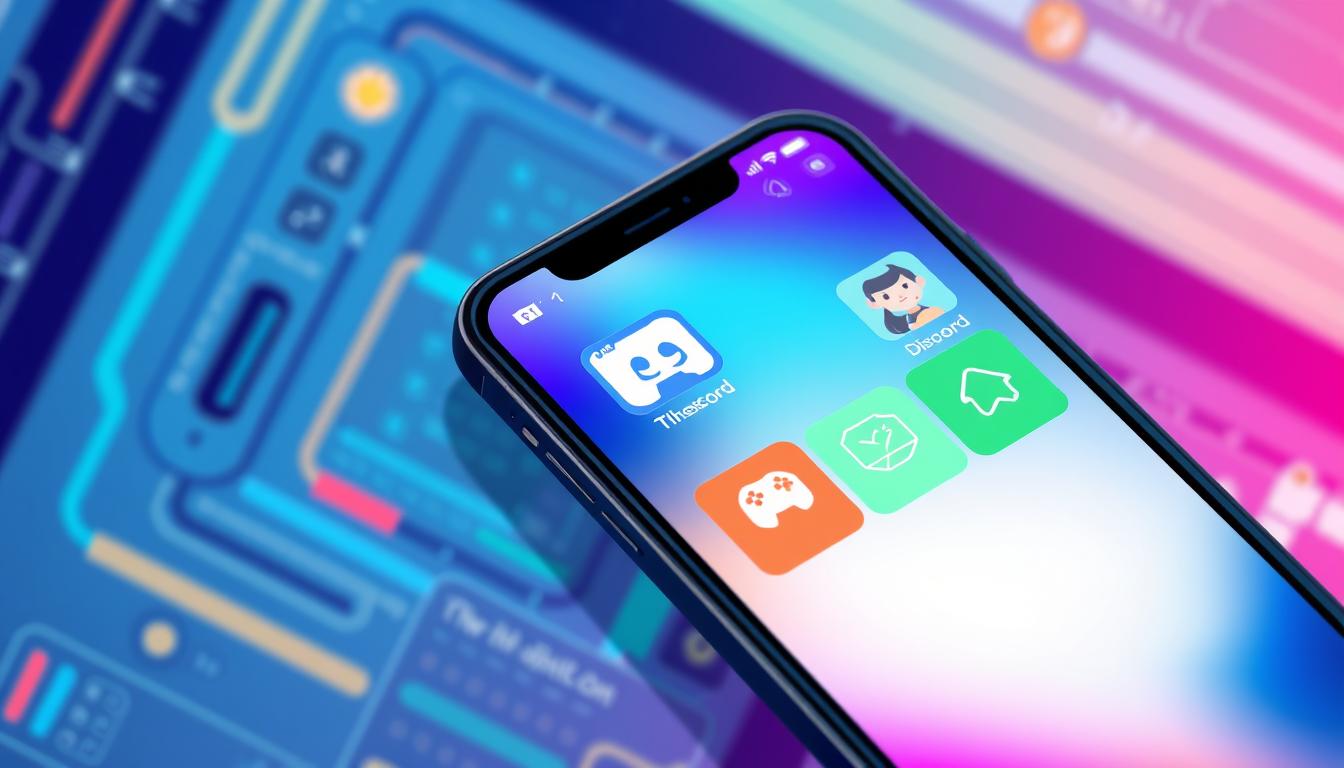
Discord スマホ 画面共有 iphone での活用法は、やってみると簡単で便利ですよ。Discordはオンラインでつながるための素晴らしいツールです。多くの人がゲームから仕事、授業まで使っています。iPhoneでの画面共有は特に便利で、初心者でも簡単に使えます。
私も初めてiPhoneでDiscordを使ったときに、非常に楽しかったです。友達とアプリの操作方法を共有したり、ゲームプレイを見せたりしました。まるで一緒にいるかのような感覚でした。*画像はイメージです。
このガイドでは、Discord スマホ 画面共有 iphoneの方法を詳しく説明します。初心者でも簡単にフォローできます。実際に操作しながら、一緒に進めましょう。
主なポイント
- Discordは、オンラインテキスト、音声、ビデオ通信に対応した versatile なツール
- iPhoneでのDiscord画面共有は非常に簡単かつ便利
- 画面共有の際には、良好なWi-Fi接続が重要
- 他のアプリを終了すると、画面共有の安定性が向上
- オーディオ設定をリセットすると、音質の問題が解決する可能性が高い
Discordの基本知識
Discordとは?
Discordはオンラインで簡単に話せるアプリです。5000人以上が使うコミュニティもあります。無料で使え、誰でも簡単に参加できます。
主要機能の紹介
- メッセージの送受信
- ボイスチャット
- 画面共有
- 動画通話
- カスタマイズ可能な拡張機能
Discordはスマホで簡単に画面を共有できます。最大10人まで同時にできます。
他のコミュニケーションツールとの違い
| 機能 | Discord | LINE | Slack |
|---|---|---|---|
| 無料利用 | 〇 | 〇 | × (一部有料) |
| 画面共有 | 簡単 | × | 〇 |
| カスタマイズ性 | 高い | 中程度 | 中程度 |
DiscordはステッカーやGIFの共有もできます。音声やビデオの品質も高いです。初心者でも簡単に使えます。
iPhoneでのDiscordインストール方法
iPhoneにDiscordをインストールする方法を説明します。簡単な手順で、スマホから画面共有ができます。
App Storeからのダウンロード
App Storeを開いて「Discord」を検索します。公式アプリをダウンロードします。インストール後、アプリアイコンをタップして開きます。安定したWi-Fiでダウンロードがスムーズになります。
アカウントの作成手順
アプリを開いて、新規アカウントを作成します。または、既存のアカウントでログインします。画面の指示に従って情報を入力します。
必要な情報は以下の通りです:
- 名前
- メールアドレス
- パスワード
- 生年月日
| ステップ | 説明 |
|---|---|
| App Storeで検索 | App Storeを開き、「Discord」を検索します。 |
| インストール | 「入手」ボタンをタップしてアプリをダウンロードします。 |
| アプリを開く | インストールが完了したら、アプリアイコンをタップして開きます。 |
| アカウント作成 | 新規アカウントを作成するか、既存のアカウントでログインします。 |
| 必要情報の入力 | 名前、メールアドレス、パスワード、生年月日を入力します。 |
Discordの設定をカスタマイズする
Discordでは、自分の好みに合わせて設定を変えられます。これで、もっと楽しく話せるようになります。プロフィールの編集と通知設定の調整方法を説明します。
プロフィールの編集
Discordでプロフィールを編集すると、ニックネームやアバター、ステータスメッセージを変えられます。これで、自分をはっきり伝えられます。設定メニューから、役割の追加や変更もできます。
スマホでDiscordを使うと、プロフィール編集が簡単です。そうすると、情報を適切に共有できます。
通知設定の調整
通知設定は、Discordを快適に使うため大切です。サーバーやチャンネルごとに設定が可能です。重要なメッセージを見逃さず、不要な通知を避けられます。
スマホでDiscordを使うときも、通知設定を確認してください。そうすると、スムーズに話ができます。
| 設定項目 | 説明 |
|---|---|
| ニックネーム | チャンネルごとに異なるニックネームを設定 |
| アバター | 自分を表す画像を変更 |
| 通知設定 | 特定のメッセージや役割に対する通知の設定 |
| 役割設定 | 個別のメンバーに権限を付与 |
| ステータスメッセージ | 現在のステータスを他のユーザーに表示 |
画面共有を開始する準備
iPhoneで画面共有をする前に、準備が必要です。まず、必要なデバイスと環境を整えましょう。次に、信頼できるWi-Fiに接続することが大切です。
必要なデバイスと環境
Discord スマホ 画面共有 iPhoneをするには、iPhoneとWi-Fiが必要です。さらに、設定を最適化することも大切です。
「iPhoneでdiscord画面を共有するには、最新のiOSバージョンをインストールし、ディスク容量に十分な余裕を持たせてください。」
- iOSデバイス:iPhone
- インターネット環境:高速Wi-Fi
- アプリ:最新のDiscordアプリ
Wi-Fi接続の重要性
Wi-Fiの接続は、iphoneでdiscord画面を共有するときに重要です。特にビデオ通話や画面共有をすると、安定した接続が必要になります。
- 高速インターネット回線を使用する
- ルーターの設置場所に注意する
- 可能であれば、5GHz帯を使用する
接続項目
詳細
回線速度
最低でも10Mbps以上
ルーターの場所
iPhoneからの距離を最小限に
帯域
5GHzが推奨
これらを準備すれば、discord スマホ 画面共有 iPhoneをスムーズにできます。準備をして、快適な体験をしましょう。
Discordで画面共有をする手順
discord スマホ 画面共有 iphoneを使うと、iPhoneユーザーは画面共有が楽しめます。スマホで画面共有する方法を詳しく説明します。
ボイスチャットへの参加方法
discord スマホ 画面共有 iphoneをするには、ボイスチャットに参加する必要があります。手順は以下の通りです:
- Discordアプリを開き、目的のサーバーに接続します。
- 参加したいボイスチャンネルをタップします。
- 「ボイスチャンネルに参加」を選択します。
画面共有の開始方法
ボイスチャットに参加したら、次に画面共有を始めます。手順は次の通りです:
- ボイスチャンネルに参加後、画面下部にある画面共有アイコンをタップします。
- 共有したい画面を選択し、「開始」を選びます。
- 画面共有が始まったことを確認し、共有したいコンテンツを表示します。
discord スマホ 画面共有 iphoneを使うと、オンラインゲームやリモートワークがスムーズにできます。安定したWi-Fi接続と適切な設定を確認しましょう。
| 用途 | 利点 |
|---|---|
| オンラインゲーム | リアルタイムでの戦略共有やプレイのストリーミング |
| リモートワーク | プレゼンテーションやデータ共有の効率化 |
音声設定の確認
Discordで画面を共有する時、音声設定をチェックすることが大事です。マイクとスピーカーの設定、エコーキャンセリングの使い方が重要です。
マイクとスピーカーの設定
Discordの音声設定を見てみましょう。出力デバイスを「Default」に設定するのがいいです。マイクの感度やスピーカーの音量も調整してください。
エコーキャンセリングの利用
エコーキャンセリングは、不要なエコーを減らします。通話がクリアになります。特に、多くの人が同時に話す時によく使います。
適切に設定すると、相手の声がスムーズに伝わります。
| 要素 | 設定ポイント |
|---|---|
| マイク感度 | 自分の声が適切に伝わるように設定 |
| スピーカー音量 | 相手の声が鮮明に聞こえるように調整 |
| エコーキャンセリング | エコーを減少させクリアな音声を実現 |
画面共有中の操作方法
Discordでスマホで画面共有するとき、便利な方法を知るといいです。画面の切り替えやアプリ間の移動について説明します。
画面の切り替え
画面共有中に画面を変えることは、プレゼンやゲームで役立ちます。オンラインゲームでは、戦略をリアルタイムで共有できます。
- 画面共有をオンにしたまま、ホームボタンで他のアプリを開くことができます。
- 複数アプリを使っている場合、バックグラウンドのアプリを選べます。
- プレゼンで資料を変えたいときは、簡単にできます。
アプリ間の移動
Discordでアプリをスムーズに移動することで、画面共有がもっと便利になります。ビジネスミーティングでも、データや資料をすぐに共有できます。
- Discordで画面共有中、マルチタスクで他のアプリにすぐ行けます。
- 複数アプリを管理できるので、会議中に情報をすぐ見つけられます。
- 画面の端からスワイプで、直前に使ったアプリに戻れます。
| 利用シーン | 画面の切り替え | アプリ間の移動 |
|---|---|---|
| オンラインゲーム | 戦略の共有やゲームプレイの表示 | 攻略サイトやチャットへのアクセス |
| ビジネスミーティング | プレゼン資料の切り替え | データや資料の素早い確認 |
視聴者の操作について
画面共有の視聴方法
まず、画面共有を視聴する方法です。ホストが画面共有を始めると、通知が来ます。通知をタップすると、画面共有に参加できます。
- 通知の確認
- 通知をタップして参加
- ホストの画面をフォロー
スマホでは、「スマホマーク」ボタンで始められます。PCでは、ウィンドウや全画面を選べます。解像度やフレームレートも調整できます。
反応機能の活用
画面共有中、視聴者はリアクションを送れます。Discordには多くの反応機能があります。これを使って、コミュニケーションがスムーズになります。
- 絵文字での反応
- リアクションボタンの利用
- テキストチャットでのコメント
高品質な画面共有とリアクション機能で、視聴者もホストとつながります。
| 機能 | 説明 |
|---|---|
| 通知の確認 | ホストが画面共有を開始すると通知が届く |
| スマホマーク | スマホ版で画面共有を開始するボタン |
| 絵文字での反応 | リアルタイムでホストにフィードバックを提供 |
| テキストチャット | コメントを送信してコミュニケーションを取る |
よくあるトラブルシューティング
Discordで画面共有をするとき、問題が起こることがあります。ここでは、よくある問題と解決策を紹介します。画面共有の問題を解決し、スムーズに使うための方法をご紹介します。
画面共有ができない場合
画面共有ができない原因は、ネットワークの問題です。Wi-Fiが安定しているかチェックしてください。有線LANに変えるのもいいです。Discordアプリを再起動したり、最新バージョンにアップデートするのも効果的です。
- Wi-Fi接続の確認と再起動
- Discordアプリの再起動
- 最新バージョンへのアップデート
- デバイスの再起動
- 設定から画面共有の許可を確認
- アプリの再インストール
音声が聞こえない時の対処法
Discordで画面共有中に音声が聞こえないときは、設定を見直しましょう。ディスコードの設定で出力デバイスと音量を確認します。スマホのマイクやスピーカー設定が原因になることが多いです。
エコーキャンセリングや音声設定も見直すと良いでしょう。
以下の対処法を試してみてください。
- 出力デバイスの確認と設定見直し
- スマホのマイクとスピーカー設定の見直し
- エコーキャンセリングの確認
- Appのアクセス権限を再確認
- 回線速度に問題がないか確認
- 音量ミュートが解除されているか確認
これらの手順に従うことで、多くの音声トラブルを解消できます。
画面共有の安全性について
Discordで画面を共有することは便利です。しかし、安全を守るためには注意が必要です。プライバシーと不適切なコンテンツの対策について説明します。
プライバシーの保護
画面共有をするときは、個人情報やプライベートなデータを守りましょう。画面共有を始める前に、以下をチェックしましょう:
- デスクトップやウェブブラウザに個人情報が表示されないようにします。
- 不要なアプリケーションを閉じます。
- 通知を表示させないように設定します。
Discordのプライバシー設定を使って、特定のユーザーだけが画面を共有できるようにします。これで、不必要な情報漏えいや悪意のある攻撃からデータを守れます。
不適切なコンテンツの対策
スマホでDiscordを使うときも、不適切なコンテンツを防ぐ対策が必要です。Discordには不適切なコンテンツの報告機能があります。
- 問題のあるユーザーやコンテンツがあれば、報告ボタンをクリック。
- 適切なカテゴリを選び、詳細を記入。
- Discordのサポートチームが確認し、必要に応じて適切な処置を行います。
さらに、管理者はサーバー内で使用できるコンテンツにルールを設けます。ルールを守ることを監視します。これで、コミュニティ全体が安心してDiscordを利用できます。
アカウントのセキュリティを強化する
Discordを使うとき、セキュリティを守ることが大切です。サイバー犯罪や不正アクセスから個人情報を守るため、特定の対策が必要です。
二段階認証の導入
パスワード管理の重要性
パスワードはアカウントを守る基本です。定期的に変更し、複雑なパスワードを使うことが大切です。サイバー犯罪者が2016年から2017年までに稼いだ金額は1,600万ドル以上です。
この被害を防ぐため、パスワード管理は重要です。Kaspersky Managed Detection and ResponseサービスのSOCでは、AIを使って効果的な対策が行われています。
- 定期的にパスワードを変更
- 複雑性の高いパスワードを使用
- パスワード管理ツールの活用
| 対策 | メリット | デメリット |
|---|---|---|
| 二段階認証 | 高いセキュリティ | ログインがやや面倒 |
| パスワード管理 | 不正アクセス防止 | パスワード管理ツールが必要 |
教育機関では、サイバーセキュリティの重要性を強調する記事が多くあります。サイバー攻撃から学校や組織を守る方法を学べます。これらの知識を使って、Discord スマホを安全に使いましょう。
おすすめの利用シーン
Discordの画面共有機能は、さまざまなシーンで便利です。特に、次のシーンがおすすめです。
ゲーム実況やプレイの共有
Discordはゲーム実況に最適です。リアルタイムで画面を共有すると、視聴者に臨場感を提供できます。視聴者はチャットでゲームについて話せるので、交流ができます。
- 高品質で安定した接続が可能。
- Nether gamesのコミュニティ形成に最適。
- ゲーム内での重要な瞬間をリアルタイムで共有。
ビデオ通話でのプレゼンテーション
ビジネスでもDiscordの画面共有機能が役立ちます。リモートワークの会議やプレゼンテーションで、画面を共有しながら説明できます。スマホで画面共有すると、場所を問わずプレゼンテーションができます。
- プロジェクトの進捗状況をリアルタイムで共有。
- 効果的なビジュアルエイドの活用。
- 視聴者の質問に即座に対応可能。
| 利用シーン | 利点 | デバイス |
|---|---|---|
| ゲーム実況 | インタラクティブな交流 | PC, スマホ |
| ビデオ通話 | 視覚的な情報伝達 | スマホ |
画面共有のデータ使用量に注意
Wi-Fiとモバイルデータの使い分け
画面共有をする時は、Wi-Fiを使うのがいいです。Wi-Fiで接続すると、データ制限なく高品質で楽しめます。Wi-Fiを使うと、安定した接続と高速なデータ転送が可能です。
- 安定した接続
- 高速なデータ転送
- データ制限の回避
モバイルデータを使う時は、データ使用量に注意しましょう。以下の目安を参考にしてください:
| 使用方法 | データ使用量(1時間あたり) |
|---|---|
| 音声通話 | 約40MB |
| ビデオ通話 | 約1.3GB |
データ制限についての理解
モバイルデータを使うと、通信量が増えやすいです。使いすぎると速度が遅くなる危険があります。速度を保つためには、混雑しない時間帯を選びましょう。
IPv6や10ギガ回線を使うと、遅延が減り速度が安定します。nifty光はIPv6対応で、接続が良好です。提供エリア内では、nifty光10ギガも検討可能です。
他のデバイスでの画面共有方法
スマホ以外のデバイスでもディスコードで画面を共有できます。AndroidとPCでの手順を紹介します。
Androidでの共有手順
Androidでディスコードの画面共有をするには、以下の手順を踏んでください。ディスコード スマホアプリを最新バージョンにアップデートし、アカウントにログインします。
- ディスコードアプリを開き、画面下のボイスチャットアイコンをタップ。
- 参加したいボイスチャットチャンネルを選び、「参加」をタップ。
- 画面下の「画面共有」アイコンをタップして開始。
スマホの画面をPCにミラーリングするアプリもあります。ApowerMirrorやVysorを使えば、スマホの画面をPCで大きく共有できます。
PCでの利用法
PCでディスコードの画面共有をするには、まずディスコードデスクトップアプリをダウンロードします。アカウントにログインします。
- 参加したいサーバーのボイスチャットチャンネルに入ります。
- 「画面」ボタンをクリックし、共有したい画面やアプリを選びます。
- 「Go Live」をクリックして共有を開始します。
Let’s ViewやLonelyScreenを使えば、スマホやタブレットからPCに画面をミラーリングできます。ディスコードでの共有がスムーズに。
| ミラーリングアプリ | 対応OS | 接続方法 | 特長 |
|---|---|---|---|
| MirrorTo | iOS 18, Android 15 | USB, Wi-Fi, QRコード | 多様な接続方法 |
| Let’s View | Windows, Mac, Android, iOS | Wi-Fi | 高品質なミラーリング |
| LonelyScreen | Windows, Mac | Wi-Fi | アプリインストール不要 |
| Vysor | Windows, Mac, Linux | Wi-Fi, USB | ワイヤレスミラーリング |
| ApowerMirror | Windows, Mac, iOS, Android | Wi-Fi, USB | 4デバイス同時ミラーリング |
PCでの画面共有は、ゲーム実況やプレゼンテーションなどで使えます。デバイスに合わせたアプリや方法で、快適に画面共有を楽しんでください。
Discordの今後のアップデートに期待
Discordはよくアップデートされます。新しい機能が追加されます。次のアップデートで、もっと便利な機能が追加されるでしょう。
スマホアプリの使いやすさが向上します。パフォーマンスも改善されます。アプリ起動が早くなり、使いやすくなります。
新機能の予測
新機能のいくつかは既に発表されています。最大25MBの無料ファイルアップロードが可能になりました。ボイスメッセージの追加もあります。
Robloxアカウントとの連携が可能になります。これで、ユーザー同士のやり取りが強化されます。生体認証によるログインサポートや、HEVC(H.265)規格の導入も予想されています。これにより、ビデオの品質が向上します。
ユーザーからのフィードバックの重要性
Discordの新機能や改善は、ユーザーからのフィードバックに頼ります。ユーザーの意見を聞いて、使いやすいプラットフォームを提供します。
今後もフィードバックを大切にします。利用者のニーズに応じて、機能を追加し改善していきます。Discordは、もっと多くの人にとって大切な存在になります。
FAQ
Discordとは?
Discordの主要機能は何ですか?
他のコミュニケーションツールとの違いは何ですか?
iPhoneにDiscordをインストールするにはどうすれば良いですか?
プロフィールをどのように編集しますか?
通知設定をどのようにカスタマイズできますか?
iPhoneで画面共有を行う前に確認すべきことは?
Discordで画面共有を開始する手順は?
画面共有ができない場合や、音声が聞こえない時の対処法は?
画面共有中の操作方法について教えてください。
Discordの更新情報や新機能についてどこで知ることができますか?
ソースリンク
- https://recorder.easeus.com/jp/screen-recording-tips/discord-stream-no-sound.html
- https://trend.koregasiritai.com/discord-screen-pc-iphone-ps5/
- https://coinotaku.com/posts/34026
- https://embrabat-report.net/entry/Discord_userguide
- https://smart-iot.info/?p=337
- https://smart-iot.info/?p=3735
- https://news.mynavi.jp/article/20210910-1967066/
- https://note.com/mss_discord/n/nfbe5aa2a797a
- https://www.psstandardmtg.com/entry/2021/03/15/181442
- https://camerastudy.net/archives/960
- https://smart-iot.info/?p=1028
- https://games.app-liv.jp/archives/506720
- https://jp.imyfone.com/voice-changing/discord-voice-chat/
- https://jp.imyfone.com/voice-changing/obs-streaming-with-discord/
- https://honkinonki.com/discord-howto
- https://jp.imyfone.com/mirror-tips/how-to-go-live-on-discord/
- https://recorder.easeus.com/jp/screen-recording-tips/discord-screen-share-no-audio.html
- https://trend.koregasiritai.com/discord-screen-speech-error-trouble/
- https://jp.imyfone.com/mirror-tips/how-to-mirror-iphone-to-iphone/
- https://www.nojima.co.jp/support/koneta/162761/
- https://ja.leawo.com/knowledge/how-to-stream-netflix-on-discord.html
- https://blog.kaspersky.co.jp/discord-privacy-security/29917/
- https://jp.imyfone.com/unlock-iphone/apple-id-disabled-on-iphone/
- https://seleck.cc/1571
- https://prtimes.jp/main/html/rd/p/000000006.000127469.html
- https://network.mobile.rakuten.co.jp/sumakatsu/contents/articles/2022/00065/
- https://network.mobile.rakuten.co.jp/sumakatsu/contents/articles/2022/00066/
- https://koneta.nifty.com/koneta_detail/1141008020359_1.htm
- https://jp.imyfone.com/mirror-tips/wireless-screen-mirroring-app-top-6/
- https://dotapps.jp/static/articles/rr7as7gja9skvm8t
- https://smart-iot.info/?p=3681


